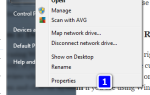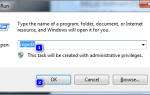Содержание
Ошибка «Файл открыт в другой программе» возникает, когда вы выполняете операцию над файлом, но из-за того, что к файлу обращается другая программа, вы не можете выполнять задачи или операции над ним. Это очень простой принцип, который существует в вычислительной технике в течение очень долгого времени. Это в первую очередь сделано для уменьшения несогласованности данных.
Однако, если файл не используется ни одним из приложений на вашем компьютере, это может быть неприятной ошибкой. Приложение может использоваться скрытой службой или может быть ошибка, которая не позволяет вам выполнить операции. Мы перечислили руководство для вас. Начните с первого и пройдите вниз.
Решение 1. Использование диспетчера задач
Если вы хотите работать с файлом, но получаете сообщение «файл открыт в другой программе», вы можете открыть диспетчер задач и посмотреть, есть ли какой-либо экземпляр открытого файла. Есть несколько случаев, когда другие приложения порождают файл для своих собственных рабочих целей или когда файл открывается, но скрыт от просмотра. Завершение экземпляра файла из диспетчера задач освободит его, что позволит вам работать без проблем.
- Нажмите Windows + R, введите «Урочная”В диалоговом окне и нажмите Enter.
- Попав в диспетчер задач, найдите файл, который выдает ошибку. Щелкните правой кнопкой мыши и выберите «Конечная задача».
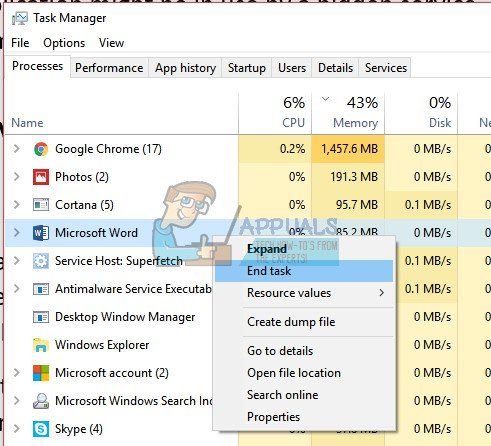
- Закройте диспетчер задач и попробуйте выполнить нужную операцию.
Решение 2. Изменение параметров проводника
Другой обходной путь для решения этой проблемы — отключение «Запускать окна папок в отдельном процессе». Это обеспечит корректный запуск окон папок и отсутствие конфликта между различными процессами. Вы всегда можете отменить изменения, если это решение не принесло успеха в вашем случае.
- Нажмите Windows + E, чтобы запустить файловый менеджер. Выберите вкладку ‘Посмотреть’, Нажмите ‘Опции’ и выберите ‘Изменить папку и параметры поиска».

- После открытия параметров папки нажмите OptionsПосмотретьВкладка. Прокрутите список опций, пока не найдете ‘Запустите папку Windows в отдельном процессе». Uncheck варианты.
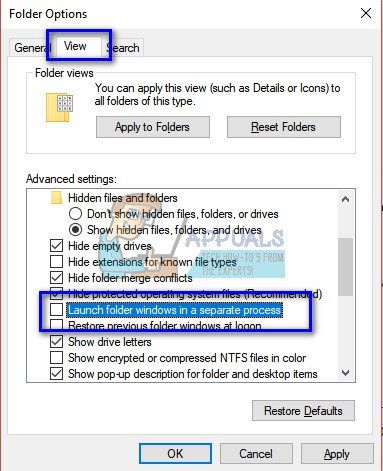
- Нажмите Применять сохранить изменения и проверить, была ли решена существующая проблема.
Замечания: Если проблема не исчезнет после отключения этой опции, вы также можете попробовать включить ее и проверить, решена ли данная проблема.
Решение 3. Удаление файла с помощью командной строки
Другой простой обходной путь — удалить файл, который вы пытаетесь использовать, с помощью командной строки. Вам нужно будет перейти в каталог, где находится ваш файл. После того, как мы нашли файл, мы завершаем работу проводника, удаляем файл и снова запускаем его. Обратите внимание, что вам могут потребоваться права администратора для выполнения этой операции.
- Нажмите Windows + E запустить проводник. Найдите путь к каталогу, в котором находится ваш файл. Скопируйте файл, используя адресную строку в верхней части экрана.
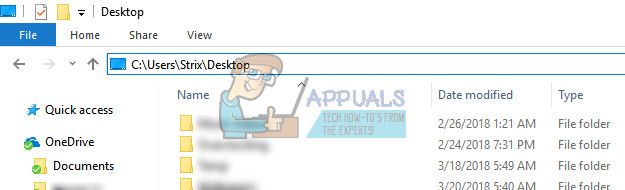
- Найдя файл, нажмите Windows + S и введите «командная строка»В диалоговом окне щелкните правой кнопкой мыши приложение и выберите« Запуск от имени ». Администратор».
- В командной строке с повышенными правами введите «CD» с последующим пространство а также Путь файла каталога, в котором находится ваш файл. Это должно выглядеть примерно так:
cd C: \ Users \ Strix \ Desktop
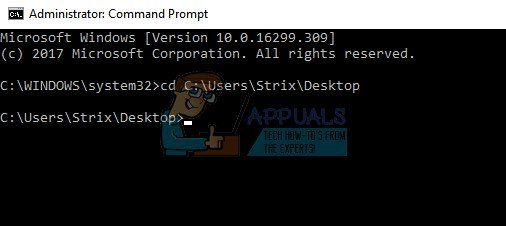
- Нажмите Windows + R, введите «Урочная”В диалоговом окне и нажмите Enter. Найдите «проводник ВиндоусИз процесса. Щелкните правой кнопкой мыши и выберите «Конечная задача».
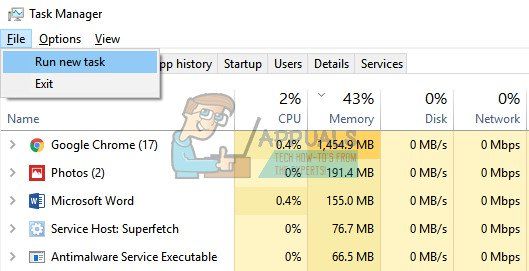
- Ваш проводник исчезнет с вашего экрана, оставив позади все еще работающие приложения. Не волнуйтесь, мы хотим, чтобы это произошло. Откройте командную строку (если она находится в фоновом режиме, используйте Alt + Tab для навигации по приложениям). В командной строке выполните следующую команду. Здесь следует указать реальное имя файла и его расширение. Обратите внимание, что если в файле есть пробелы, эта команда не будет работать (например, «my memo.txt» не будет работать). Вам придется переименовать файл, прежде чем какие-либо операции с ним могут быть выполнены в командной строке.
del Appuals.txt
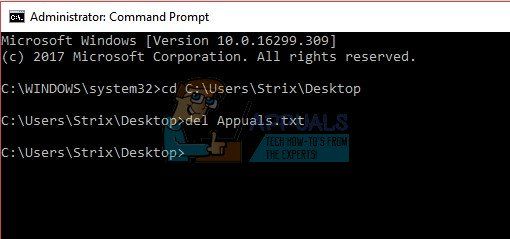
- Файл сейчас удален. Верните диспетчер задач на передний план, выберите файл и нажмите ‘Запустить новое задание».
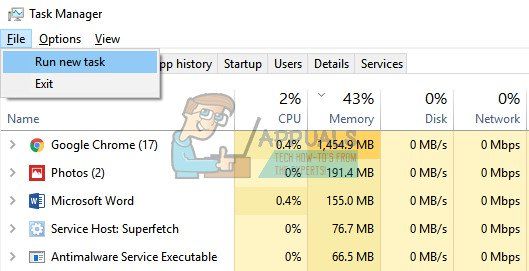
- Тип «исследователь”В диалоговом окне и нажмите ОК. Проводник Windows будет автоматически создан. Проверьте, завершена ли требуемая операция. Вы также можете использовать «explorer.exe», если вышеуказанная задача не работает.
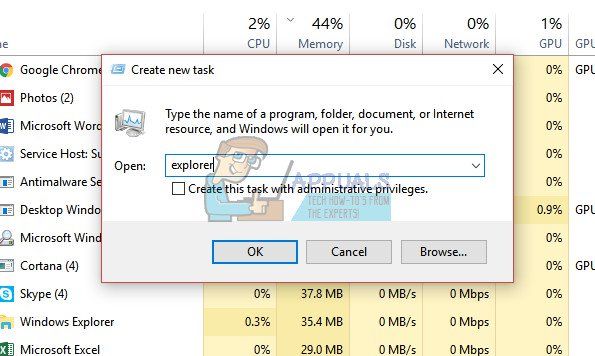
Решение 4. Отключение панели предварительного просмотра
Панель предварительного просмотра — это опция, представленная в проводнике Windows, которая позволяет просматривать приложения отдельно на стороне. Это дает краткий обзор файлов, которые содержатся в них. Это может быть полезно для многих пользователей во многих случаях, но это оказалось проблемой, вызывающей обсуждаемое сообщение об ошибке. Выполните следующие действия, чтобы отключить панель предварительного просмотра.
- Нажмите Windows + E, нажмите ‘Посмотреть’Вкладка в верхней части экрана и снимите флажок параметры панели предварительного просмотра. Он должен присутствовать на ленте с левой стороны.
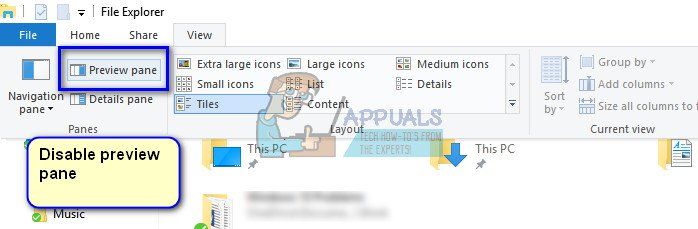
- Закройте Windows и запустите ее снова. Теперь проверьте, можете ли вы успешно выполнить операцию.
Решение 5. Использование монитора ресурсов
Если все вышеперечисленные методы не работают, весьма вероятно, что файл, над которым вы пытаетесь выполнить операцию, открыт или доступен другому приложению. Мы можем попробовать запустить монитор ресурсов, найти процесс, обращающийся к файлу, завершить его и повторить операцию. Обратите внимание, что вам может потребоваться права администратора для выполнения этого действия.
- Нажмите Windows + R, введите «resmon.exe”В диалоговом окне и нажмите Enter.
- Находясь в Мониторе ресурсов, нажмите ‘ЦПУ’ Теперь выберите ‘Связанные ручки». Введите имя файла в диалоговом окне и нажмите Enter. Из результатов щелкните правой кнопкой мыши по каждому процессу и выберите ‘Завершить задачу».
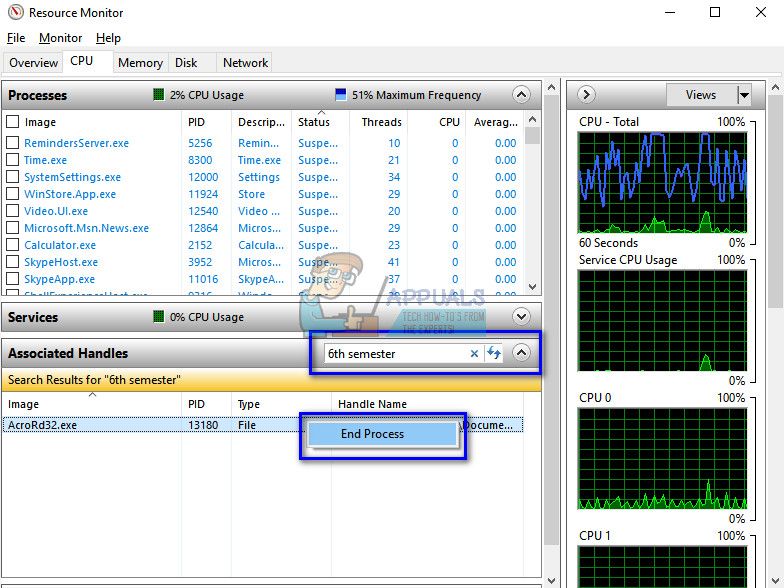
- Теперь проверьте, решена ли проблема под рукой.
Замечания: Если все вышеперечисленные методы не работают, перезагрузите компьютер. Перезагрузка компьютера обновит все файлы и их доступ, которые могут решить проблему. Кроме того, вы также можете использовать сторонние приложения, такие как ‘Unlocker».