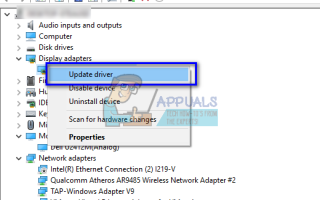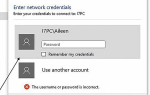Содержание
Синий экран смерти »fltmgr.sys”- это очень распространенный BSOD, который обычно происходит с операционной системой Windows на ПК. Этот синий экран вызван из-за неисправного оборудования или поврежденных драйверов устройств на вашем устройстве.
Причина, по которой этот BSOD не слишком активен в ноутбуках, заключается в том, что они имеют предопределенное оборудование от производителя. Если вы создаете собственный компьютер, вы можете добавлять и удалять различные модули с вашего компьютера, что может привести к повреждению некоторых драйверов. Мы перечислили несколько различных способов решения этой проблемы. Начните устранение неполадок с первого и пройдите соответственно вниз.
Решение 1. Проверка недавно добавленного оборудования
Как мы объяснили выше, эта ошибка, скорее всего, вызвана тем, что на вашем компьютере установлены неправильные драйверы или установлено неисправное оборудование. Неисправное оборудование может не реагировать или действовать в соответствии с пожеланиями операционной системы. Это может вызвать синий экран, если модуль перестает отвечать или действует опасным образом.
Если вы добавили новое оборудование на свой компьютер, удалите его и попробуйте заменить его на старый / другой. Если синий экран все еще появляется, это означает, что оборудование работает нормально, и, возможно, есть проблема с установленными драйверами.
Решение 2. Переустановка драйверов устройств
В большинстве случаев в Windows возникают проблемы с обновлением драйверов устройств до последней версии. Производители постоянно обновляют драйверы, соответствующие их изготовленному устройству; и иногда обновление Windows не всегда идет в ногу. Что вы можете сделать, так это перейти на веб-сайт производителя, загрузить последние версии драйверов в соответствии с вашей сборкой и обновить каждый из драйверов вручную. Обратите внимание, что вам придется сделать это для всех устройств, установленных на вашем компьютере.
- Нажмите Windows + R, введите «devmgmt.ЦКМ”В диалоговом окне и нажмите Enter.
- В диспетчере устройств щелкните правой кнопкой мыши устройство и выберите «Обновить драйвер».
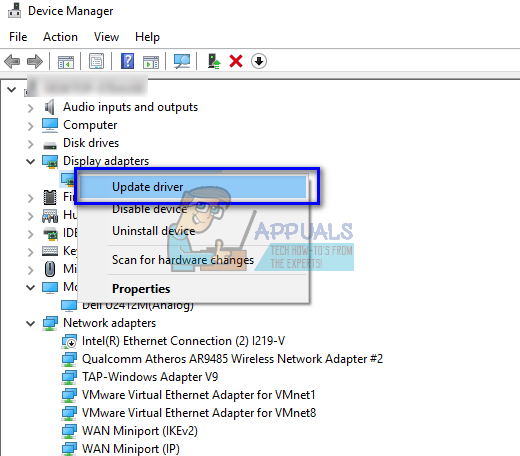
- Теперь выберите второй вариант «Просмотрите мой компьютер для программного обеспечения драйвера». Перейдите к загруженному драйверу и установите его соответствующим образом.
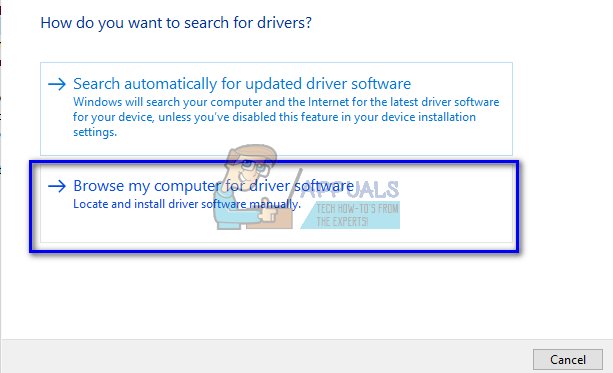
- Сделайте это для всех драйверов на вашем компьютере (дисплей, драйверы ввода-вывода и т. Д.). Перезагрузите компьютер после каждого обновления, чтобы убедиться, что изменения вступили в силу.
Решение 3. Отключение антивирусного программного обеспечения
В некоторых случаях антивирусное программное обеспечение на вашем компьютере отключает последние версии драйверов для установки на ваш компьютер. Или это может быть блокировка некоторых важных функций, которые необходимы для эффективного функционирования различных устройств. Вы можете проверить нашу статью о том, как отключить антивирус. Мы перечислили способы отключения программного обеспечения, охватив как можно больше продуктов. Один конкретный антивирус ESET было известно, что вызывает проблемы.
После отключения антивируса перезагрузите компьютер и посмотрите, имеет ли это какое-либо значение. Если этого не произошло, не стесняйтесь прибегать к установке новой версии Windows после резервного копирования всех ваших данных.
Замечания: Если вы получаете BSOD после использования сторонних приложений (таких как Driver Verifier), вы должны знать, что иногда эти приложения дают ложные срабатывания.