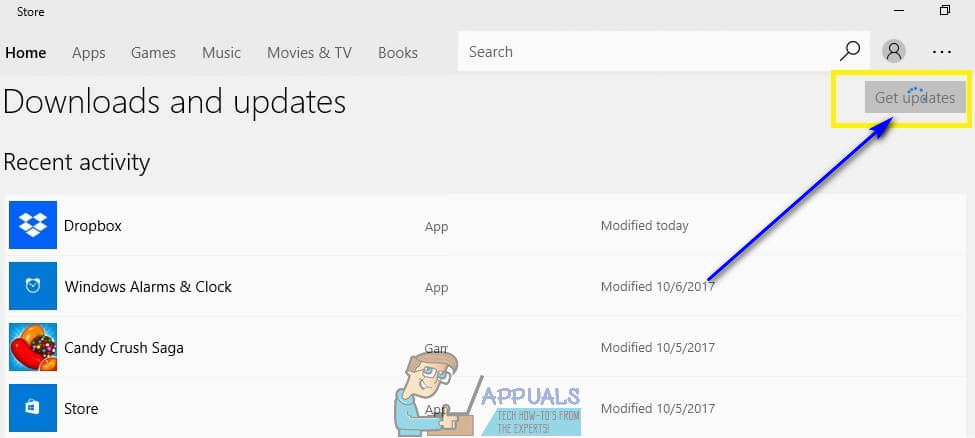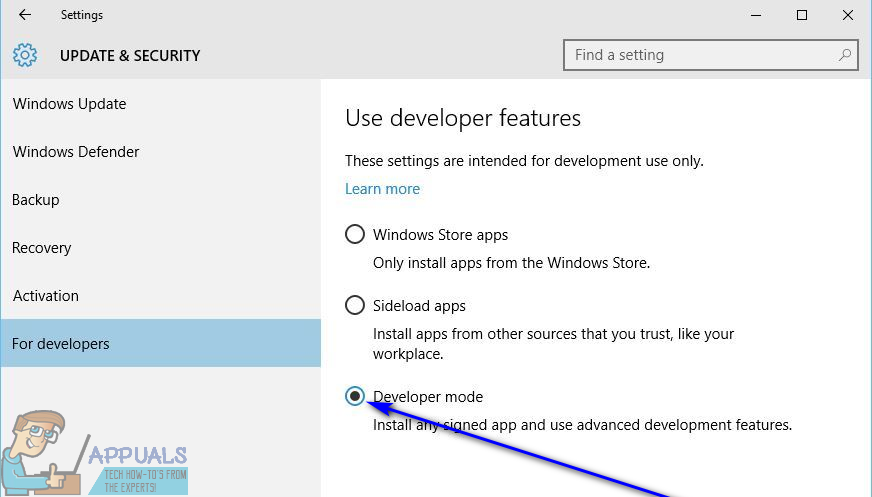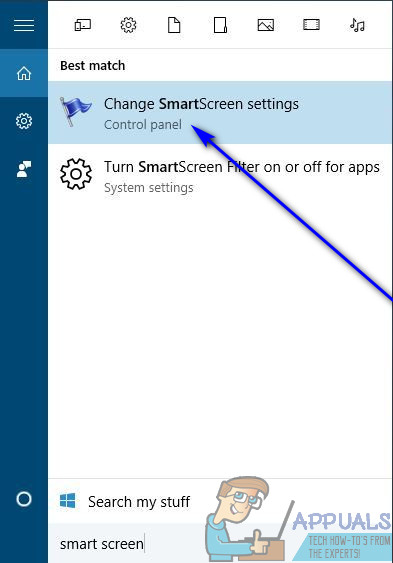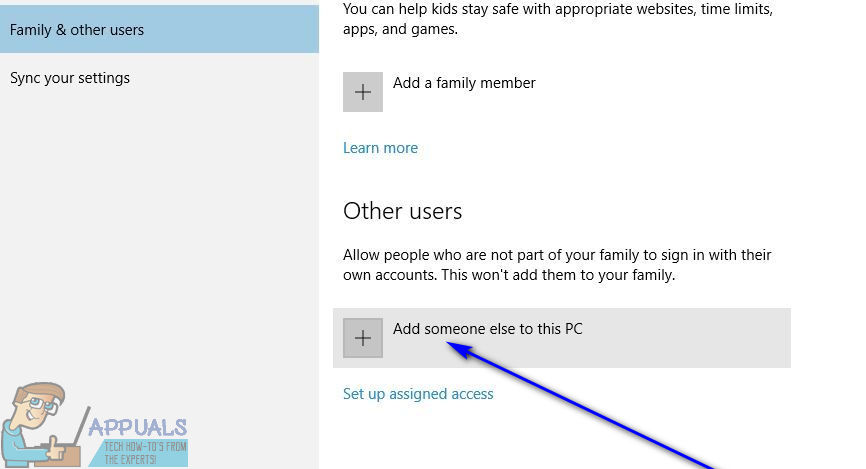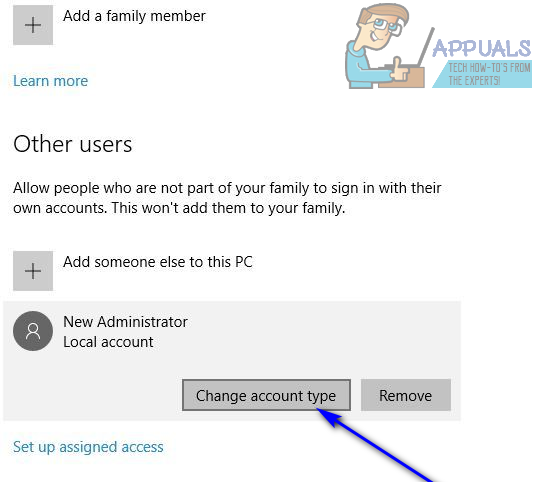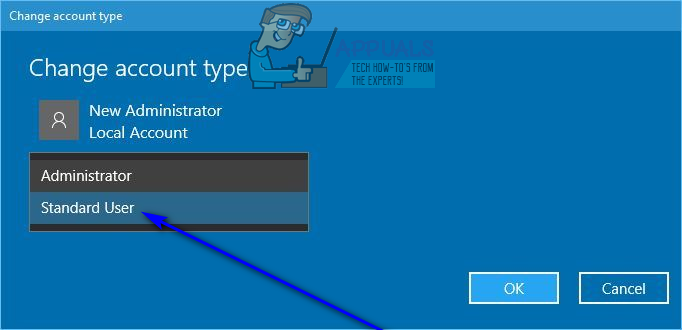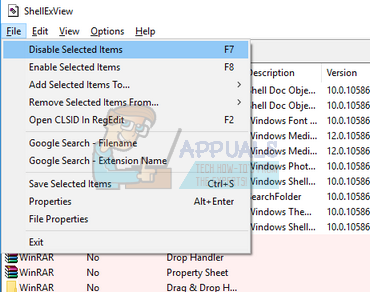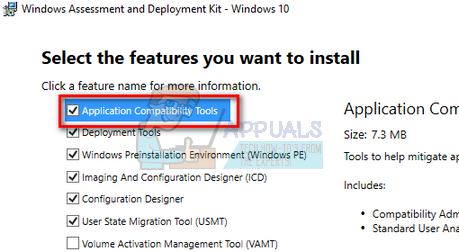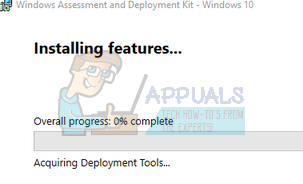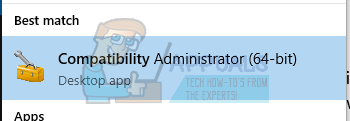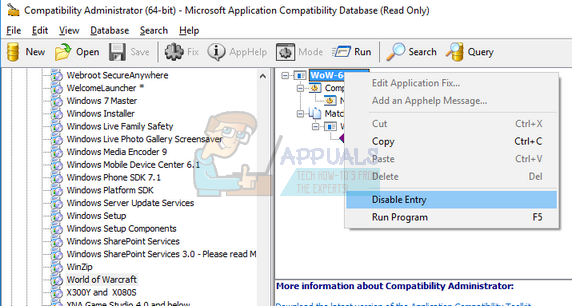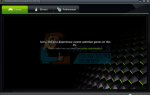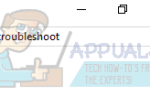Содержание
- 1 Решение 1. Запустите сканирование SFC
- 2 Решение 2. Убедитесь, что у вас есть правильная версия программы, которую вы пытаетесь запустить
- 3 Решение 3. Обновите Магазин Windows
- 4 Решение 4. Включите боковую загрузку приложения
- 5 Решение 5. Отключите SmartScreen
- 6 Решение 6. Переключитесь на другую учетную запись пользователя на вашем компьютере
- 7 Решение 7. Отключение интеграции оболочки в Daemon Tools
- 8 Решение 8. Использование комплекта для оценки и развертывания Windows (Windows ADK)
Сообщение об ошибке «Это приложение не может быть запущено на вашем компьютере» является одним из самых печально известных сообщений об ошибках, которые когда-либо затрагивали пользователей Windows 10. Это сообщение об ошибке встречается в самых разных формах и может затрагивать широкий спектр различных приложений, от стандартных приложений Windows до стороннего программного обеспечения, предназначенного для операционной системы Windows. К сожалению, в большинстве случаев это сообщение об ошибке не очень полезно, т. Е. Не помогает расшифровать точную причину, по которой пострадавший пользователь видит сообщение об ошибке на своем экране. В большинстве случаев все это сообщение об ошибке указывает на то, что по какой-то причине приложение, которое пострадавший пользователь попытался запустить и не удалось запустить, не может быть запущено на его компьютере.
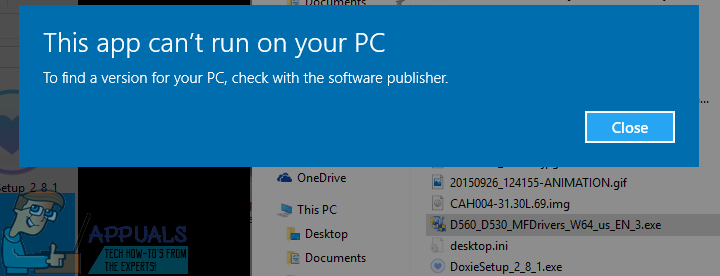
«Это приложение не может работать на вашем компьютере» может повлиять на любое программное обеспечение и приложения Windows, что делает его исключительно проблематичным. Кроме того, сообщение об ошибке также может повлиять на несколько приложений на одном компьютере, что также оказывается весьма неприятным. К счастью, однако, это сообщение об ошибке, в большинстве случаев, может быть устранено, если затронутый пользователь применяет правильное решение для своего конкретного случая. Ниже приведены некоторые из наиболее эффективных решений, которые можно использовать, чтобы попытаться избавиться от сообщения об ошибке «Это приложение не может работать на вашем компьютере» и решить эту проблему:
Решение 1. Запустите сканирование SFC
Сканирование SFC предназначено для анализа компьютера Windows и всех его системных файлов на наличие повреждений и других видов повреждений. Если вы запускаете сканирование SFC и обнаруживает поврежденные или иным образом поврежденные системные файлы, утилита либо восстанавливает их, либо заменяет их кэшированными копиями. Запуск сканирования SFC может исправить любую причину, из-за которой вы видите сообщение об ошибке «Это приложение не запускается на вашем ПК». Чтобы запустить сканирование SFC на компьютере с Windows 10, просто следуйте это руководство.
Решение 2. Убедитесь, что у вас есть правильная версия программы, которую вы пытаетесь запустить
Существуют две разные версии каждого варианта Windows 10 — 32-разрядная и 64-разрядная версии. В этом случае каждое стороннее приложение, разработанное для Windows 10, способное использовать все, что может предложить 64-разрядная версия Windows 10, имеет как 32-разрядную, так и 64-разрядную версию. Если вы видите сообщение об ошибке «Это приложение не может быть запущено на вашем компьютере» при попытке запустить стороннее приложение, первое, что вы должны сделать, это проверить, чтобы убедиться, что у вас есть правильная версия Программа с учетом версии Windows 10 у вас на компьютере. Если вы используете 32-разрядную версию Windows, вам понадобится 32-разрядная версия приложения. Если вы используете 64-разрядную версию Windows, вам потребуется 64-разрядная версия приложения. Вот как вы можете проверить, какой вариант Windows установлен на вашем компьютере.
- Нажмите Windows + S запустить панель поиска. Тип «системная информация»И откройте приложение.
- После открытия приложения выберите «Краткое описание системыС помощью левой навигационной панели и найдите «Тип системы»В правой части экрана.
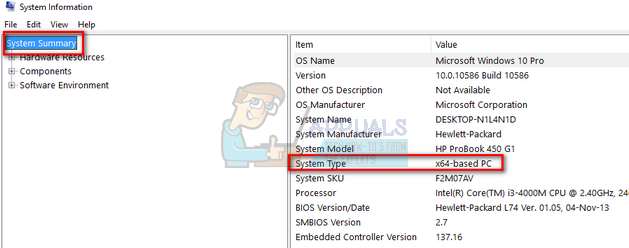
- Теперь проверьте, что приложение, которое вы пытаетесь запустить, совместимо с вашим компьютером.
Иногда запуск приложения в режиме совместимости решает большинство проблем. Убедитесь, что вы запускаете приложение в учетной записи администратора. Выполните шаги, перечисленные ниже, чтобы запустить его в режиме совместимости.
- Щелкните правой кнопкой мыши на приложении и выберите «свойства».
- Оказавшись в свойствах, перейдите к вкладка совместимости.
- Оказавшись в совместимости, проверьте параметры «Запустите эту программу в режиме совместимости для:» а также «Запустите эту программу от имени администратора». Вы можете выбрать версию Windows, которую хотите запустить в режиме совместимости.
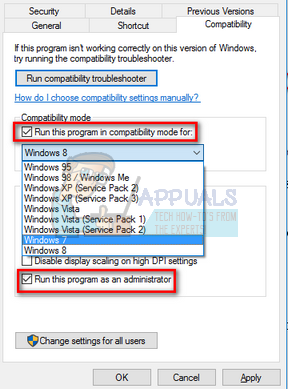
- Нажмите Применить, чтобы сохранить изменения и выйти. Перезагрузите компьютер и проверьте, решена ли проблема.
Решение 3. Обновите Магазин Windows
- Запустите Магазин Windows.
- Нажми на Опции кнопка (представлена тремя горизонтальными точками и расположена в верхнем правом углу окна).
- открыто Загрузки и обновления.
- Нажмите на Получать обновления.

- Ждать Магазин Windows проверить и загрузить все доступные обновления, а затем установить все загружаемые обновления.
- После этого закройте Магазин Windows и проверьте, сохраняется ли проблема.
Решение 4. Включите боковую загрузку приложения
Еще одно довольно эффективное решение для ряда различных вариантов сообщения об ошибке «Это приложение не может быть запущено на вашем компьютере» — это боковая загрузка приложения, функция, которая включается, когда пользователь Windows 10 включает режим разработчика для приложений. Чтобы включить боковую загрузку приложения на компьютере с Windows 10, вам необходимо:
- Открой Стартовое меню.
- Нажмите на настройки.
- Нажмите на Обновить Безопасность.
- В левой части окна нажмите Для разработчиков.
- В правой части окна под Используйте функции разработчика раздел, найдите режим разработчика вариант и включить Это.

- Закрой настройки приложение.
однажды режим разработчика была включена на соответствующем компьютере, боковая загрузка приложения также была включена. В таком случае, запустить снова на своем компьютере и проверьте, успешно ли вы избавились от сообщения об ошибке «Это приложение не может работать на вашем компьютере» при загрузке.
Решение 5. Отключите SmartScreen
SmartScreen — это функция Windows 10, предназначенная для защиты пользователей Windows 10 от различных видов внешних вторжений, таких как вредоносные программы и фишинговые атаки. SmartScreen — это функция, предназначенная в первую очередь для защиты и обслуживания пользователей Windows 10, но в некоторых случаях она может принести больше вреда, чем полезного. Например, известно, что SmartScreen является одной из основных причин появления сообщения об ошибке «Это приложение не может быть запущено на вашем компьютере» на компьютерах пользователей Windows 10. Если SmartScreen является причиной появления сообщения об ошибке «Это приложение не может быть запущено на вашем компьютере», простого отключения этой функции должно быть достаточно для решения проблемы. Чтобы отключить SmartScreen, вам необходимо:
- нажмите Windows Logo ключ + S вызвать Поиск.
- Тип SmartScreen в Поиск бар.
- Нажмите на результат поиска под названием Изменить настройки SmartScreen.

- Перейдите к Безопасность раздел.
- разместить Windows SmartScreen и нажмите на Изменить настройки.
- Выбрать Ничего не делать (отключить Windows SmartScreen).
- Нажмите на Хорошо чтобы сохранить внесенные вами изменения.
- Запустить снова твой компьютер.
Когда компьютер загрузится, проверьте, сохраняется ли проблема.
Решение 6. Переключитесь на другую учетную запись пользователя на вашем компьютере
Если ни одно из перечисленных и описанных выше решений не помогло вам, проблема может быть связана с тем, что относится к вашей учетной записи на вашем компьютере. В этом случае единственной вещью, кроме чистой установки Windows 10, которая может избавиться от сообщения об ошибке «Это приложение не может быть запущено на вашем ПК» для вас, является переключение на новую учетную запись пользователя на вашем компьютере. Чтобы создать новую учетную запись администратора на компьютере с Windows 10, вам необходимо:
- Открой Стартовое меню и нажмите на настройки.
- Нажмите на Счета.
- В левой части окна нажмите семья другие пользователи.
- В правой части окна под Другие пользователи раздел, нажмите на Добавить кого-то еще на этот компьютер.

- Выбрать У меня нет информации для входа этого человека.
- Выбрать Добавить пользователя без учетной записи Microsoft.
- Введите имя и пароль для новой учетной записи пользователя.
- Недавно созданная учетная запись пользователя должна появиться в Другой пользователи раздел. Нажмите на новую учетную запись, а затем нажмите на Изменить тип аккаунта.

- Открой Тип аккаунта выпадающее меню и нажмите на администратор, а затем нажмите на Хорошо.

Запустить снова компьютера и войдите в новую учетную запись администратора, когда она загрузится. Проверьте, отображается ли сообщение об ошибке «Это приложение не может быть запущено на вашем компьютере» при использовании новой учетной записи пользователя. Если с новой учетной записью пользователя все в порядке, а проблемы больше нет, просто переместите все ваши личные файлы и данные из старой учетной записи пользователя в новую и полностью удалять старая учетная запись пользователя.
Решение 7. Отключение интеграции оболочки в Daemon Tools
Другой обходной путь, который может решить эту проблему, — отключить интеграцию оболочки с Daemon Tools. Мы можем использовать приложение «Диспетчер расширений оболочки» и использовать его для выполнения необходимых действий. Вы всегда можете отменить изменения, используя один и тот же метод.
Замечания: Appuals никоим образом не связан с какими-либо сторонними приложениями. Пожалуйста, используйте эти приложения на свой страх и риск. Они перечислены исключительно для информации читателя.
- Скачать Shell Extension Manager в доступном месте и запустите исполняемый файл (ShellExView).
- Теперь ищите все перечисленные записи и Выбрать «Класс DaemonShellExtDrive»,«Класс DaemonShellExtImage«, а также «Каталог изображений».

- После выбора записей нажмите «Файл присутствует» в верхней левой части экрана и выберите «Отключить выбранные элементы».
- Теперь проверьте, решена ли проблема. Вы также можете перезагрузить компьютер.
Решение 8. Использование комплекта для оценки и развертывания Windows (Windows ADK)
Windows ADK содержит инструменты для настройки вашего взаимодействия с Windows. Мы можем использовать это приложение, чтобы проверить, не блокируется ли приложение, вызывающее проблему, операционной системой. Если это так, мы можем попытаться исправить это, а затем запустить его соответствующим образом. Обратите внимание, что мы должны включить компонент совместимости при установке приложения, поэтому внимательно следуйте инструкциям.
- Скачать Комплект для оценки и развертывания Windows с официального сайта Microsoft. Загрузите приложение в соответствии с версией Windows, установленной на вашем компьютере.
- Запустите исполняемый файл для установки приложения. Убедитесь, что вы проверитеИнструменты совместимости приложений”При установке.

- Установка может занять некоторое время. Убедитесь, что у вас есть активное подключение к Интернету и дождитесь завершения установки.

- После завершения установки нажмите Windows + S, тип «совместимость»И откройте приложение.

- Теперь откройте «Приложения”Используя левую панель навигации и найдите приложение, которое вызывает у вас проблемы.
- Предположим, что World of Warcraft I вызывает ошибку. Щелкните правой кнопкой мыши на приложении и нажмите «Отключить запись». Теперь попробуйте снова запустить приложение и проверьте, решена ли проблема. Обязательно перезагрузите компьютер тоже.