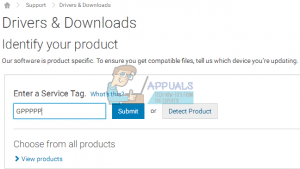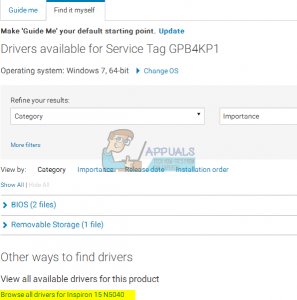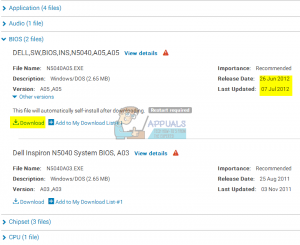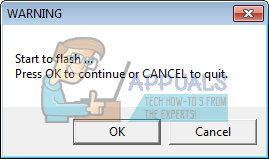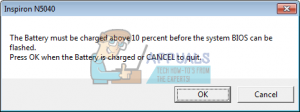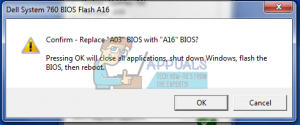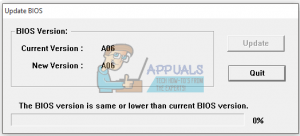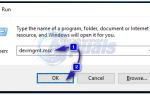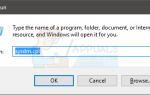Клавиатура является единственным наиболее полезным периферийным устройством в компьютере. До графического интерфейса пользователя клавиатуры использовались для всего. Клавиши со стрелками и другие клавиши перемещения курсора использовались для перемещения курсора в точку вставки в DOS, в отличие от упрощенного способа использования мыши в графическом интерфейсе. Клавиши со стрелками сохраняют свое значение и теперь используются в компьютерных играх для перемещения персонажей, а в большинстве программ — для перемещения курсора среди прочего. Обычно вы не ожидаете, что клавиши вверх и вниз будут работать вместе; или левая и правая клавиши для совместной работы, поскольку они будут конфликтовать. Тем не менее, особенно в компьютерных играх, клавиша «Влево» и «Вверх», «Вниз» и «Вправо», или любая другая вариация, могут перемещать персонажа по диагонали.
Для ноутбуков возникла проблема с клавишами со стрелками, когда клавиша вверх не может использоваться вместе с левой клавишей. Это означает, что персонаж не может двигаться в прямом и левом направлении одновременно или прыгать вверх при движении влево в зависимости от игры. Это становится проблемой, особенно для автомобильных гонок и экшн-игр. Однако проблема возникает только при использовании комбинации двух клавиш. В противном случае нажатие одной клавиши работает как положено. Проблема возникла в Dell Inspiron 5559, Dell N4050, Dell E6400 и других. В этой статье объясняется, почему эта проблема возникает и как ее можно решить.
Почему клавиши Up + Left не могут сочетаться в ноутбуках Dell
Эта проблема, кажется, возникает в клавиатуре ноутбука. Использование внешней клавиатуры будет работать нормально, но это только увеличит объем, который вы носите с собой. Это связано с тем, что стационарные клавиатуры ноутбука управляются BIOS (базовый вход, система вывода). Клавиши клавиатуры принимаются и помещаются в 15-символьный буфер опережающего ввода, который поддерживается BIOS. Если BIOS не декодирует эти нажатия клавиш должным образом, то ваша клавиатура не будет работать правильно. Вполне вероятно, что рассматриваемые клавиши со стрелками вызывают конфликт при декодировании, следовательно, ход «вверх + влево» отменяется. Чтобы решить эту проблему, мы должны обновить BIOS. Ниже описано, как обновить BIOS Dell.
Обновите прошивку BIOS
В настоящее время производители компьютеров производят микросхемы BIOS, используя флэш-память Это означает, что они могут легко обновить прошивку, чтобы исправить ошибки или добавить новую поддержку. Производители компьютеров предоставляют обновленную прошивку BIOS в своем онлайн-центре загрузки. Мы собираемся использовать исчерпывающий пример обновления BIOS Dell, поскольку эта проблема в основном возникает на ноутбуках Dell. Чтобы обновить ваш BIOS:
- Зайдите на сайт поддержки вашего производителя. Для пользователей Dell, перейдите на их сайт здесь
- Нажмите на поддержку, перейдите к ‘драйверы и загрузки’
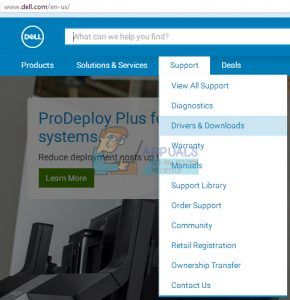
- Если вы посещаете веб-сайт в первый раз, вы получите экран для ввода метки обслуживания. В противном случае файлы cookie вашего браузера будут отображать последние просмотренные вами продукты. Есть три способа получить ваши драйверы. Одним из них является использование служебного тега, другим — автоматическое определение вашей системы, а другим — ручной поиск драйверов. Мы собираемся использовать самый быстрый; используя сервисный тег.
- Проверьте нижнюю часть вашего ноутбука или в батарейном отсеке. Вы должны получить наклейку с надписью «метка обслуживания (S / N)». Введите 7-символьный буквенно-цифровой код на странице поддержки сайта dell и нажмите «Отправить».

- Dell загрузит продукт, относящийся к метке обслуживания. На этой странице вы можете выбрать автоматическое обнаружение обновлений или найти драйверы самостоятельно. Нажмите на вкладку «Найти себя».

- Если вы не видите прошивку BIOS, нажмите «Просмотреть все драйверы для Inspiron [версия вашего ноутбука]». Нажмите на раздел BIOS, чтобы развернуть его и загрузить последнюю версию прошивки BIOS.

- Закройте все остальные программы (рекомендуется), а затем перейдите к загруженному файлу и запустите его. С этого момента вы должны быть очень осторожны, потому что любая ошибка может привести к повреждению вашей материнской платы, если не доступен механизм восстановления.
- Первое, что вы получите, это прошить ваш BIOS. Нажмите кнопку ОК, чтобы продолжить очистку чипа.

- Вы можете получить еще одно предупреждение о безопасности, для которого требуется батарея (не менее 10% заряженной) и адаптер переменного тока, подключенный перед миганием. Это гарантирует, что операция мигания не прерывается из-за потери питания. Нажмите OK, чтобы продолжить, убедившись, что батарея и адаптер переменного тока подключены.

- Если вам это удастся, вы получите запрос на замену прошитого BIOS. Нажмите ОК.

- Затем компьютер перезагрузится с обновлением BIOS. НЕ БЕСПОКОЙСТВУЙТЕ КОМПЬЮТЕРУ В ТЕЧЕНИЕ ВРЕМЕНИ и, конечно, не отключайте питание. Если вы это сделаете, то, скорее всего, вы полностью убьете компьютер. Как только компьютер загрузится в Windows, некоторые обновления BIOS будут автоматически перезапущены, но затем сообщат вам, что у вас уже установлена последняя версия, поэтому просто нажмите «Отмена / Выход».

Обратите внимание, что интерфейс вашего обновления BIOS может быть другим. Просто следуйте инструкциям на экране, чтобы установить его. Ознакомьтесь с нашим руководством для получения дополнительной информации и других способов обновления прошивки Dell BIOS.
Для пользователей HP вы можете найти информацию о различных способах обновления HP BIOS для настольных компьютеров и ноутбуков здесь.
Для пользователей Lenovo вы можете найти информацию о различных способах обновления LENOVO BIOS для настольных компьютеров и ноутбуков здесь.
Для пользователей Gateway вы можете найти информацию о различных способах обновления BIOS Gateway для настольных компьютеров и ноутбуков здесь.
Если вы используете материнскую плату MSI, вы можете найти наше руководство по обновлению BIOS на ней здесь.