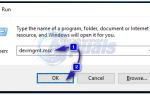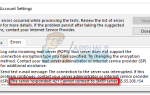Содержание
Если ваш компьютер выключается сам по себе во время просмотра видео, весьма вероятно, что у вас возникла аппаратная проблема. Выключение ПК может быть результатом перегрева или неисправного оборудования, но, учитывая, что просмотр видео вряд ли приведет к его перегреву, вам следует проверить оборудование. Также возможно, что виновником является драйвер для вашей видеокарты, который будет очень легко решить.
Эта проблема может возникать, когда вы смотрите видео на веб-сайте или с вашего ПК, и оно может произойти сбой сразу или может произойти сбой после 10 или 15 минут просмотра. Это очень неприятная проблема, так как большое количество пользователей в настоящее время используют свои компьютеры для мультимедиа, и видео является довольно большой частью этого. У этих пользователей есть компьютер, который они не могут использовать для своих целей, пока не решат эту проблему.
Перед проверкой вашего оборудования, вы всегда должны проверять драйверы. Оборудование может быть дорогостоящим в замене, а драйверы не стоят ничего, и никто не захочет тратить деньги на новое оборудование, а только потом узнает, что это просто проблема с драйверами. Из-за этого читайте методы ниже, чтобы найти виновника проблемы и решить ее, не посещая компьютерный магазин и не тратя деньги без необходимости.
Восстановление поврежденных файлов
Загрузите и запустите Reimage Plus для сканирования и восстановления поврежденных и отсутствующих файлов из Вот. После этого перейдите к приведенным ниже решениям.
Способ 1: проверьте драйверы вашей видеокарты
Просмотр видео создаст дополнительную нагрузку на вашу видеокарту, и если драйверы не будут обновлены, это может привести к сбою всей системы. Есть три варианта. Одним из них является загрузка драйверов для вашего графического процессора с Intel, nVidia или AMD, в зависимости от того, какая у вас видеокарта, другая — позволить Windows обновлять их через диспетчер устройств, или вы всегда можете запустить Центр обновления Windows, который автоматически обновляет устаревшие драйверы. Если вы не знаете, какую графическую карту вы используете, то с помощью шага 2 варианта 1 покажет вам, какая это карта.
Вариант 1. Обновление через диспетчер устройств
- нажмите Windows а также р клавиши на клавиатуре наберите devmgmt.ЦКМ в Бежать окно и нажмите Войти выполнить.
- Внутри Диспетчер устройств, расширять Видеоадаптеры и найдите свою видеокарту, Intel, nVidia или AMD.
- Щелкните правой кнопкой мыши это и выберите Обновление программного обеспечения драйвера.
- Следуйте указаниям мастера, пока драйверы не будут обновлены, и перезагружать твое устройство.
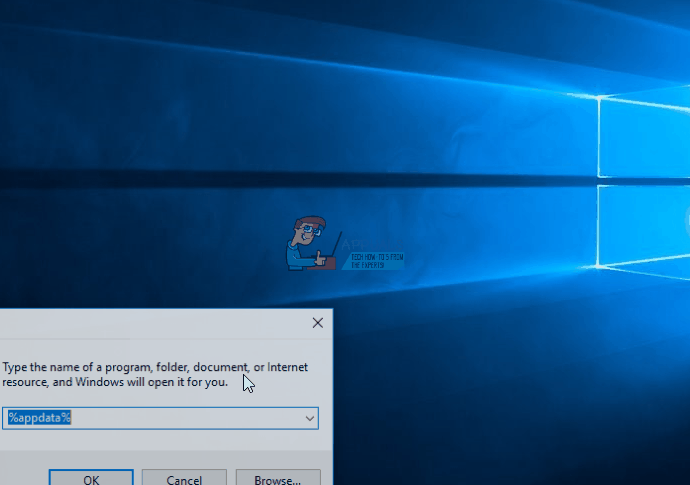
Вариант 2. Обновление через Центр обновления Windows
- Windows 8 / 8.1 / 10: Нажмите Windows на клавиатуре, чтобы открыть Начните меню и тип Проверьте наличие обновлений. Откройте результат.
- Windows XP / Vista / 7: Нажмите Windows на клавиатуре, чтобы открыть Начните меню и откройте Панель управления оттуда. Переключиться на Большие иконки или же Маленькие иконки просмотреть в верхнем правом углу и открыть Центр обновления Windows.
- Нажмите на Проверьте наличие обновлений и пусть Windows работает. Это может занять некоторое время, в зависимости от вашего ПК и подключения к Интернету, но если у вас устаревший драйвер, вы можете быть уверены, что Windows сообщит вам и обновит его.
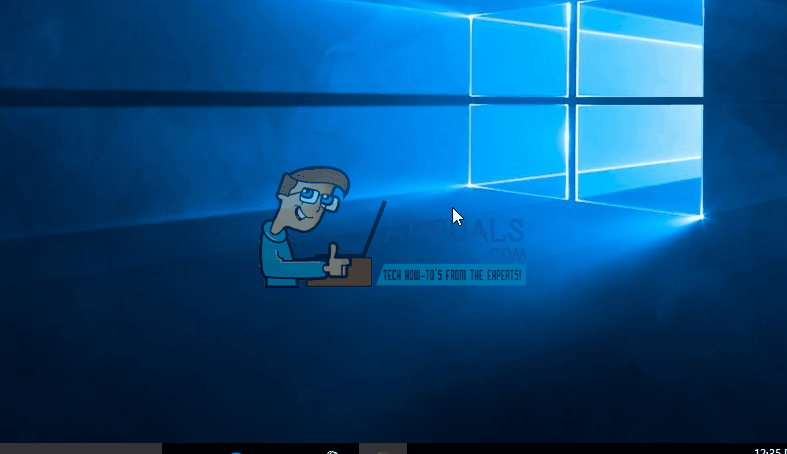
Способ 2: проверьте свой блок питания
Если ваш компьютер выключается во время просмотра видео, это может означать, что ваша видеокарта запрашивает больше энергии от блока питания. Если блок питания работает со сбоями или он низкого качества и не имеет достаточной мощности для доставки, он может отключиться во избежание повреждения. В связи с этим, когда вы строите или покупаете блок питания, всегда рекомендуется приобретать его от уважаемой марки и иметь достаточно большой блок питания для ваших компонентов. Эмпирическое правило заключается в том, что ваши компоненты должны поддерживать ваш блок питания примерно на 60-80% от его полной емкости, а в Интернете есть множество калькуляторов, которые сообщают вам, сколько ваша система использует в соответствии с компонентами. Каждый, кто работал с компьютерами, скажет вам, что блок питания — это один из компонентов, на который вы не должны дешеветь — и они правы. Посмотрите, работает ли блок питания правильно и достаточно ли его емкости, и замените его на более подходящий, если это необходимо.
Метод 3: Проверьте температуру CPU / GPU
Вполне возможно, что охлаждающих решений, которые вы используете для своего процессора, недостаточно, и он нагревается за пределы безопасного предела. Это может привести к перезагрузке компьютера и в долгосрочной перспективе может даже навсегда повредить ваш процессор. Кроме того, если термопаста на вашем GPU действительно старая, это также может вызвать эту проблему и вызвать случайные перезапуски / выключения. Поэтому рекомендуется следить за температурой вашего процессора и графического процессора и следить за тем, чтобы поставщик не превышал указанный лимит поставщиком. Вы можете обратиться к этой статье, если вы не знаете, как контролировать температуру процессора.
В конце концов, если это проблема с программным обеспечением, проблема будет решена за считанные минуты. Если это аппаратная проблема, это может занять немного больше времени, и вам придется приобретать новые компоненты. Независимо от того, что это, используйте вышеупомянутые методы, чтобы проверить, и вы получите ваш компьютер в кратчайшие сроки.