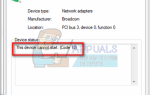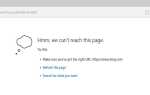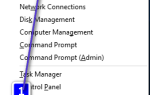Содержание
- 1 подсказки
- 2 Способ 1: проверка драйверов
- 3 Способ 2. Отключите SpeedBoost (для пользователей, которые не могут загрузиться в Windows)
- 4 Способ 3: запустить SFC DISM
- 5 Способ 4: запустить SFC DISM (для пользователей, которые не могут войти в Windows)
- 6 Метод 5: Восстановление системы
- 7 Метод 6: Восстановление системы (для пользователей, которые не могут войти в Windows)
- 8 Способ 7: отменить изменения
Критическая ошибка «Умерший процесс» — это ошибка, возникающая в «Синем экране смерти», также известном как BSOD. Эта ошибка может произойти в любое время, но обычно это происходит после обновления Windows или установки Windows. Тем не менее, есть много пользователей, которые сталкивались с этой ошибкой на других этапах, например, во время игры или при запуске Windows.
Согласно Microsoft Forum — «Если процессор не может правильно обработать эти несколько процессов, он генерирует ошибку CRITICAL_PROCESS_DIED».
Как вы можете себе представить, причина этой ошибки может быть много. Стадия, на которой возникает эта ошибка, дает много подсказок о причине ошибки. Если ошибка начала появляться после обновления Windows или установки Windows, то причиной могут быть некоторые поврежденные файлы Windows. С другой стороны, если ошибка возникает во время игры или выполнения определенной задачи, это может быть связано с драйверами или вашим жестким диском.
Поскольку эта проблема может быть вызвана множеством причин, существует широкий спектр решений этой проблемы. Процесс диагностики и решения этой проблемы является длительным и требует определения причины проблемы. Итак, пройдите каждый метод, проверьте, какой из них связан с вашими симптомами, и посмотрите, решит ли он вашу проблему.
подсказки
Несколько быстрых вещей, которые вы можете сделать, чтобы проверить, решена ли проблема, приведены ниже.
БАРАН: Иногда проблема может быть вызвана аппаратной проблемой, особенно с ОЗУ. Если вы видите эту ошибку, извлеките оперативную память и убедитесь, что она чистая и на ней нет пыли. Также убедитесь, что слоты чистые. Поставьте обратно ОЗУ и проверьте, правильно ли он подключен.
Жесткий диск: Трудно также может быть виновником этой проблемы. Убедитесь, что жесткий диск надежно подключен к плате и не имеет разорванных соединений.
BIOS: Убедитесь, что ваш BIOS обновлен, так как это может вызвать и эту проблему.
Антивирусы: Иногда антивирусы отключают критические компоненты (в целях безопасности), что может привести к появлению этой ошибки. Поэтому попробуйте отключить или удалить антивирус, чтобы проверить, сохраняется ли проблема. Замечания: Антивирус имеет решающее значение для безопасности вашего компьютера, поэтому не забудьте включить его, как только вы закончите устранение неполадок.
Способ 1: проверка драйверов
Самое первое, что вы должны сделать, столкнувшись с BSOD с ошибкой Critical Process Died, — это проверить драйверы. Неисправные драйверы являются одной из наиболее распространенных причин этой ошибки. Если вы найдете неисправный драйвер или проблемное оборудование, проблема, скорее всего, будет решена.
Замечания: Так как проблема может быть из-за любого драйвера, мы покажем только шаги, чтобы решить проблему для одного устройства. Вы можете повторить шаги для других устройств / драйверов. Этот метод просто показывает вам, как решить проблему, шаги будут такими же для других устройств и драйверов, кроме имени вашего устройства.
- Держать Ключ Windows и нажмите р
- Тип devmgmt.msc и нажмите Войти
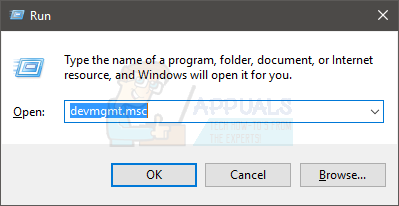
- Найдите и дважды щелкните Звуковой, видео и игровой контроллер
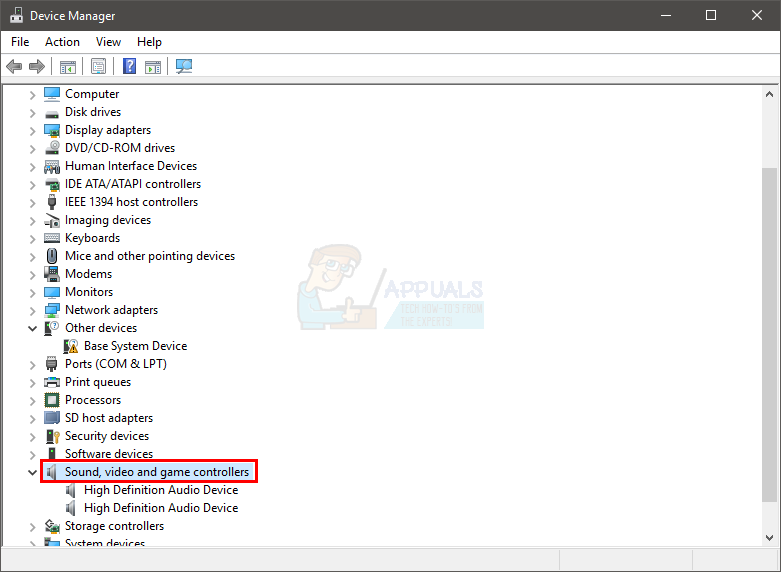
Проверьте, не имеет ли какое-либо из ваших устройств желтый предупреждающий знак. Желтый предупреждающий знак будет указывать на проблему. Если вы видите красный знак, это означает, что у Windows возникла проблема с установлением соединения с этим устройством.
Шаги для обработки обеих ситуаций приведены ниже. Вам также следует проверить другие устройства / карты в диспетчере устройств и повторить приведенные ниже шаги, если вы обнаружите какие-либо желтые или красные знаки с этими устройствами.
Если вы видите желтый предупреждающий знак, сделайте следующее:
- Щелкните правой кнопкой мыши ваше устройство / адаптер и выберите Обновление программного обеспечения драйвера …
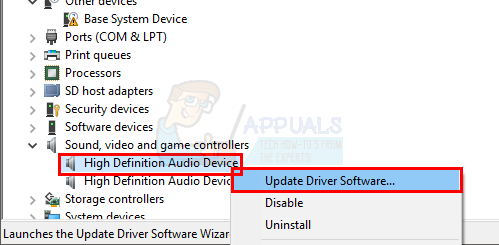
- Выбрать Автоматический поиск обновленного программного обеспечения драйвера
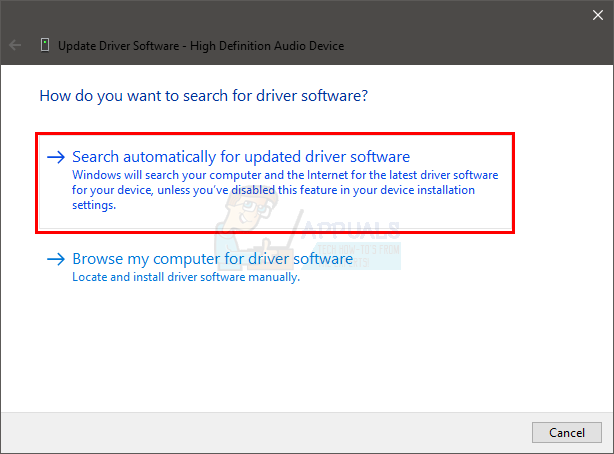
Если ничего не найдено, перейдите на веб-сайт производителя звуковой карты и найдите последнюю версию драйвера. Загрузите последнюю версию драйвера с веб-сайта и сохраните ее там, где вы сможете легко найти ее позже. Как только вы найдете последнюю версию сушилки, следуйте инструкциям ниже
- Держать Ключ Windows и нажмите р
- Тип devmgmt.msc и нажмите Войти
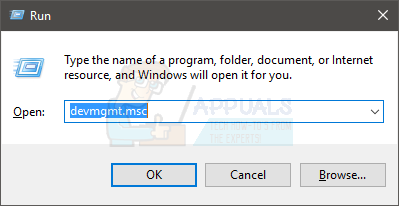
- Найдите и дважды щелкните Звуковой, видео и игровой контроллер
- Щелкните правой кнопкой мыши на вашем звуковая карта / устройство и выберите свойства
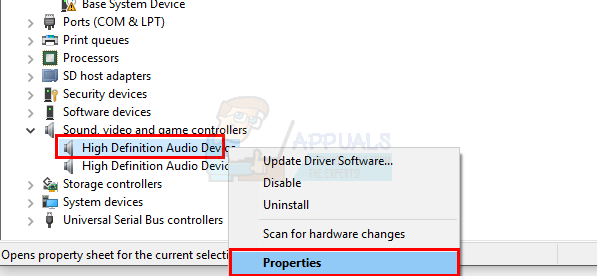
- Нажмите на Водитель табуляция
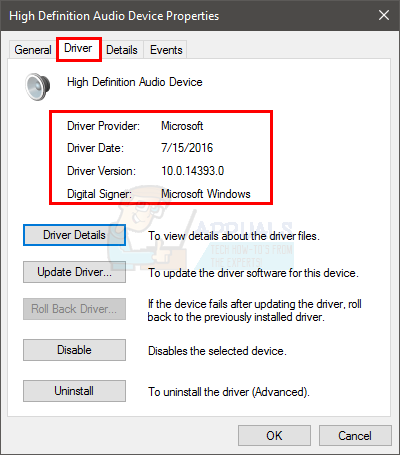
- Посмотрите на версию драйвера и проверьте, совпадает ли она с последней версией, которую вы скачали с сайта производителя. Если это не так, закройте это окно звуковой карты / устройства (вы должны вернуться на экран диспетчера устройств)
- Найдите и дважды щелкните Звуковой, видео и игровой контроллер
- Выберите свою звуковую карту / устройство и щелкните по ней правой кнопкой мыши. Выбрать Обновление программного обеспечения драйвера …
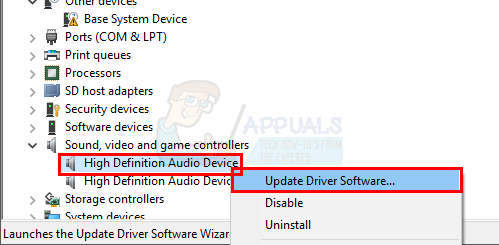
- Выбрать Просмотрите мой компьютер для программного обеспечения драйвера
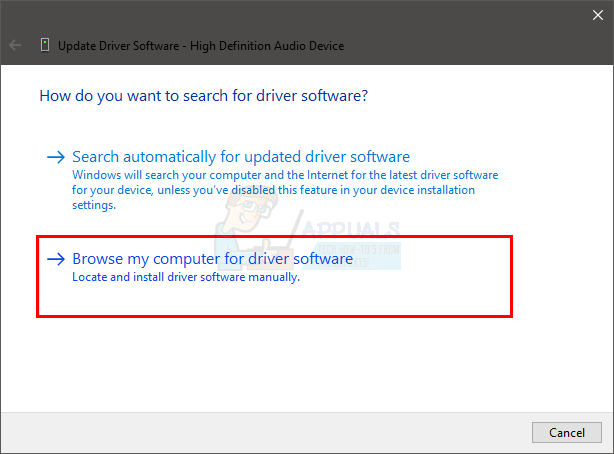
- Нажмите на Просматривать и перейдите к месту, где вы загрузили последнюю версию драйвера. Выберите драйвер и нажмите открыто
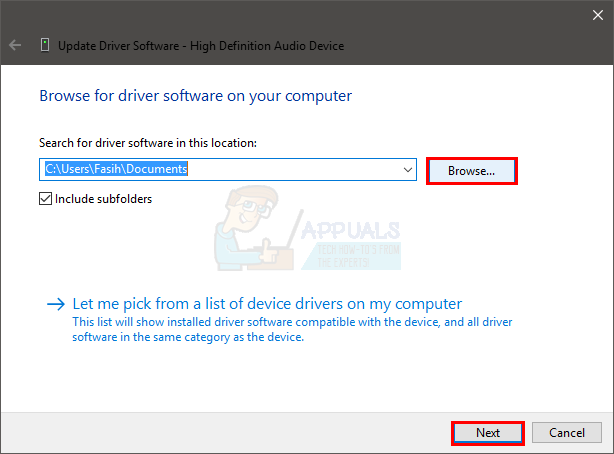
- Нажмите следующий и следуйте любым дополнительным инструкциям на экране
Если проблема все еще не решена, вам нужно удалить драйвер и позволить Windows установить общий набор звуковых драйверов. Это, скорее всего, решит проблему, поскольку Windows устанавливает наиболее совместимые драйверы.
- Держать Ключ Windows и нажмите р
- Тип devmgmt.msc и нажмите Войти
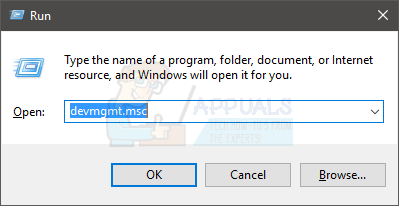
- Найдите и дважды щелкните Звуковой, видео и игровой контроллер
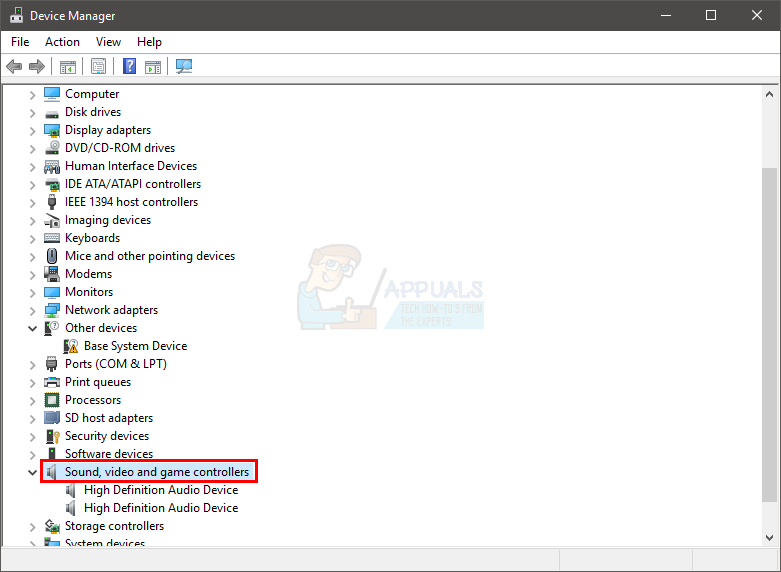
- Выберите свою звуковую карту / устройство и щелкните по ней правой кнопкой мыши. Выбрать Удалить и следуйте любым дополнительным инструкциям на экране.
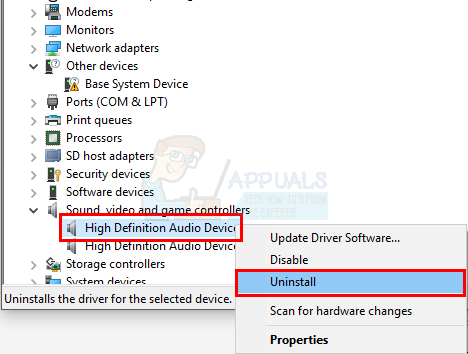
- Запустить снова твой компьютер
После перезагрузки компьютера Windows должна автоматически установить новый универсальный драйвер для вашего устройства. Это должно решить проблему.
Если вы видите красный знак на вашем устройстве, сделайте следующее:
Убедитесь, что звуковая карта правильно подключена к компьютеру. Выключите компьютер, откройте корпус компьютера и убедитесь, что устройство / карта подключены правильно. Также обратите внимание на любые повреждения оборудования. После проверки закройте корпус и снова проверьте состояние устройства / карты.
Если это не решает проблему, попробуйте другое устройство / карту, чтобы увидеть, если устройство / карта неисправна.
Способ 2. Отключите SpeedBoost (для пользователей, которые не могут загрузиться в Windows)
Если вы один из тех пользователей, которые даже не могут войти в Windows, тогда это решение для вас. В BIOS есть несколько параметров, которые можно использовать для управления скоростью загрузки компьютера. Снижение или отключение этих функций быстрой загрузки решило проблему для многих пользователей.
Следуйте приведенным ниже инструкциям, чтобы отключить эти функции.
- Включи компьютер
- Нажмите F2 когда появится логотип вашего производителя. Этот ключ зависит от вашего производителя, но вы можете попробовать F10 а также DeЯ тоже. Не беспокойтесь, ключ появится в одном из углов экрана, когда появится логотип производителя. Так что следите за этим и нажимайте упомянутую клавишу.
- Теперь вы должны быть в вашем BIOS, если вы этого не сделаете, вы сможете увидеть меню с несколькими параметрами. Одним из этих параметров должны быть настройки BIOS или меню BIOS (или его разновидности). Вы можете использовать клавиши со стрелками и перемещаться по списку и выбрать опцию BIOS. Нажмите Enter, чтобы войти в опцию.
- Попав в BIOS, найдите варианты, связанные с SpeedBoost. Название будет меняться в зависимости от вашего производителя, но должна быть опция, связанная со скоростью загрузки. Выключите эту функцию, как только найдете ее. Эта функция, скорее всего, будет находиться в разделе конфигурации BIOS, но она также зависит от вашего производителя.
После того, как вы отключили эту опцию, сохраните изменения и выйдите из BIOS. Перезагрузите систему и проверьте, решена ли проблема или нет.
Способ 3: запустить SFC DISM
SFC означает «Проверка системных файлов», а DISM — «Обслуживание образов развертывания и управление ими». Это в основном встроенные средства Windows для исправления любых поврежденных файлов, связанных с Windows. Вы можете использовать эти инструменты, чтобы исправить любые поврежденные файлы, которые могут быть причиной проблемы. Это должно быть сделано, особенно если проблема началась после установки Windows или после обновления Windows.
SFC:
Чтобы выполнить сканирование SFC, перейдите Вот и следуйте этому пошаговому руководству. Он содержит всю информацию, необходимую для правильного использования этого инструмента.
После этого перезагрузите компьютер, а затем выполните сканирование DISM.
DISM:
Чтобы выполнить сканирование DISM, перейдите Вот и следуйте полному руководству, которое мы создали.
Перезагрузите компьютер после завершения работы с DISM и выполните еще одно сканирование SFC. Это делается для того, чтобы убедиться, что ваши поврежденные файлы исправлены.
Способ 4: запустить SFC DISM (для пользователей, которые не могут войти в Windows)
Запуск SFC и DISM решает проблему, но вы не сможете выполнить шаги, описанные в способе 3, если даже не сможете добраться до Windows. Тем не менее, вы можете выполнить SFC и DISM с установочного USB 10 или DVD Windows.
Установка Windows 10 USB или DVD:
Если у вас есть Windows 10 USB или DVD, вы можете легко войти в меню Advanced Startup Options.
- Загрузитесь с установочного носителя Windows 10. Если ваш компьютер не загружается с установочного носителя, убедитесь, что носитель находится в верхнем порядке загрузки.
- Как только система загрузится с установочного носителя, вы увидите экран настройки
- Выберите ваш язык и нажмите следующий
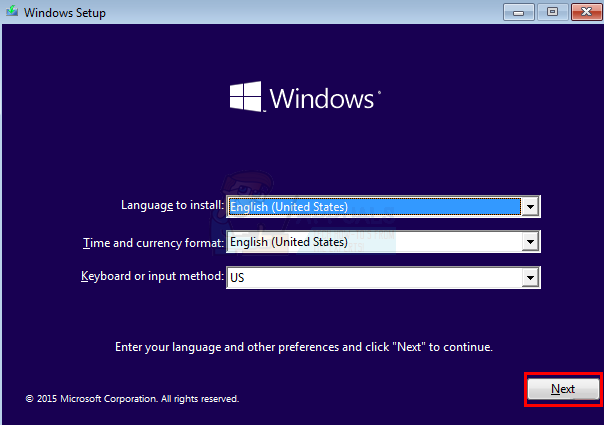
- Выбрать Почини свой компьютер
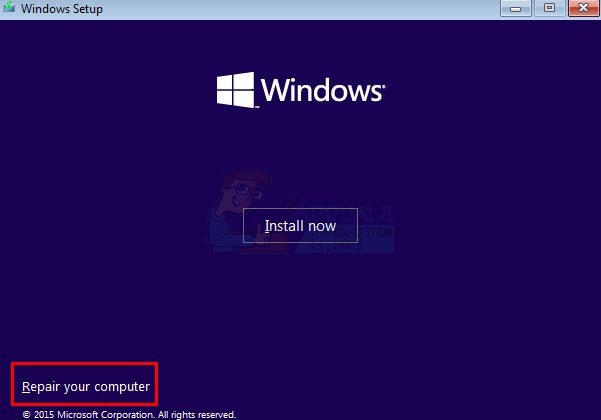
- Это должно привести вас к Дополнительные параметры запуска
- Нажмите Устранение проблем
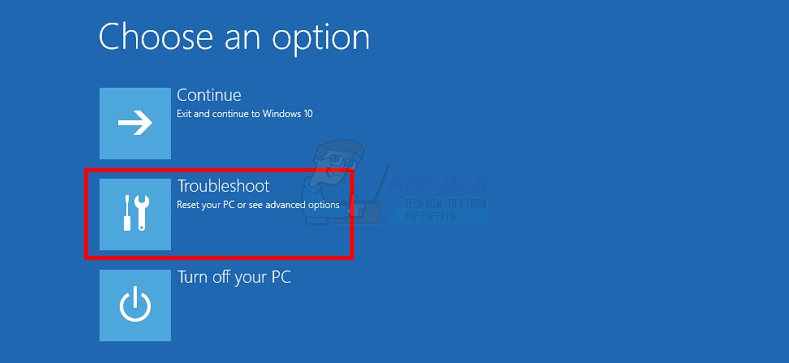
- Нажмите Расширенные настройки
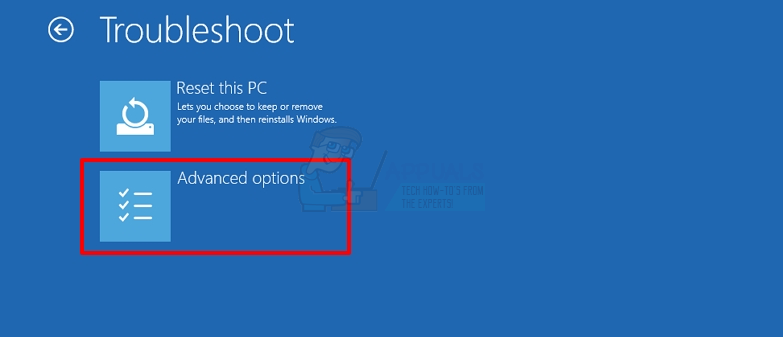
- Нажмите Командная строка
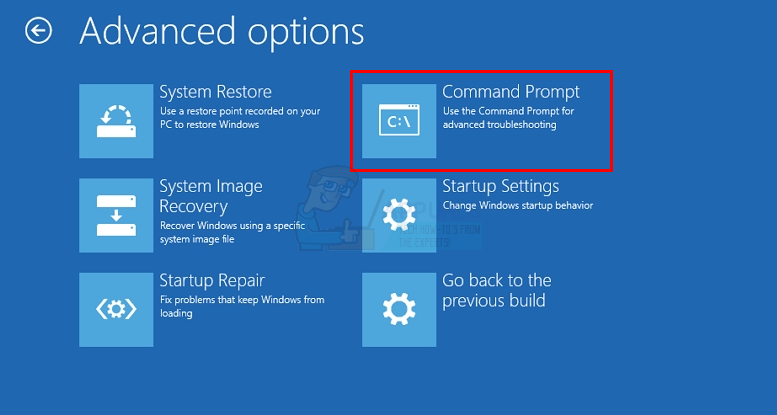
- Теперь у вас должна быть командная строка. Теперь вам нужно определить, какой диск является вашим установочным диском Windows. Даже если вы уверены, введите BCDEDIT и нажмите Войти. Это просто для безопасности. Эта команда покажет вам, на каком диске установлена ваша Windows.
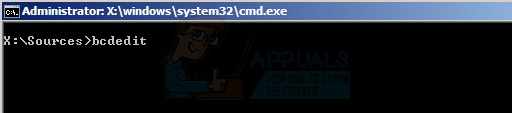
- Заглянуть под устройство а также системный_корневой_каталог в разделе загрузчика Windows. В системном корне должна быть упомянута Windows, а устройство покажет вам букву диска. Если ваша Windows установлена на диске C, то в результатах должен быть указан диск D. Вы можете быть обеспокоены тем, как работает диск D, когда вы выбрали и получили доступ к диску C во время использования Windows. Не беспокойтесь об этом, команда BCDEDIT дает правильную информацию. Так работает Windows, даже если буква диска была C, Windows распознает ее как диск D.
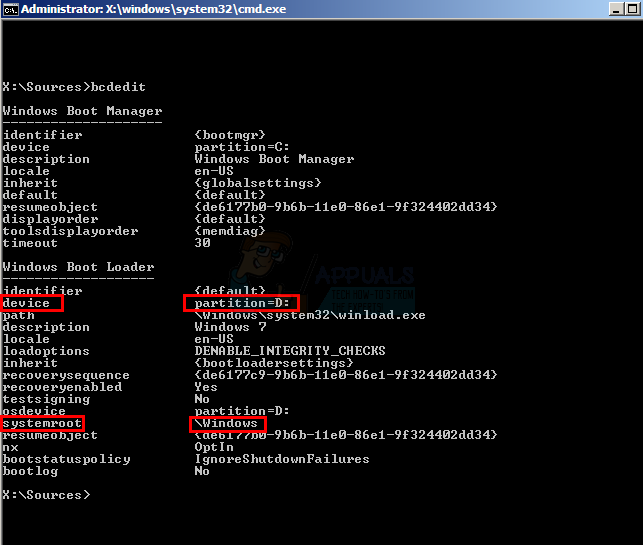
- Теперь, когда мы знаем, на каком диске установлена Windows, пришло время запустить SFC.
- Тип sfc / scannow / offbootdir =: \ / offwindir =: \ windows и нажмите Войти. Здесь замени с вашим приводом позже вы нашли выше. В нашем примере наша строка должна выглядеть так: sfc / SCANNOW / OFFBOOTDIR = D: \ / OFFWINDIR = D: \ windows
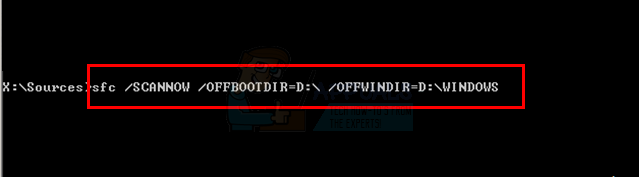
- Теперь подождите, пока SFC отсканирует и исправит файлы. После этого вы можете закрыть командную строку и перезапустить систему и проверить, решена ли проблема или нет. Замечания: Перейдите к методу 3, чтобы увидеть подробную информацию о результатах SFC и их значении.
После перезагрузки вы сможете войти в Windows, если SFC исправит поврежденные файлы. Теперь перейдите к методу 3 и запустите инструмент DISM, чтобы убедиться, что все исправлено. Рекомендуется запускать SFC и после запуска DISM. Итак, если у вас есть время и терпение, запустите SFC после завершения работы с DISM.
Метод 5: Восстановление системы
Замечания: Восстановление системы отменит все, что вы сделали после даты восстановления вашей системы. Таким образом, потеря данных может произойти.
Замечания: Вы не сможете выполнить восстановление системы, если создали точку восстановления.
Если проблема началась недавно, и вы думаете, что она вызвана программой, которую вы, возможно, установили в последние несколько дней или недель, восстановление системы является хорошим вариантом. Если проблема была вызвана программой или вирусом, восстановление системы до более ранней точки должно решить эту проблему для вас.
Перейдите сюда и следуйте этому пошаговому руководству, чтобы выполнить восстановление системы. Как только вы закончите, проверьте, исчезла ли ошибка или все еще там. Если это так, перейдите к следующему способу.
Метод 6: Восстановление системы (для пользователей, которые не могут войти в Windows)
Замечания: Восстановление системы отменит все, что вы сделали после даты восстановления вашей системы. Таким образом, потеря данных может произойти.
Замечания: Вы не сможете выполнить восстановление системы, если создали точку восстановления.
Если вы не можете получить доступ к Windows, то вы не сможете выполнить восстановление системы, упомянутое в способе 5. Однако у вас есть несколько других способов доступа и восстановления системы, таких как Дополнительные параметры запуска или через аппаратную перезагрузку. Эти параметры позволят вам выполнить восстановление системы.
Дополнительные параметры запуска
Вы можете получить доступ к точке восстановления системы из расширенных параметров запуска. Для доступа к этому экрану и восстановления системы выполните следующие действия.
С экрана входа в систему:
Если вы можете попасть на экран входа в систему, выполните действия, указанные ниже.
- Включи компьютер
- На экране входа в систему нажмите Кнопка питания в правом нижнем углу
- Держать Клавиша SHIFT и нажмите Запустить снова вариант
- Опция расширенного запуска должен открыться после перезагрузки компьютера
- Нажмите Устранение проблем
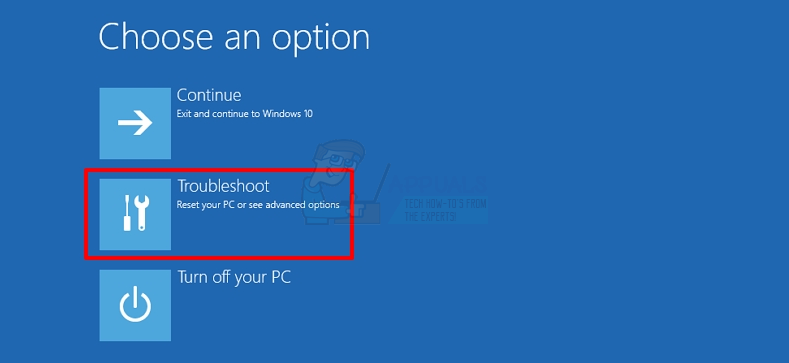
- Нажмите Расширенные настройки
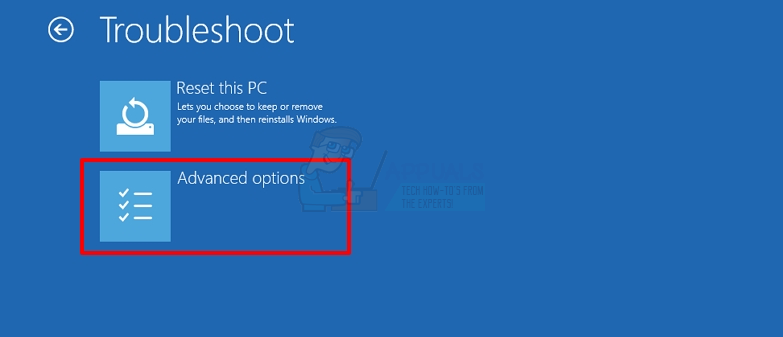
- Нажмите Восстановление системы

- Теперь выберите точку восстановления, к которой вы хотите вернуться, и следуйте инструкциям на экране.
После завершения восстановления ваша система должна быть исправной и безошибочной, если проблема была вызвана недавним изменением.
Жесткая перезагрузка:
Если вы даже не можете попасть на экран входа в систему или если вы можете получить доступ к экрану входа в систему только в течение короткого периода времени, то этот вариант лучше подходит для вас. Следуйте приведенным ниже инструкциям, чтобы выполнить полную перезагрузку и перейти к дополнительным параметрам запуска.
- Нажмите и удерживайте кнопка питания вашего компьютера, пока ваш компьютер не выключится.
- Нажмите кнопку питания один раз, чтобы включить компьютер
- Повторяйте шаги 1 и 2, пока не увидите логотип Windows или сообщение «Пожалуйста, подождите». Шаги 1 и 2 должны повторяться несколько раз (обычно это работает на третьем или четвертом повторении)
- Как только компьютер будет перезагружен, вы увидите экран с сообщением восстановления. Выберите Просмотр дополнительных параметров восстановления, когда вы видите экран восстановления
- Опция расширенного запуска должен открыться
- Нажмите Устранение проблем
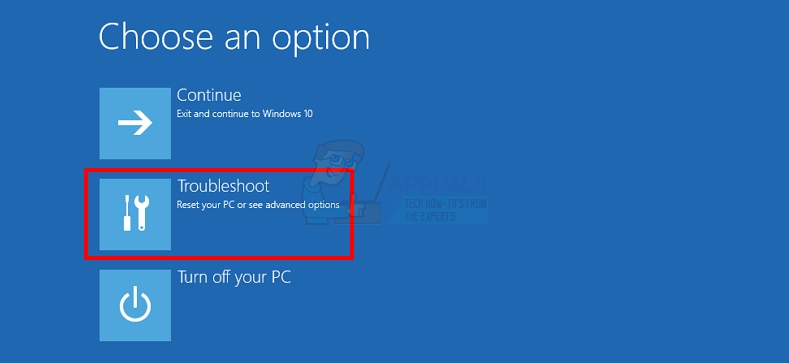
- Нажмите Расширенные настройки
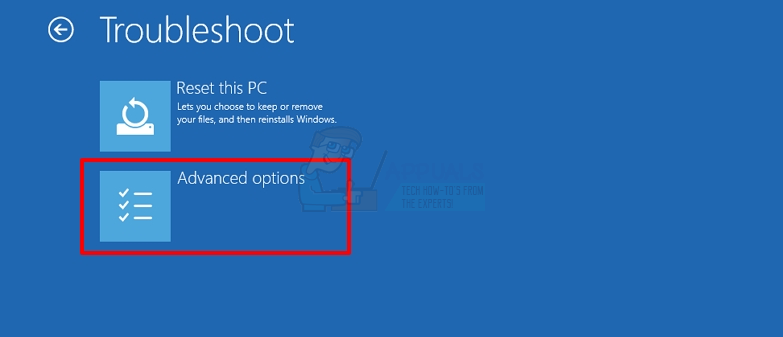
- Нажмите Восстановление системы
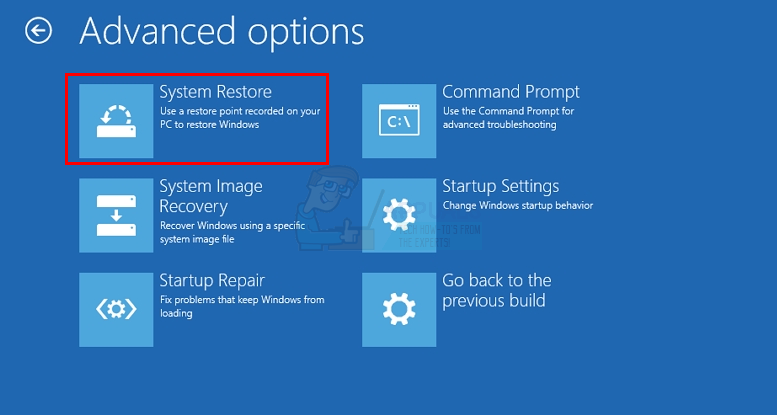
- Теперь выберите точку восстановления, к которой вы хотите вернуться, и следуйте инструкциям на экране.
После того, как вы это сделаете, вы должны быть готовы, и, надеюсь, ваши проблемы должны быть решены.
Способ 7: отменить изменения
Это будет работать только для пользователей, которые столкнулись с проблемой после обновления Windows. Если вы недавно установили обновления в вашей системе, то это может быть причиной этой проблемы. К счастью для вас, вы можете вернуться к более ранней сборке, возможно, последней, которая работала нормально, и решить проблему. У вас обычно есть возможность вернуться к более ранней сборке, но эта опция доступна только в течение 10 дней после обновления Windows. Затем вы можете дождаться более стабильной сборки и обновления, как только Microsoft выпустит новое и стабильное обновление.
Замечания: Это не сработает, если с момента обновления Windows до более новой сборки прошло более 10 дней.
- Нажмите Ключ Windows один раз
- Выбрать настройки
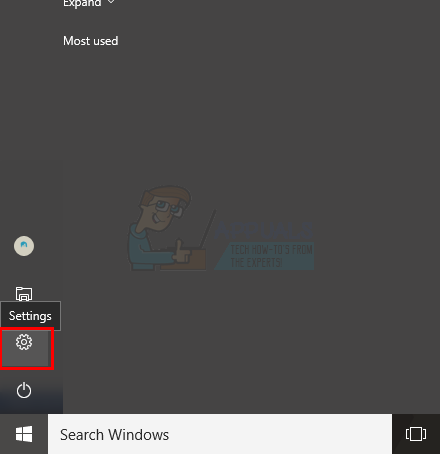
- Выбрать Обновить Безопасность
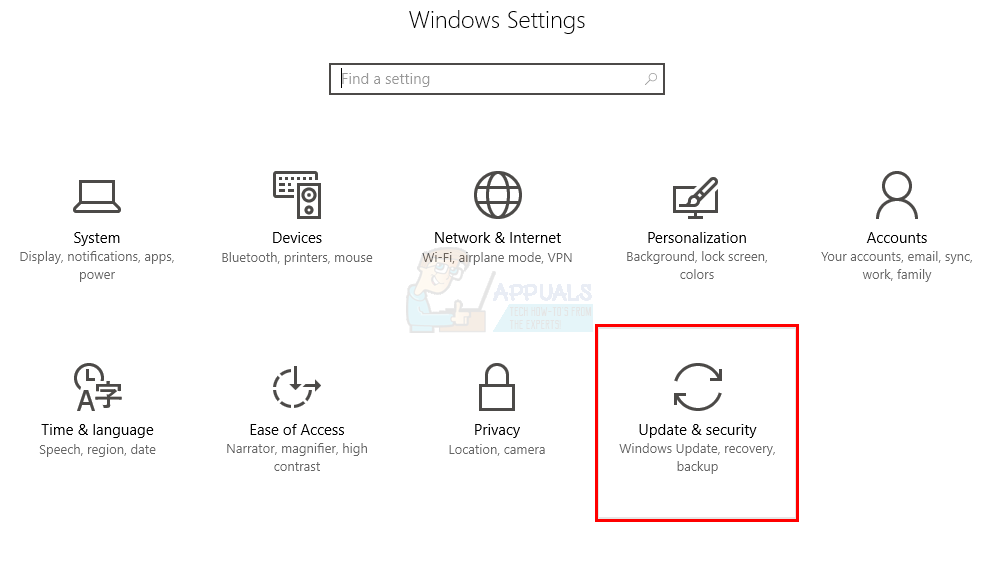
- Выбрать восстановление (с левой стороны)
- Нажмите Начать в Вернуться к предыдущему разделу сборки
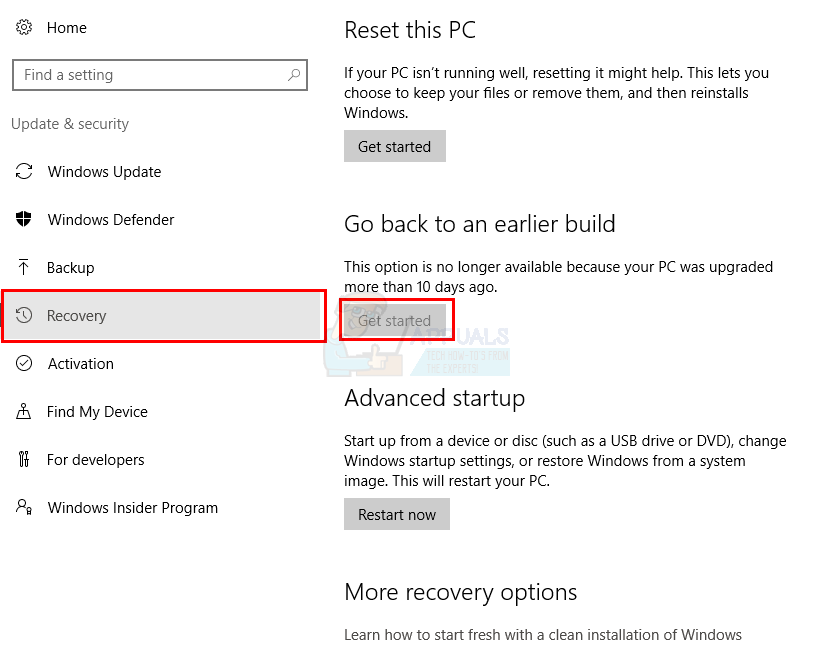
Следуйте любым дополнительным инструкциям на экране, и вам будет хорошо идти. После этого вы будете в более ранней сборке и больше не увидите эту ошибку.