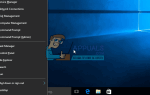Содержание
Наличие нескольких разных подключений при открытии Центра управления сетями и общим доступом вполне нормально, поскольку вы, вероятно, используете только одно подключение для фактического подключения к Интернету и, возможно, у вас настроены драйверы Ethernet и Wi-Fi. Кроме того, некоторые внешние устройства, такие как флешка Bluetooth или альтернативное устройство подключения к Интернету, могут создавать записи в Центре управления сетями и общим доступом.
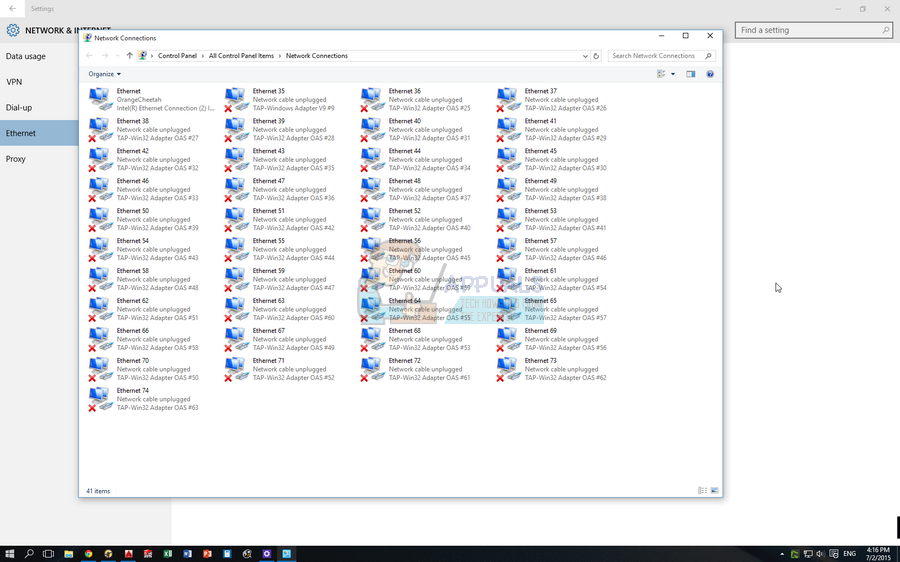
Количество соединений в диспетчере устройств не должно превышать пяти или шести, и если вы заметили устройства с именем TAP-Win32 Adapter OAS или TAP-Windows Adapter V9, это означает, что происходит что-то подозрительное. Есть несколько причин для этой конкретной проблемы, и мы собираемся обсудить их вместе с предоставлением правильных решений, поэтому убедитесь, что вы следуете инструкциям, представленным в наборе решений ниже.
Заметка: Большинство этих проблем вызвано инструментами VPN и Traffic-Modeling, такими как Tunngle, Hamachi, и некоторыми VPN-клиентами. Удаление их иногда решает проблему почти сразу, поэтому, пожалуйста, рассмотрите эту опцию, если вы не используете эти инструменты регулярно.
Решение 1. Удаление файла AutoKMS.exe и удаление драйверов.
Возможной причиной этой проблемы является использование программного обеспечения KMS, которое обычно используется для регистрации нелицензионных продуктов. Некоторые пользователи устанавливают его, не зная, что используемое ими программное обеспечение является нелицензионным, и их одурачивает тот факт, что их продукт является законным.
С другой стороны, некоторые пользователи использовали эту функцию для использования нелицензионного продукта, что является незаконным. В любом случае, один из способов решения этой проблемы — удалить драйверы, которые отображаются в диспетчере устройств, и удалить файл, который вызывает это.
- Введите «Диспетчер устройств» в поле поиска, чтобы открыть консоль диспетчера устройств.
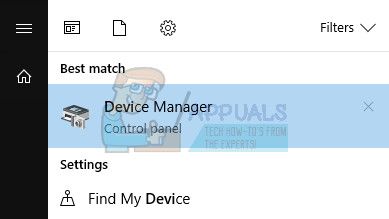
- Разверните поле «Сетевые адаптеры». В этом списке будут перечислены все сетевые адаптеры, которые были установлены на машине. Щелкните правой кнопкой мыши адаптер, который вы хотите удалить, и выберите «Удалить». Это приведет к удалению адаптера из списка и удалению устройства.
- Нажмите «ОК» при появлении запроса на удаление устройства. Это удалит адаптер из списка и удалит драйвер. Убедитесь, что вы повторили этот процесс для всех подозрительных сетевых драйверов, которые вы нашли. Все они, вероятно, будут иметь похожее имя, и их легко будет узнать.
Теперь, когда вы удалили драйверы, вы должны знать, что эти драйверы и устройства, вероятно, появятся снова после перезагрузки компьютера, поэтому мы должны обязательно удалить файл, который их запускает.
- Используйте комбинацию клавиш Ctrl + Shift + Esc, чтобы вызвать диспетчер задач. Кроме того, вы можете использовать комбинацию клавиш Ctrl + Alt + Del и выбрать диспетчер задач из меню. Вы также можете найти его в меню «Пуск».
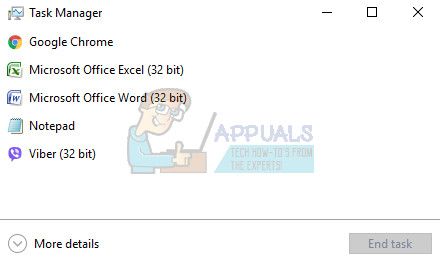
- Нажмите Подробнее, чтобы развернуть диспетчер задач и найти запись AutoKMS в списке. Щелкните правой кнопкой мыши по нему и выберите опцию «Открыть местоположение файла». После открытия папки, в которой находится файл, вы можете снова щелкнуть правой кнопкой мыши AutoKMS и выбрать опцию «Завершить задачу».
- Найдите файл AutoKMS во всплывающей папке и удалите его, щелкнув по нему правой кнопкой мыши и выбрав опцию «Удалить».
- Теперь драйверы не появятся после перезагрузки компьютера, и проблема будет решена.
Решение 2. Удалите файлы и записи реестра, связанные с ним
Вышеуказанные решения относятся к пользователям, которые боролись с проблемой, вызываемой программным обеспечением KMS. Тем не менее, следующий метод является универсальным и имеет тенденцию блокировать появление этих сетевых подключений снова и снова. Следуйте инструкциям ниже:
- Нажмите на меню «Пуск» или на панели поиска рядом с ним и введите «msconfig». Нажмите на первый результат, который должен называться «Конфигурация системы», и дождитесь появления настроек. Вы также можете ввести msconfig в диалоговом окне «Выполнить».
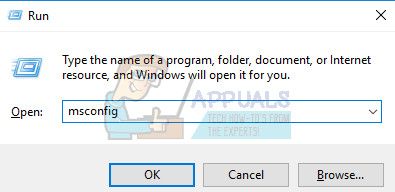
- На вкладке Boot, проверьте раздел Boot options и установите флажок рядом с опцией Safe boot. Это позволит вам выбирать между несколькими переключателями. Выберите последний, названный Сетью.
- Перезагрузите компьютер, чтобы загрузиться в безопасном режиме.
- Введите «Диспетчер устройств» в поле поиска, чтобы открыть консоль диспетчера устройств.
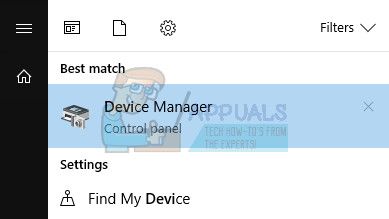
- Разверните поле «Сетевые адаптеры». Щелкните правой кнопкой мыши адаптер, который вы хотите удалить, и выберите «Удалить». Это приведет к удалению адаптера из списка и удалению устройства.
- Нажмите «ОК» при появлении запроса на удаление устройства. Это удалит адаптер из списка и удалит драйвер. Убедитесь, что вы повторили этот процесс для всех подозрительных сетевых драйверов, которые вы нашли. Все они, вероятно, будут иметь похожее имя, и их легко будет узнать.
Теперь, когда мы удалили эти драйверы, мы постараемся предотвратить их повторное появление на вашем компьютере. Прежде всего нам нужно будет открыть System32.
- Перейдите в папку «Этот компьютер» >> «Локальный диск», где вы сможете увидеть папку Windows. Если вы не видите его, вам нужно включить скрытые файлы и папки.
- Нажмите на вкладку «Вид» в меню Проводника и установите флажок «Скрытые элементы» в разделе «Показать / скрыть». File Explorer покажет скрытые файлы и будет помнить эту опцию, пока вы не измените ее снова.
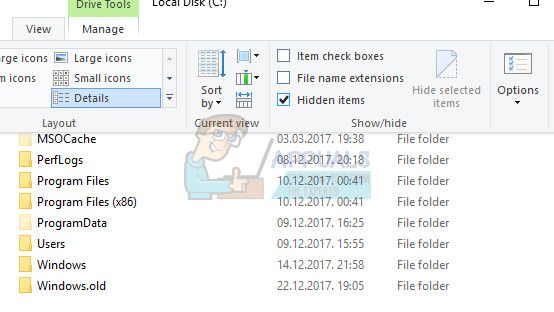
- Перейдите в Windows >> System32 и найдите «tap0901». Один системный файл и два DLL-файла могут отображаться как результаты, поэтому убедитесь, что вы удалили все три из них.
Следующее, что вы можете сделать, это удалить записи реестра, связанные с этими файлами, в редакторе реестра. Обратите внимание, что вы должны быть очень осторожны при редактировании реестра, так как простое нежелательное изменение может вызвать нестабильность системы.
Следуйте инструкциям в этой статье резервного копирования реестра, чтобы безопасно сделать резервную копию вашего реестра!
- Откройте редактор реестра, введя его в меню «Пуск» или в строке поиска, расположенной в левой части панели задач. Вы также можете открыть диалоговое окно «Выполнить» и ввести «regedit».
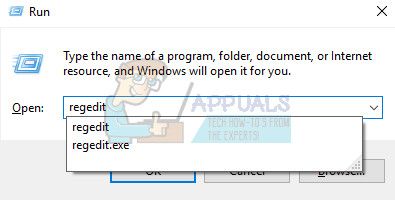
- Перейдите к следующему ключу в редакторе реестра:
Компьютер \ HKEY_LOCAL_MACHINE \ SYSTEM \ CurrentControlSet \ Services
Заметка: Если некоторые из этих ключей не существуют, вам нужно будет создать их вручную, щелкнув по клавише назначения, щелкнув правой кнопкой мыши пустое место в правой части экрана и выбрав опцию «Новый >> Ключ». Убедитесь, что вы правильно назвали его.
- Найдите и удалите весь ключ «tap0901», щелкнув по нему правой кнопкой мыши и выбрав опцию «Удалить». Удостоверьтесь, что вы нажимаете «ОК» на любые предупреждения, которые могут появиться.