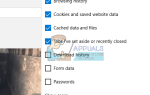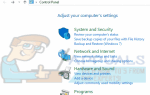Содержание
Если вы используете наушники и колонки, то вы можете столкнуться с этой проблемой. Многие из нас хотят подключить как наши наушники, так и динамики к системе, чтобы мы могли слышать музыку с любого устройства, которое нам нужно, то есть динамиков или наушников. Проблема в том, что если вы используете Realtek Audio Manager, он не позволит вам использовать оба этих устройства одновременно. Если вы подключите оба устройства, вы сможете слышать только через наушники. Вам придется физически отключить наушники, если вы хотите использовать динамики для звука. Конечно, вам придется повторно подключить наушники, если вы хотите использовать наушники для звука. Короче говоря, вы не сможете переключать устройства, не отключая их от компьютера.
Причиной такого поведения Realtek Audio Manager являются настройки. Настройки Realtek Audio Manager обычно устанавливаются так, чтобы оба аудиовхода / выхода обрабатывались как одно и то же устройство. Обычно это стандартные настройки Realtek Audio Manager. Вот почему, как вы могли заметить, устройства будут отображаться как одно устройство, то есть динамики или наушники, а не как два отдельных устройства в окне звука вашей системы. Настройки могут быть легко изменены, поэтому вам не нужно беспокоиться.
Способ 1. Изменение настроек Realtek Audio Manager
В Realtek Audio Manager есть некоторые настройки, которые можно изменить для решения этой проблемы. Существует опция под названием «Передние и задние устройства вывода» воспроизводить два разных аудиопотока одновременно, которая по умолчанию не включена. Таким образом, проверка этой опции и создание обоих аудиопотоков в качестве отдельных может работать для вас.
Вот шаги для изменения этой опции
- Двойной щелчок Realtek Audio Manager из области значков (нижний правый угол)
- Нажмите Расширенные настройки устройства из верхнего правого угла
- Проверьте опция Переднее и заднее устройства вывода воспроизводят два разных аудиопотока одновременно от Устройство воспроизведения раздел
- Нажмите Хорошо

После того, как вы сделали, вы должны быть в порядке.
Метод 2: Отключить обнаружение разъема на передней панели
Отключение параметра «Обнаружение гнезда на передней панели» в Realtek Audio Manager также работает для многих пользователей. Попробуйте изменить эту опцию, если метод 1 не работает для вас. Вот шаги, которые могут помочь вам найти эту опцию
- Двойной щелчок Realtek Audio Manager из области значков (нижний правый угол)
- Нажмите на желтый значок папки в правом верхнем углу (чуть ниже расширенных настроек устройства)
- Проверьте опция Отключить обнаружение разъема на передней панели
- Нажмите Хорошо
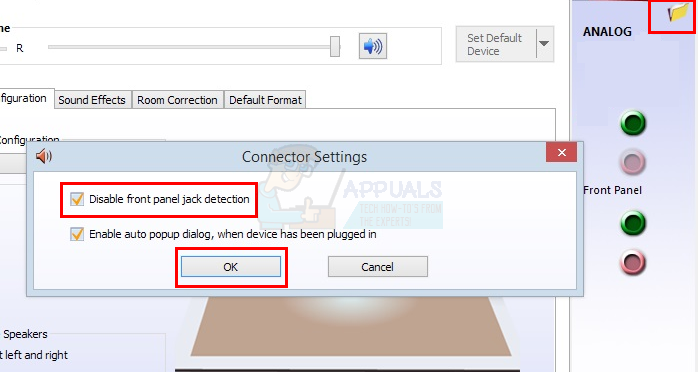
Это должно решить проблему для вас.
Замечания: Если изменение этого параметра не решает проблему, выполните следующие действия.
- Двойной щелчок Realtek Audio Manager из области значков (нижний правый угол)
- Нажмите Расширенные настройки устройства из верхнего правого угла
- Uncheck опция Приглушить заднее выходное устройство, когда передние наушники подключены от Устройство воспроизведения раздел
- Нажмите Хорошо
Теперь проверьте, решена ли проблема или нет.
Способ 3: удалить драйверы Realtek
Если ничего не работает, попробуйте удалить драйверы Realtek из диспетчера устройств и позвольте Windows установить драйверы аудио. Windows поставляется с собственным набором универсальных драйверов, совместимых практически со всеми устройствами. Простое удаление драйверов Realtek и перезагрузка заставит Windows установить драйверы для вас. Это решило проблему для многих пользователей. Хотя проблему следует решить двумя способами, указанными выше, но если ничего не помогло, то это должно быть вашим последним средством.
Вот шаги для удаления драйверов Realtek
- Держать Ключ Windows и нажмите р
- Тип devmgmt.msc и нажмите Войти
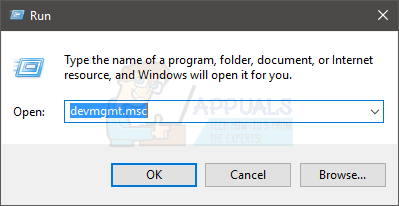
- Найдите и дважды щелкните Звуковые, видео и игровые контроллеры
- Щелкните правой кнопкой мыши ваш Realtek аудиоустройство высокой четкости
- Выбрать Удалить и подтвердите любые дополнительные запросы
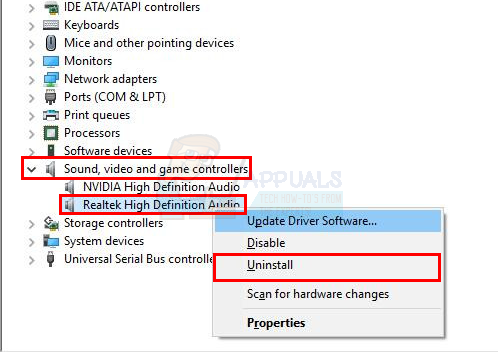
Перезагрузите компьютер после успешного удаления драйверов. Вы должны иметь соответствующие драйверы, установленные при следующем запуске.
Способ 4: изменить настройки BIOS
В настройках BIOS есть настройка на передней панели, которую можно изменить, чтобы решить эту проблему. Этот параметр может быть недоступен для каждого пользователя, но он позволит пользователям (у которых есть эта опция) второй аудиовыход.
Следуйте инструкциям ниже, чтобы получить доступ и изменить настройки BIOS
- Включи компьютер
- Нажмите F1 или же Del или же F10 когда появится логотип производителя. Вы также увидите кнопку, упомянутую на экране. Кнопка, которую вы нажимаете, чтобы открыть BIOS, зависит от вашего производителя, поэтому она варьируется от производителя к производителю. Вы можете Google свой бренд, например HP или Dell и кнопка, используемая для входа в меню BIOS.
- Для некоторых устройств нажатие кнопки не приведет вас в меню BIOS. Например, если у вас есть ноутбук HP, вы можете войти в новое меню, и вы увидите меню BIOS в качестве опции в представленном меню. Если это так, используйте клавиши со стрелками для перемещения и нажмите Enter, чтобы выбрать опцию. Просто перейдите к пункту меню BIOS и нажмите Enter.
- Найдите вариант с именем Конфигурация бортовых устройств в меню BIOS. Опять же, меню BIOS варьируются от производителя к производителю. Таким образом, вы можете назвать эту опцию немного по-другому, и вы можете иметь эту опцию в совершенно ином месте, чем у другой марки. Таким образом, вам придется перемещаться и найти эту опцию самостоятельно. Опять же, если у вас возникли трудности, вы можете прочитать руководство, прилагаемое к вашему устройству, или перейти на веб-сайт вашего производителя и прочитать инструкции с веб-сайта.
- Используйте клавиши со стрелками для перемещения между параметрами и нажмите клавишу Enter, чтобы выбрать параметр
- Как только вы найдете вариант, измените Тип передней панели от HD Audio в AC97
- Сохранить настройки, а затем нажмите Esc выйти из BIOS
Следуйте приведенным ниже инструкциям после входа в Windows после изменения настроек передней панели.
- Двойной щелчок Realtek Audio Manager из области значков (нижний правый угол)
- Вы заметите, что теперь у вас есть вкладка под названием HD Audio 2nd output в Realtek Audio Manager.
- Нажмите на желтый значок папки в правом верхнем углу (чуть ниже расширенных настроек устройства)
- Проверьте опция Отключить обнаружение разъема на передней панели
- Нажмите Хорошо
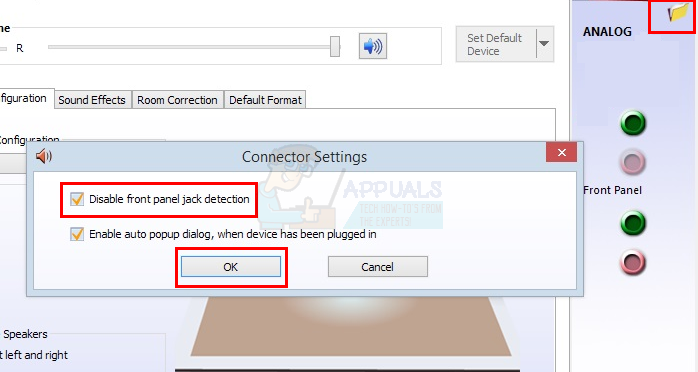
- Выберите вкладку «Динамики» и нажмите кнопку «Установить устройство по умолчанию». Сделайте ваши динамики по умолчанию
- Нажмите Расширенные настройки устройства из верхнего правого угла
- Проверьте опция Приглушить заднее выходное устройство, когда передние наушники подключены от Устройство воспроизведения раздел
- Нажмите Хорошо
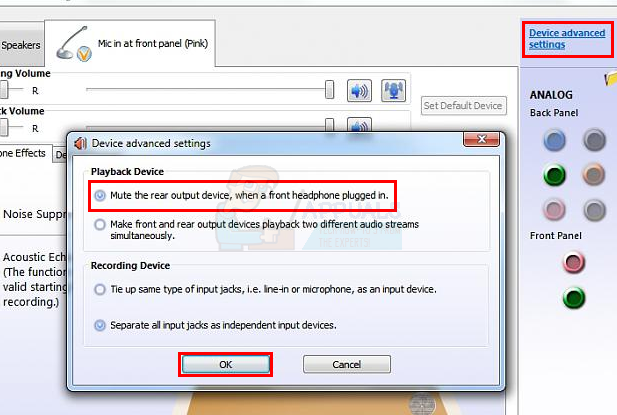
После этого у ваших наушников и динамиков будет одинаковый аудиопоток. Вы также должны иметь возможность переключать устройства для аудио целей.