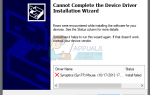Содержание
Причины, по которым беспроводная мышь может не работать, заключается в том, что у нее низкий заряд батареи, она не подключена к нужному порту, драйверы USB установлены неправильно или поверхность, на которой вы используете мышь, не оптимизирована для мышь.

Эта проблема может применяться к различным сценариям, но поскольку тема очень общая, нельзя быть уверенным, что проблема именно по этим причинам. Мы перечислили ряд различных проверок и обходных путей, представленных для этого решения. Начните с первого и пройдите вниз.
Решение 1. Извлеките батареи и приемник.
Иногда все, что требуется для того, чтобы любое устройство вернулось в правильной конфигурации или поведении, — это полная перезагрузка. При любом аппаратном сбросе мы вынимаем все компоненты, включая источник питания, и даем устройству разрядиться в течение нескольких минут, прежде чем снова подключать все. Это эффективное решение в этом случае и работает практически для всех пользователей.
Удалить беспроводной приемник и батареи присутствует внутри мыши и Подождите для пару минут. Дайте мыши полностью разрядиться, прежде чем снова подключить все. Вставив аккумулятор и вставив разъем в USB-порт, убедитесь, что проблема решена.
Решение 2. Замена батарей
Известно, что у мышей Logitech проблемы с батареями. Так как им требуется умеренное количество энергии для установления соединения с беспроводным разъемом, они расходуют больше энергии, чем обычно. Слабые батареи могут указывать на то, что мышь работает правильно, но на самом деле это не так.

Заменить батареи но попробуйте вставить хорошие качественные батареи. Подключите батареи в правильном порядке, а затем попробуйте снова подключить мышь к компьютеру. Надеюсь, проблема будет решена в кратчайшие сроки.
Решение 3. Использование мыши на другой поверхности.
Тип поверхности необходим всем мышам для правильной работы. На самом деле, существует множество поверхностей, которые не поддерживают работу любой мыши. Дерево — это поверхность с большим разнообразием. Мышь может работать на одной деревянной поверхности, а на другой — нет. Все зависит от типа поверхности и типа мыши, которую вы используете.

Попробуйте переместить ноутбук и проверьте, работает ли мышь на других поверхностях. В случае с ПК вы можете принести другие поверхности (например, бумагу, коврик для мыши и т. Д.) И убедиться, что это не проблема поверхности. Коврик для мыши — идеальная поверхность для работы любой мыши, так как она спроектирована таким образом.
Решение 4: Тестирование на других слотах USB
Слот USB, к которому вы подключаете приемник, может работать не так, как ожидалось. Это не удивительно, если некоторые USB-порты не поддерживают приемник, в то время как некоторые из них поддерживают. Проверьте приемник на других слотах USB. Если у вас есть компьютер, попробуйте подключить приемник к игровые автоматы присутствовать на задняя сторона ПК. В случае портативный компьютер, попробуйте подключить все USB-слоты, присутствующие на обе стороны компьютера.
Проверьте тип USB-слотов, к которым вы подключаете приемник (2.0 или 3.0). Если вы вставляете мышь в слот типа C с помощью USB-конвертера, проверьте, работает ли USB-конвертер правильно, без каких-либо расхождений.
Решение 5. Проверка мыши на другом компьютере
Если все вышеперечисленные методы не работают, сейчас самое время проверить мышь на другом компьютере. Возможно, драйверы, установленные на вашем компьютере, не работают должным образом, из-за чего у вас возникают проблемы.
Попробуйте мышь на другом компьютере и посмотреть, работает ли он правильно. Попробуйте вставить в разные порты USB и проверьте там. Проверьте все функциональные возможности мыши (включая кнопки), прежде чем делать какие-либо предположения. Если он отлично работает на другом компьютере, это означает, что на вашем компьютере, возможно, есть проблемы с драйверами. Продолжайте с другими решениями.
Решение 6. Переустановка драйверов по умолчанию
Если все вышеперечисленное решение не принесло удачи, мы можем попробовать установить драйверы по умолчанию для вашей мыши. Драйверы являются основной движущей силой любого оборудования. Они подключают устройство и предоставляют исключительный контроль над операционной системой. Мы удалим драйверы и перезагрузим компьютер. После перезагрузки компьютер установит драйверы по умолчанию обратно на ваш компьютер.
- Нажмите Windows + R, введите «devmgmt.ЦКМ”В диалоговом окне и нажмите Enter.
- Разверните категорию «Мыши и другие указательные устройства». Найдите мышь, щелкните ее правой кнопкой мыши и выберите «Удалить».
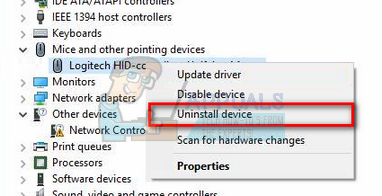
- Сейчас запустить снова твой компьютер. После перезагрузки он автоматически обнаружит мышь и установит в нее драйверы по умолчанию.
Решение 7. Обновление драйверов
Если установка драйверов по умолчанию не является успешным решением, вы можете попробовать обновить драйверы, загрузив их вручную или с помощью автоматического обновления. Мы начнем с автоматического обновления и посмотрим, решит ли это проблему. Если этого не произойдет, мы можем перейти к загрузке конкретных драйверов с официального сайта Logitech и их установке.
- Нажмите Windows + R, введите «Devmgmt.msc» в диалоговом окне и нажмите Enter.
- Разверните категорию «Мыши и другие указательные устройства». Найдите мышь, щелкните ее правой кнопкой мыши и выберите «Обновление программного обеспечения драйвера».
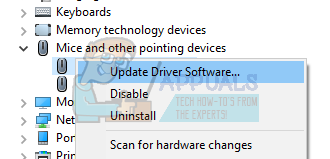
- Выберите первый вариант «Автоматический поиск обновленного программного обеспечения драйвера». Теперь Windows будет искать в Интернете драйверы для вашей модели и устанавливать наиболее подходящий.
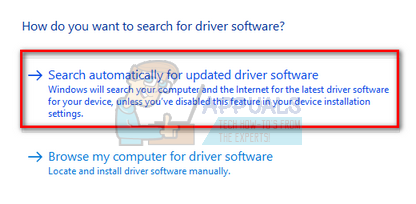
Если автоматическая установка не удалась, вы можете перейти на официальный веб-сайт Logitech и загрузить драйверы после ввода вашей модели и номера сборки. Сохраните драйвер в доступном месте.
- Перейдите к диспетчеру устройств, как описано выше, и нажмите на опцию, чтобы обновить мышь снова.
- Выберите второй вариант «Просмотрите мой компьютер для программного обеспечения драйвера». Перейдите к месту, где вы установили драйвер и установите его соответствующим образом.
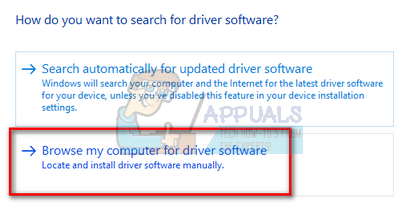
После установки проверьте, правильно ли работает мышь. Если это не так, выполните полный сброс и проверьте снова после перезапуска.