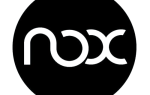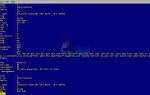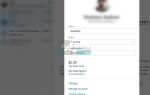Содержание
Почти каждый человек, у которого есть компьютер, использует его для прослушивания музыки, просмотра фильмов и / или игр, поэтому потеря компьютера при воспроизведении звука может оказаться довольно сложной задачей. Компьютеры под управлением Windows могут потерять способность воспроизводить звук по множеству различных причин, и только одна из этих причин — проблема с кодом 10. Проблема кода 10 заключается в том, что аудиоустройство компьютера Windows не запускается, что приводит к тому, что компьютер не может воспроизводить звук.
Если вы больше не можете слышать звук с вашего компьютера, вы можете проверить, действительно ли причиной проблемы в ваших случаях является ошибка Code 10, прежде чем пытаться что-то с этим делать. Чтобы убедиться, что из-за ошибки Code 10 компьютер больше не может воспроизводить звук, нажмите Windows Logo ключ + р открыть Бежать диалог, введите devmgmt.msc в Бежать диалог и нажмите Войти запустить Диспетчер устройств, дважды щелкните на Звуковые, видео и игровые контроллеры раздел, чтобы развернуть его, найдите и дважды щелкните аудиоустройство вашего компьютера ( Аудиоустройство высокого разрешения, например). Если вы видите следующее сообщение об ошибке в Состояние устройства раздел свойства В открывшемся диалоговом окне вы действительно затронуты проблемой Code 10:
«Это устройство не может запуститься. (Код 10)»
Если эта проблема затрагивает вас, не расстраивайтесь, поскольку у вас есть довольно много жизнеспособных вариантов, когда дело доходит до попытки решить проблему Code 10. Ниже приведены некоторые из наиболее эффективных решений, которые можно использовать, чтобы попытаться избавиться от проблемы Code 10 и восстановить способность пораженного компьютера воспроизводить звук:
Решение 1. Убедитесь, что служба Windows Audio запущена
Во многих случаях проблема Code 10 возникает, когда служба Windows Audio не запускается или не запускается. В таком случае вы должны, прежде всего, убедиться, что служба Windows Audio запущена и настроена на запуск сразу после загрузки компьютера, и посмотреть, решит ли это проблему. Для этого вам необходимо:
нажмите Windows Logo ключ + р открыть Бежать
Тип Сервисы.ЦКМ в Бежать диалог и нажмите Войти.
Найдите и дважды щелкните на Windows Audio Сервис в правой панели.
Откройте выпадающее меню перед Тип запуска и нажмите на автоматическая чтобы выбрать его, настройте службу для запуска, как только компьютер загрузится. Нажмите на Применять. Нажмите на Хорошо.
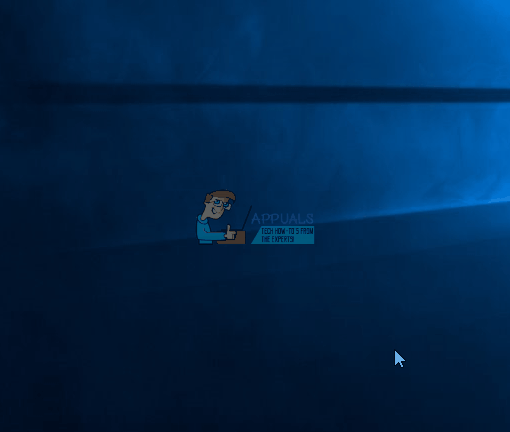
Запустить снова компьютер, чтобы изменения вступили в силу.
Проверьте, была ли проблема решена после загрузки компьютера.
Решение 2. Обновите драйверы для аудиоустройства компьютера
нажмите Windows Logo ключ + р открыть Бежать
Тип devmgmt.ЦКМ в Бежать диалог и нажмите Войти запустить Диспетчер устройств.
Дважды щелкните на Звуковые, видео и игровые контроллеры раздел, чтобы расширить его.
Найдите и дважды щелкните аудиоустройство вашего компьютера ( Аудиоустройство высокого разрешения, например).
Перейдите к Водитель
Нажмите на Обновить драйвер
Нажмите на Автоматический поиск обновленного программного обеспечения драйвера.
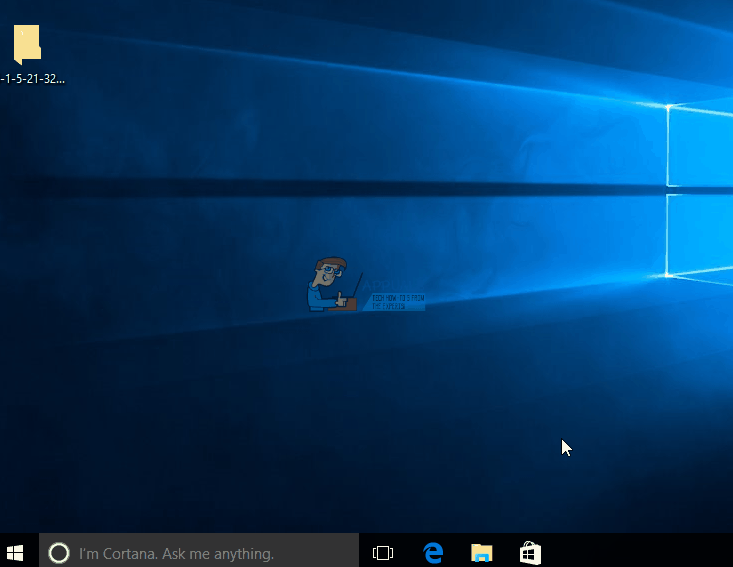
Разрешить Windows для поиска обновленной версии драйверов для аудиоустройства компьютера. Если Windows найдет обновленную версию драйверов, она загрузит и установит ее, и, как только это будет сделано, проверьте, решена ли проблема.
Решение 3. Удалите аудиоустройство компьютера.
нажмите Windows Logo ключ + р открыть Бежать
Тип devmgmt.ЦКМ в Бежать диалог и нажмите Войти запустить Диспетчер устройств.
Дважды щелкните на Звуковые, видео и игровые контроллеры раздел, чтобы расширить его.
Найдите и щелкните правой кнопкой мыши аудиоустройство вашего компьютера ( Аудиоустройство высокого разрешения, например).
Нажмите на Удалить в контекстном меню.
Включить Удалить программное обеспечение драйвера для этого устройства вариант, отметив флажок рядом с ним. Нажмите на Хорошо.
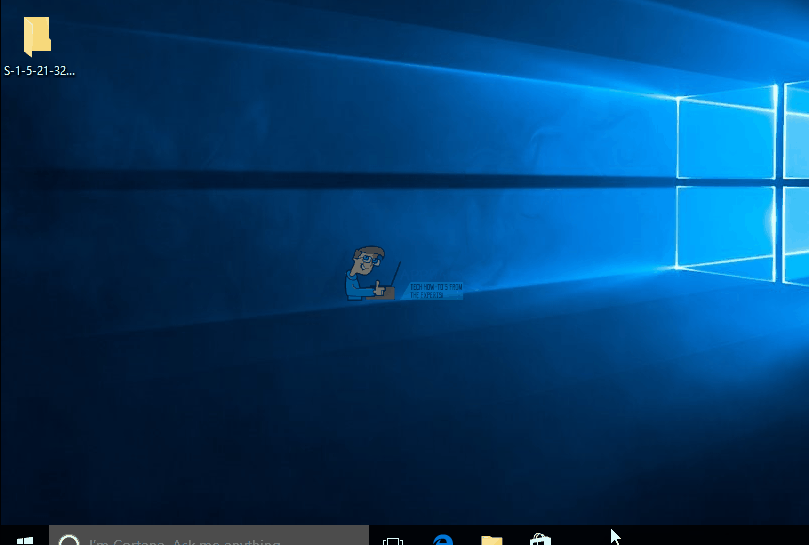
Подождите, пока аудиоустройство будет удалено, а затем запустить снова твой компьютер.
Когда ваш компьютер загружается, он автоматически переустанавливает аудиоустройство, и после этого вы можете проверить, избавило ли это ваш компьютер от проблемы Code 10.
Решение 4. Избавьтесь от проблемы Code 10, настроив реестр компьютера.
Нажмите Windows Logo ключ + р открыть Бежать
Тип смерзаться в Бежать диалог и нажмите Войти запустить Редактор реестра.
На левой панели Редактор реестра, перейдите в следующий каталог:
HKEY_LOCAL_MACHINE > СИСТЕМА > CurrentControlSet > контроль > Учебный класс
На левой панели Редактор реестра, нажмите на {4D36E965-E325-11CE-BFC1-08002BE10318} чтобы его содержимое отображалось на правой панели.
На правой панели Редактор реестра, найдите и щелкните правой кнопкой мыши значение реестра под названием UpperFilters, нажмите на удалять в контекстном меню и нажмите на да в появившемся всплывающем окне для подтверждения действия.
Затем найдите и щелкните правой кнопкой мыши значение реестра под названием LowerFilters, нажмите на удалять в контекстном меню и нажмите на да в появившемся всплывающем окне для подтверждения действия.
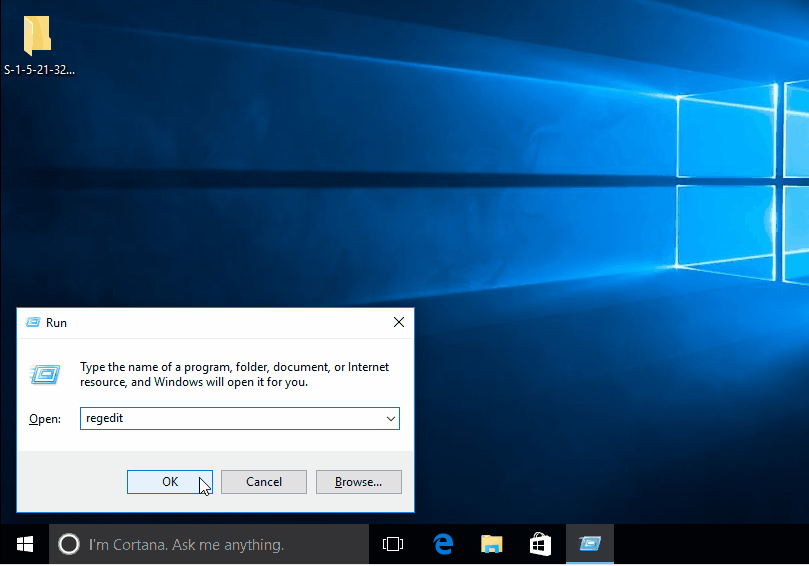
Замечания: Если вы не видите UpperFilters значение реестра или LowerFilters значение реестра, этот метод не для вас. Однако, если у вас есть только один из них, удалите тот, который у вас есть, и продолжайте.
Закрой Редактор реестра.
Запустить снова твой компьютер. Проверьте, исправлена ли проблема после загрузки компьютера.