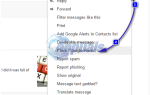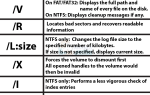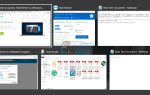Содержание
- 1 Решение 1. Проверьте, правильно ли установлена видеокарта
- 2 Решение 2. Удаление программного обеспечения Lucid VIRTU MVP
- 3 Решение 3. Установка последней версии Windows Update
- 4 Решение 4. Установка графических драйверов по умолчанию
- 5 Решение 5. Обновление / откат драйверов
- 6 Решение 6. Обновление BIOS
- 7 Связанная статья:
Код 43 обычно означает, что требуемое устройство не может быть идентифицировано. Компьютер пытается получить доступ и синхронизироваться правильно с устройством, но не может это сделать. Это обычно происходит, когда вы устанавливаете новый драйвер, устанавливаете новое обновление или запускаете Lucid Virtu MVP.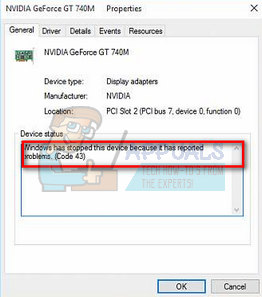
Начнем с проверки, правильно ли установлена видеокарта в слот. Затем мы перейдем к программным решениям, включая удаление устройства и установку драйверов по умолчанию. На последнем этапе мы обновим BIOS вашего компьютера, а также настроим Windows Update.
Решение 1. Проверьте, правильно ли установлена видеокарта
Прежде чем мы перейдем к диагностике проблемы с помощью программных решений, вам следует сначала проверить, правильно ли установлена видеокарта в ее слот. Сильно нажмите на нее и убедитесь, что все контакты надежно вставлены. Если у вас есть ноутбук, просто выполните цикл питания, как описано ниже.
- Нажмите Windows + R, введите «devmgmt.msc”В диалоговом окне и нажмите Enter.
- Зайдя в диспетчер устройств, раскройте категорию «ВидеоадаптерыЩелкните правой кнопкой мыши на своем устройстве и нажмите «запрещать».
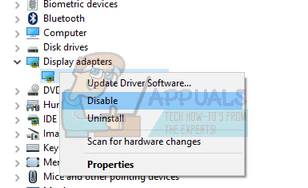
- Сейчас выключи ваш компьютер. Выньте аккумулятор (в случае ноутбука) или выньте основной кабель питания (в случае ПК).
Если у вас есть компьютер, откройте его крышку и убедитесь, что графический адаптер идеально вставлен в контакты.
- Выполнив описанные выше шаги, снова включите компьютер, включите оборудование так же, как мы его отключили, и проверьте, правильно ли оно работает.
Решение 2. Удаление программного обеспечения Lucid VIRTU MVP
После последнего обновления Windows NVIDIA опубликовала официальное заявление о том, что программное обеспечение Lucid VIRTU MVP несовместимо с устройствами NVIDIA и вызывает несоответствия, которые приводят к различным проблемам, включая проблему, с которой мы столкнулись. Это программное обеспечение в первую очередь позволяет переключаться между встроенной графикой и дискретной видеокартой. Это очень полезный инструмент, но, похоже, он не работает с программным обеспечением NVIDIA.
- Нажмите Windows + R, введите «appwiz.cpl”И нажмите Enter.
- Вы увидите все приложения, установленные на вашем компьютере, перед вами. Найдите в них программу «Lucid MVP», щелкните ее правой кнопкой мыши и выберите «Удалить».
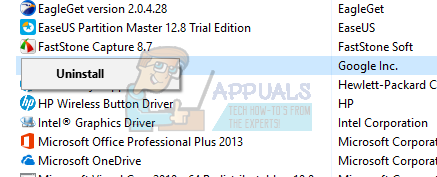
- После удаления приложения перезагрузите компьютер и проверьте, решена ли проблема. Если оборудование по-прежнему выдает код ошибки 43, попробуйте отключить его, а затем снова включить.
Решение 3. Установка последней версии Windows Update
Windows выпускает важные обновления, предназначенные для исправления ошибок в операционной системе. Одна из ошибок в нашем случае; Аппаратное обеспечение NVIDIA выдает сообщение об ошибке. Если вы сдерживаетесь и не устанавливаете обновление Windows, мы настоятельно рекомендуем вам это сделать. Windows 10 — это новейшая операционная система Windows, и новым операционным системам требуется много времени для совершенствования во всех отношениях.
- Нажмите Windows + S кнопка для запуска панели поиска вашего меню пуск. В диалоговом окне введите «Центр обновления Windows». Нажмите на первый результат поиска, который появляется вперед.

- В настройках обновления нажмите на кнопку с надписью «Проверьте наличие обновлений». Теперь Windows автоматически проверит наличие обновлений и установит их. Это может даже побудить вас к перезагрузке.
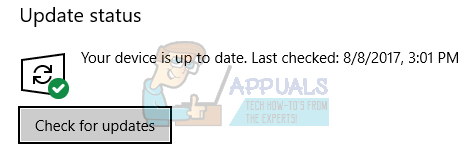
- После обновления перезагрузите компьютер и проверьте, исправлена ли ваша проблема.
Решение 4. Установка графических драйверов по умолчанию
Также известно, что причиной этой проблемы являются неисправные графические драйверы. Драйверы являются основной движущей силой любого оборудования, подключенного к вашему компьютеру. Если они повреждены или устарели, это может привести к появлению ошибки снова и снова.
Мы запустим ваш компьютер в безопасном режиме и удалим установленные драйверы для вашей видеокарты. После перезапуска драйверы дисплея по умолчанию будут автоматически установлены при обнаружении вашего дисплея.
- Следуйте инструкциям в нашей статье о том, как загрузить компьютер в безопасном режиме.
- Загрузившись в безопасном режиме, щелкните правой кнопкой мыши на ключе Windows и выберите Диспетчер устройств из списка доступных вариантов.
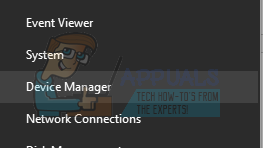
Другой способ запустить диспетчер устройств — нажать Windows + R, чтобы запустить приложение «Запуск», и ввести «devmgmt.msc».
- В диспетчере устройств разверните Раздел адаптеров дисплея и щелкните правой кнопкой мыши на вашем оборудовании дисплея. Выберите опцию Удалить устройство. В Windows появится диалоговое окно для подтверждения ваших действий, нажмите Ok и продолжите.
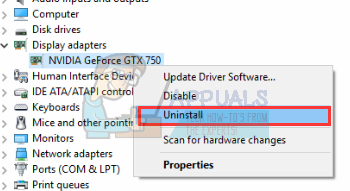
Теперь перезагрузите ваше устройство. Теперь проверьте, устранена ли ошибка.
Решение 5. Обновление / откат драйверов
Если все вышеперечисленные решения не работают, мы можем попробовать обновить графический драйвер. Возможно, ваш графический драйвер не настроен должным образом или устарел. Нам необходимо полностью удалить все файлы драйвера перед установкой нового драйвера, поэтому нам нужно использовать утилиту Display Driver Uninstaller. Вы можете скачать утилиту через Интернет легко.
- После установки Удаление драйвера дисплея (DDU), запустить свой компьютер в безопасный режим. Вы можете узнать, как загрузить компьютер в безопасном режиме, прочитав нашу статью о нем.
- После загрузки компьютера в безопасном режиме запустите только что установленное приложение. Выберите опцию Безопасный режим.
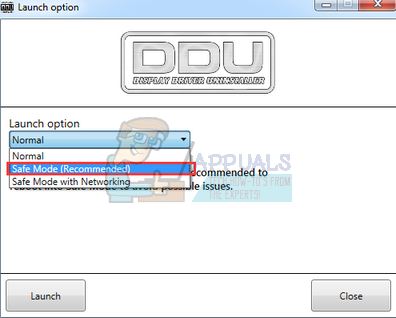
- После запуска приложения выберите первый вариант «Очистить и перезапустить». Затем приложение автоматически удалит установленные драйверы и перезагрузит компьютер.

- Загрузите компьютер в обычном режиме и запустите приложение. Запустите приложение GeForce, откройте «Драйверы«И нажмите кнопку»Скачать драйвер». Введите свою спецификацию в правой части экрана и нажмите «Начать поиск»Для приложения для поиска оптимальных драйверов для вашего компьютера.
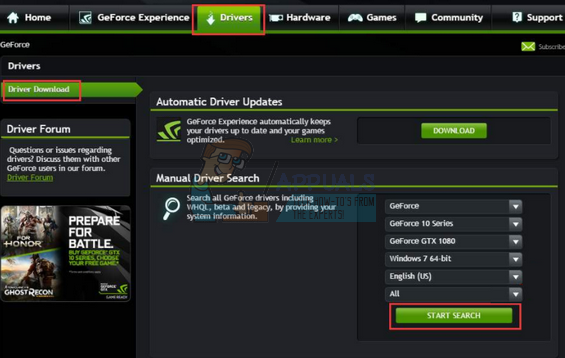
- После обновления драйвера запустить снова компьютер и проверьте, решена ли проблема.
Если установка последних драйверов не работает (как во многих случаях), необходимо выполнить следующие действия, чтобы убедиться, что драйверы не обновляются автоматически Центром обновления Windows, и установить драйвер предыдущей версии.
- Нажмите Windows + S запустить меню поиска вашей панели запуска. Тип «система”В диалоговом окне и выберите первый элемент, который возвращается в результате.

- Попав в систему, нажмите «Расширенные системные настройки»Присутствует в левой части экрана.
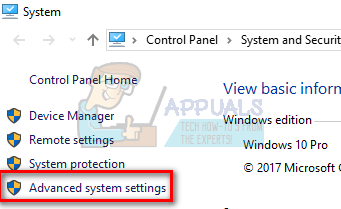
- Перейдите к Вкладка «Оборудование» и нажмите «Настройки установки устройства».
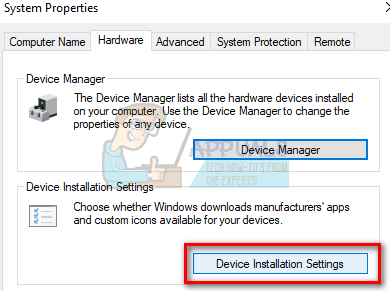
- Выберите опцию «Нет (ваше устройство может работать не так, как ожидалось)». Нажмите Сохранить изменения и выйдите. Это отключит обновление Windows от автоматического обновления графических драйверов.
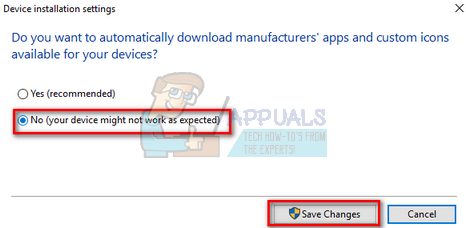
- Теперь нажмите Windows + X для запуска меню быстрого запуска и выберите «Диспетчер устройствИз списка доступных опций.
- В диспетчере устройств разверните «ВидеоадаптерыКатегория. Щелкните правой кнопкой мыши на оборудовании и выберите «Обновление программного обеспечения драйвера …».
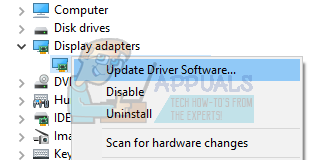
- Выберите второй вариант «Просмотрите мой компьютер для программного обеспечения драйвера». Теперь перейдите в папку, в которую вы скачали пакет драйверов, и установите его.
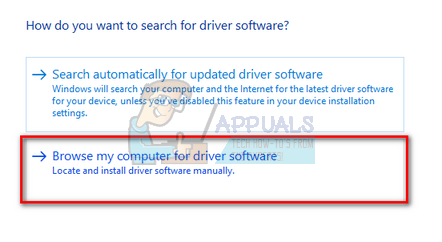
- После установки полностью перезагрузите компьютер и проверьте, решена ли данная проблема.
Решение 6. Обновление BIOS
BIOS означает «Базовая система ввода / вывода» и представляет собой микропрограмму, используемую для инициализации оборудования в процессе загрузки компьютера. Система BIOS предварительно установлена на вашем компьютере вашим производителем, и это первое программное обеспечение, которое запускается при запуске компьютера. Это больше похоже на ключ, который запускает все другие процессы на вашем компьютере.
BIOS также отвечает за тестирование аппаратных компонентов на вашем ПК и проверку их правильной работы без каких-либо ошибок. Большинство BIOS предназначены специально для работы с конкретной моделью или материнской платой. Традиционно BIOS записывался в ПЗУ, и при обновлении BIOS требовалось заменить оборудование. В современных компьютерных системах BIOS хранится во флэш-памяти, поэтому его можно переписать без угрозы замены оборудования.
Были многочисленные сообщает, что обновление BIOS компьютера решило проблему мгновенно, но мы сохранили это в крайнем случае, поскольку оно очень техническое. Сделайте резервную копию ваших данных полностью, прежде чем прибегнуть к этому решению. Также рассмотрим переустановка вашего BIOS даже если он обновлен до последней сборки. У нас есть несколько различных статей, посвященных обновлению BIOS вашей машины (поиск обновлений BIOS на этом сайте).
Связанная статья:
Windows остановила это устройство, поскольку оно сообщило о проблемах. (код 43) Windows 10