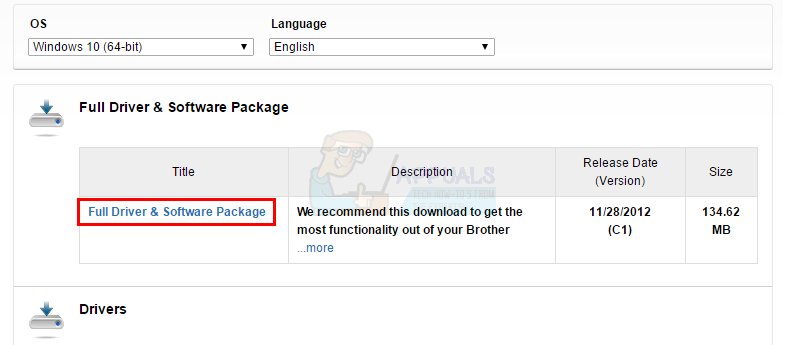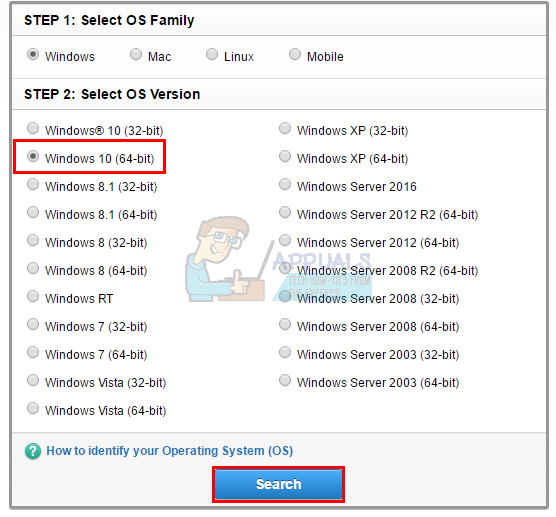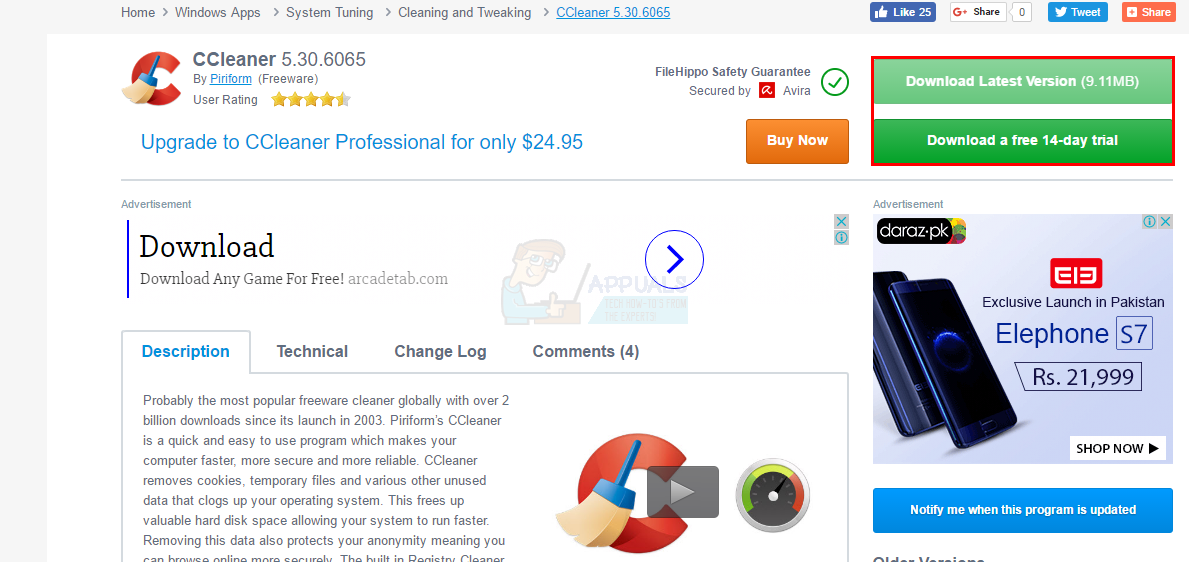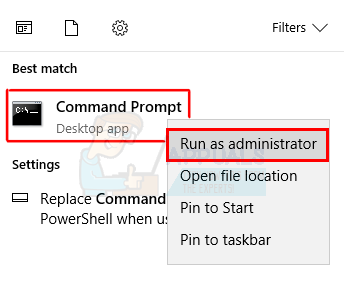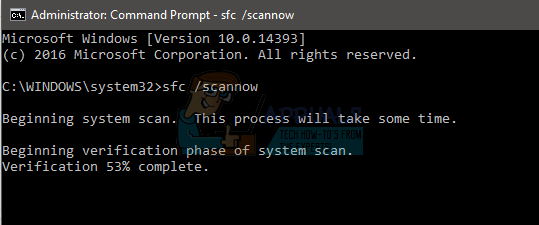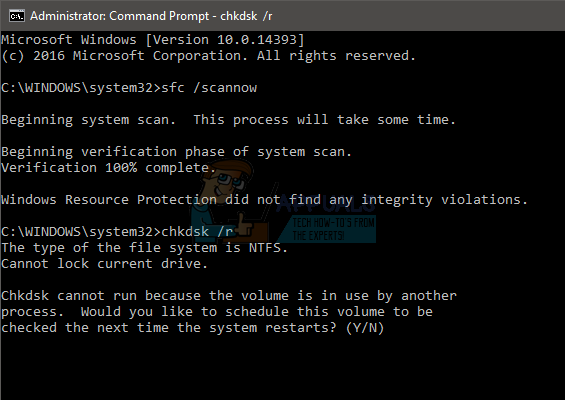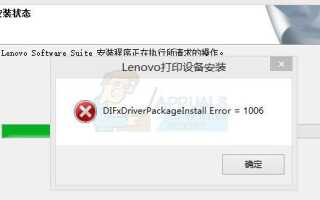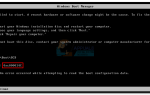Ошибка 10 DIFXDriverPackageInstall — это ошибка, которая может преследовать вас при установке одного из принтеров Brother, который вы можете найти в Интернете. Brother — американская компания, предлагающая широкий ассортимент принтеров и множество других продуктов, которые достаточно популярны и завоевали награды, как указано на их собственном веб-сайте. Проблема возникает при попытке установить на компьютер драйверы / программное обеспечение принтеров Brother. Вы увидите ошибку DIFXDriverPackageInstall Error = 10, и это будет препятствовать дальнейшей установке принтера. Это может быть огромной проблемой для людей, потому что это помешает им установить и, следовательно, использовать принтер.
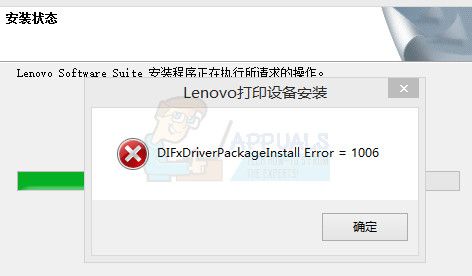
Конкретная причина этой ошибки неизвестна, но обычно она вызвана поврежденными системными файлами. Проблема также решается после предоставления соответствующих разрешений установщику или после изменения источника установки, такого как веб-сайт или компакт-диск. Итак, есть несколько вещей, которые могут решить эту проблему для вас, но обычно избавление от поврежденных файлов — это путь. Но, если это не решит вашу проблему, тогда найдите другие решения.
Метод 1: Решение проблем коррупции
Проблема может быть вызвана поврежденными файлами в системе. Итак, первое, что вы должны сделать, это проверить наличие поврежденных файлов. Вот пошаговые инструкции для проверки и решения любых проблем с коррупцией.
- Иди сюда и скачать CC Cleaner. Мы будем использовать эту проверку для любых проблем. Вы можете скачать бесплатную пробную версию, если вы не хотите ее покупать.

- После загрузки запустите файл, который вы только что загрузили, и дайте ему отсканировать и восстановить.
- После завершения сканирования и восстановления, запустить снова твой компьютер
- Теперь нажмите Ключ Windows один раз и введите командная строка в Начать поиск
- Щелкните правой кнопкой мыши Командная строка из результатов поиска и выберите Запустить от имени администратора.

- Тип SFC / SCANNOW и нажмите Войти. Подождите, пока сканирование завершится.

- Тип чкдск / р и нажмите Войти
- Вы увидите сообщение типа «Хотите ли вы запланировать проверку этого тома при следующем перезапуске системы» с возможностью сказать «да» или «нет», набрав соответственно y или n. Тип Y а затем нажмите Войти.

- Перезагрузите компьютер
После перезагрузки компьютера повторите процесс установки, и он должен работать нормально.
Способ 2: права администратора
Запуск установщика, используете ли вы компакт-диск или загрузили его с веб-сайта, с помощью параметра Запуск от имени администратора обычно решает проблему. Итак, первое, что вы должны попробовать, это запустить установку с правами администратора.
Шаги для запуска файла с правами администратора приведены ниже
- Найдите установочный файл это дает проблему
- Щелкните правой кнопкой мыши установочный файл
- Выбрать Запустить от имени администратора…
Это оно. После запуска с правами администратора проблема должна быть решена. Если это не решит проблему, перейдите к следующему способу.
Способ 3: исправить это инструмент
Вы всегда можете использовать средство устранения неполадок, предоставленное Microsoft, для устранения неполадок и устранения проблем с установкой. Перейдите сюда и загрузите средство устранения неполадок, щелкнув ссылку «Устранение неполадок принтера».
После загрузки средства устранения неполадок запустите файл, и он автоматически устранит все проблемы, которые могут быть причиной этой проблемы.
Метод 4: Альтернативные установочные файлы
Если вы пытаетесь установить программное обеспечение принтера с компакт-диска, поставляемого с принтером, возможно, это проблема с установочными файлами. Загрузка файлов установщика с официального сайта может решить проблему, если это происходит из-за поврежденных файлов установщика.
Перейдите сюда и выберите свою операционную систему, затем нажмите «Поиск». Теперь загрузите файл в разделе Полный драйвер Раздел «Пакет программного обеспечения» и попробуйте установить принтер через этот установщик.