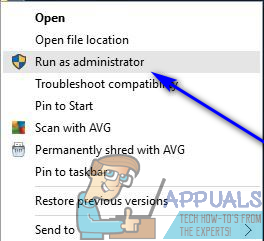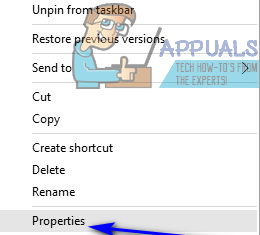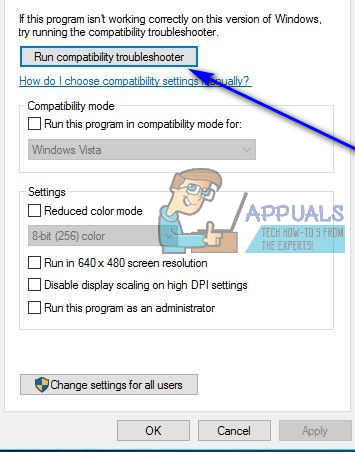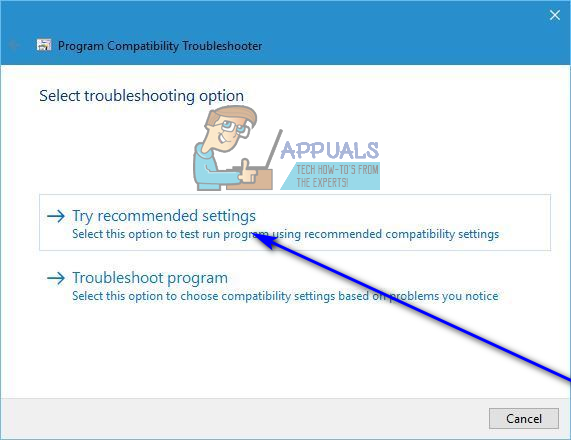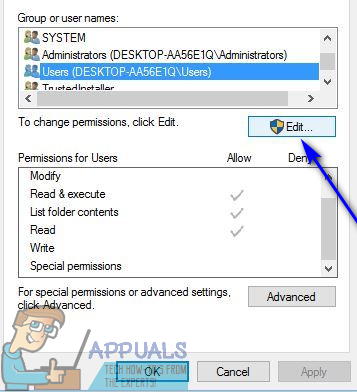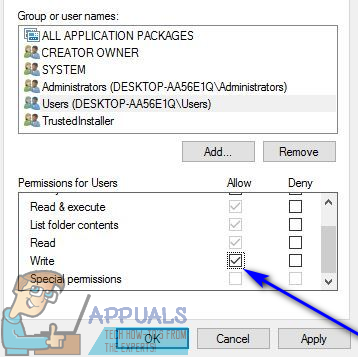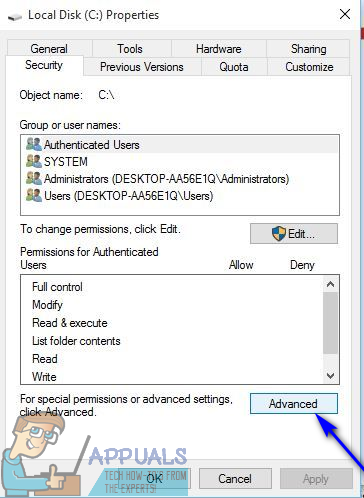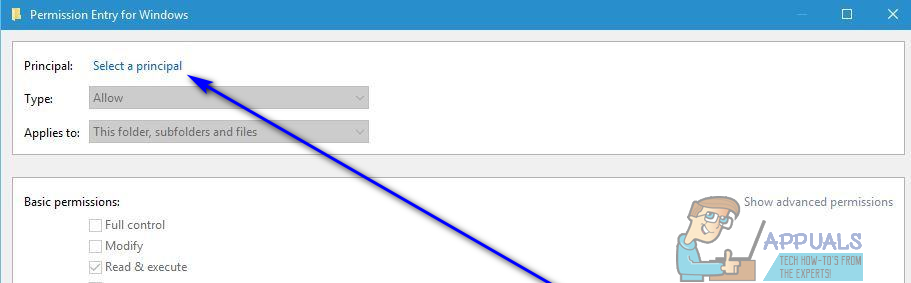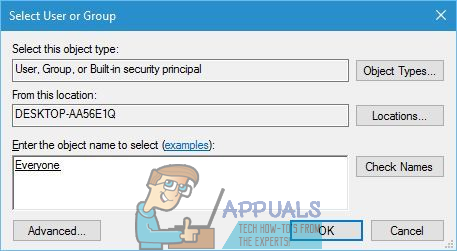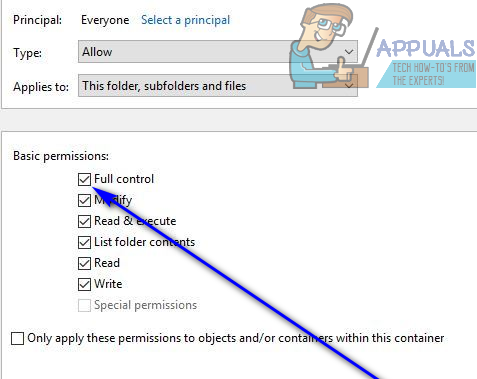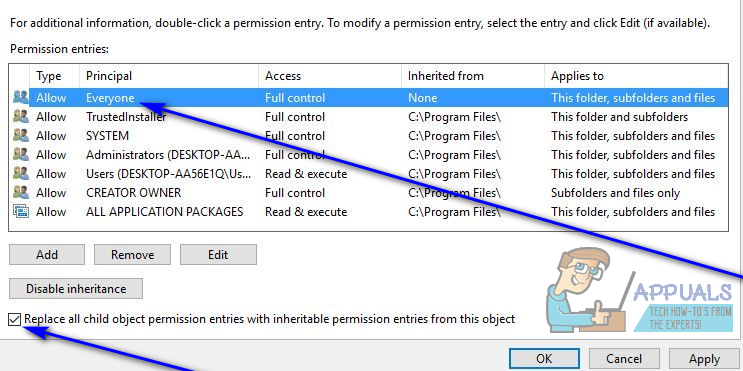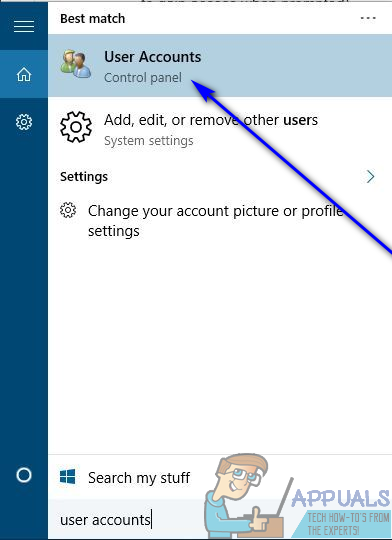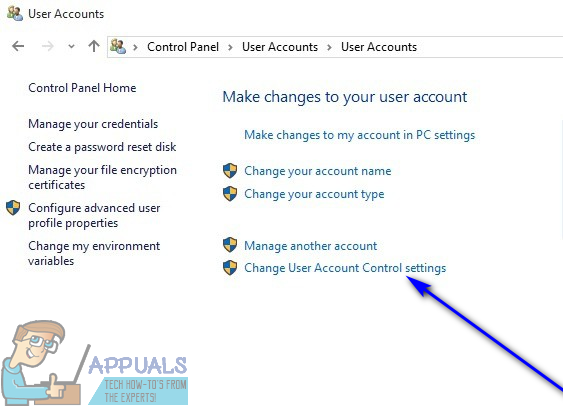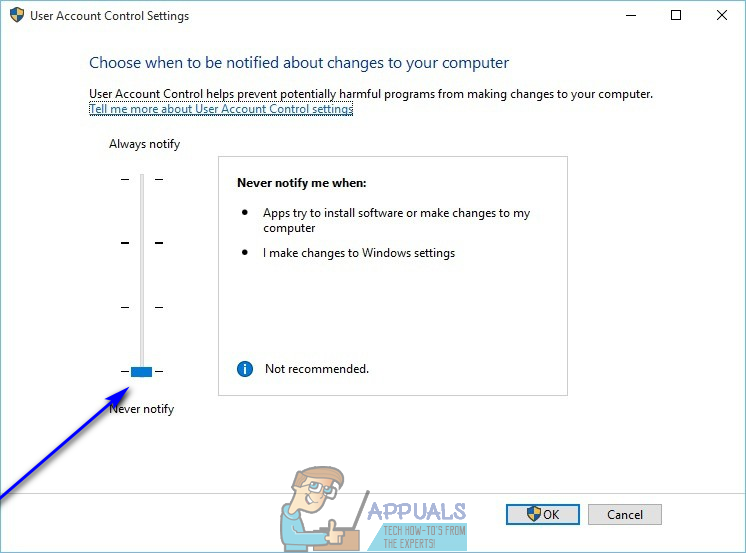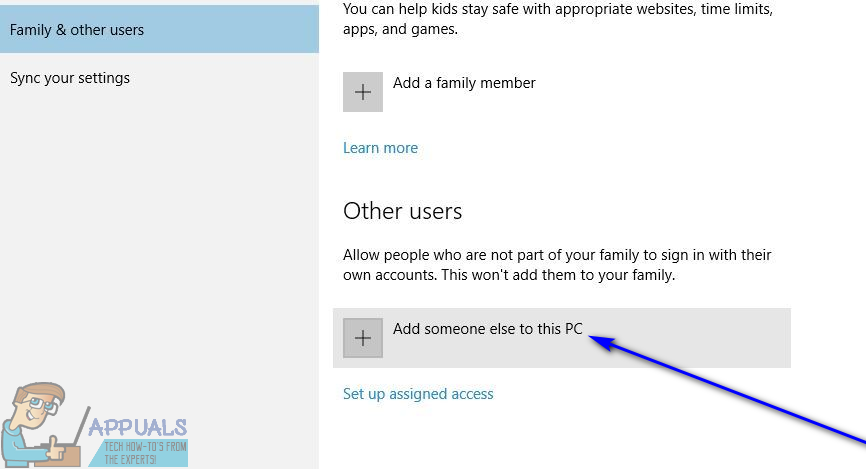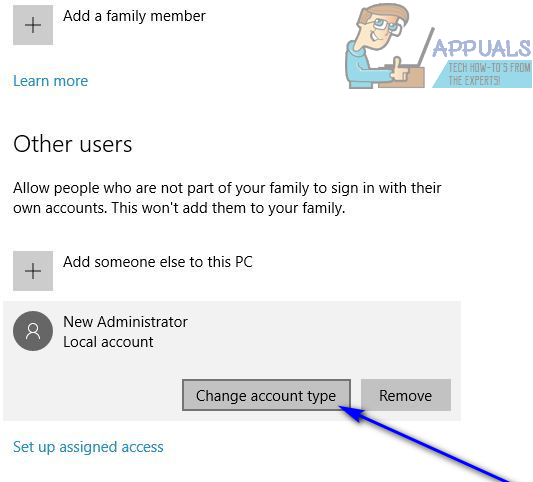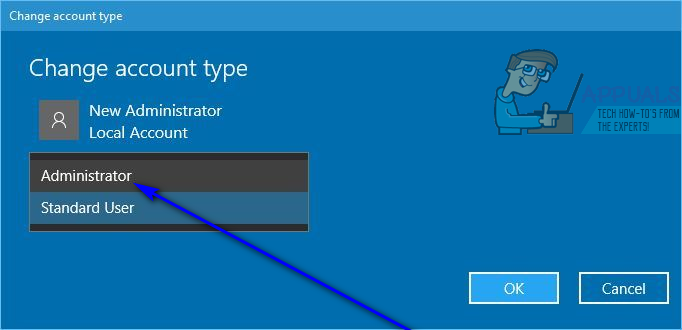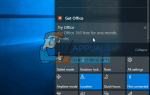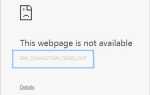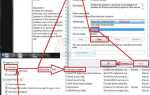Содержание
- 1 Решение 1. Запустите установщик программы с правами администратора.
- 2 Решение 2. Запустите средство устранения неполадок совместимости
- 3 Решение 3. Измените разрешения безопасности для места установки
- 4 Решение 4. Измените расширенные разрешения безопасности для места установки
- 5 Решение 5. Отключите контроль учетных записей
- 6 Решение 6. Создайте новую учетную запись пользователя и попробуйте на ней установить уязвимое приложение.
При установке стороннего приложения на компьютер под управлением Windows существует множество вещей, которые могут пойти не так. Одной из наиболее распространенных проблем, с которыми сталкиваются пользователи Windows при попытке установить сторонние программы, является проблема, при которой происходит сбой установки, поскольку Windows по какой-то причине не удается открыть файл, который необходимо записать для установки рассматриваемой программы. Когда возникает эта проблема, пользователь получает сообщение о том, что установка не удалась, и Windows выдает следующее сообщение об ошибке:
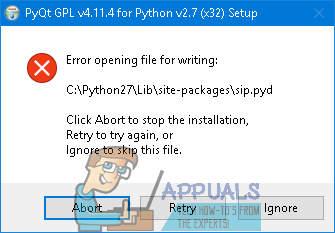
«Ошибка открытия файла для записи«
Эта конкретная проблема не связана с какой-либо конкретной версией операционной системы Windows — каждая отдельная версия операционной системы Windows, которая в настоящее время поддерживается Microsoft, подвержена этой проблеме. Кроме того, эта проблема также не связана с какой-либо конкретной программой или набором программ, разработанных для Windows — она может в основном повлиять на любое стороннее приложение Windows и помешать его успешной установке. Отсутствие возможности установить приложение, которое вы хотите или нуждаетесь на вашем компьютере, определенно является серьезной проблемой, но, к счастью, это не решаемая проблема. Ниже приведены некоторые из наиболее эффективных решений, которые может использовать любой пользователь Windows, затронутый этой проблемой, чтобы попытаться решить ее и успешно установить уязвимое приложение:
Решение 1. Запустите установщик программы с правами администратора.
Если у вас возникают проблемы с установкой какого-либо стороннего приложения, разработанного для операционной системы Windows, наиболее рекомендуемый способ действий — выполнить установку с правами администратора и проверить, выполняет ли это свою работу. Чтобы запустить программу установки для стороннего приложения Windows, которое вы пытаетесь установить в качестве администратора, вам необходимо:
- Перейдите туда, где хранится файл .EXE для установщика программы.
- Найдите установщик и щелкните по нему правой кнопкой мыши.
- Нажмите на Запустить от имени администратора в результирующем контекстном меню.

- Пройдите мастер установки, следуя инструкциям на экране, и посмотрите,Ошибка открытия файла для записи”Сообщение об ошибке поднимает свою уродливую голову, когда установка выполняется с правами администратора.
Решение 2. Запустите средство устранения неполадок совместимости
Если вы пытаетесь установить стороннюю программу, которая не полностью совместима с версией и итерацией операционной системы Windows, на которой работает ваш компьютер, установка может завершиться неудачно, и вы можете увидеть «Ошибка открытия файла для записи» сообщение об ошибке. К счастью, в Windows есть средство устранения неполадок совместимости, позволяющее проверить и попытаться устранить проблемы совместимости с файлами. Чтобы запустить средство устранения неполадок совместимости, вам необходимо:
- Перейдите туда, где хранится файл .EXE для программы установки уязвимой программы.
- Найдите установщик и щелкните по нему правой кнопкой мыши.
- Нажмите на свойства в результирующем контекстном меню.

- Перейдите к Совместимость Вкладка.
- Нажмите на Запустите средство устранения неполадок совместимости.

- Нажмите на Попробуйте рекомендуемые настройки.

- Следуйте инструкциям на экране и устраните неполадки с совместимостью до самого конца.
- После того, как средство устранения неполадок совместимости завершит свою работу, попробуйте установить уязвимое приложение, чтобы увидеть, была ли проблема решена.
Решение 3. Измените разрешения безопасности для места установки
Возможно, вы видите «Ошибка открытия файла для записи”Сообщение об ошибке при попытке установить определенное приложение, так как разрешения безопасности для выбранного вами места установки не позволяют файлам, расположенным в нем, записываться вашей учетной записью пользователя. В этом случае вы сможете решить проблему, установив разрешения безопасности для каталога, в который вы пытаетесь установить уязвимое приложение. Чтобы применить это решение, вам необходимо:
- Перейдите к месту установки соответствующей сторонней программы.
- Щелкните правой кнопкой мыши папку, в которую вы пытаетесь установить уязвимую стороннюю программу, и выберите свойства.
- Перейдите к Безопасность Вкладка.
- Нажмите на Редактировать….

- Нажмите на пользователей под Группа или раздел имен пользователей выбрать его.
- Проверьте флажок для Разрешать рядом с Написать под Разрешения для пользователей.

- Нажмите на Применять а затем на Хорошо.
- Запустить снова твой компьютер.
Когда компьютер загрузится, попробуйте запустить установщик и посмотрите,Ошибка открытия файла для записиСообщение об ошибке все еще сохраняется.
Решение 4. Измените расширенные разрешения безопасности для места установки
Если простого изменения обычных разрешений безопасности для места установки недостаточно для выполнения работы, вы делаете еще один шаг вперед и меняете расширенные разрешения безопасности для места установки. Чтобы изменить расширенные разрешения безопасности для места установки, вам необходимо:
- Перейдите к месту установки соответствующей сторонней программы.
- Щелкните правой кнопкой мыши папку, в которую вы пытаетесь установить уязвимую стороннюю программу, и выберите свойства.
- Перейдите к Безопасность Вкладка.
- Нажмите на Дополнительно.

- Нажмите на Изменить разрешения а затем нажмите на добавлять.
- Нажмите на Выберите принципала.

- в Введите имя объекта для выбора: поле, тип Каждый, нажмите на Проверьте имена а затем нажмите на Хорошо.

- Под Основные разрешения:, установите флажок рядом с Полный контроль и нажмите на Хорошо.

- В списке, расположенном прямо под Разрешения записи: раздел, нажмите на Каждый список, чтобы выбрать его и включить Замените все записи разрешений дочернего объекта на наследуемые записи разрешений этого объекта. вариант.

- Нажмите на Применять а затем на Хорошо.
- Запустить снова твой компьютер.
Подождите, пока компьютер загрузится, а затем попробуйте установить стороннее приложение, которое вы ранее испытывали при установке, чтобы увидеть, была ли проблема решена.
Решение 5. Отключите контроль учетных записей
Контроль учетной записи пользователя Несмотря на то, что эта функция встроена в операционную систему Windows для защиты пользователей, она иногда может принести больше вреда, чем пользы, и может привести к сбою установки некоторых сторонних программ с «Ошибка открытия файла для записиСообщение об ошибке является примером такого экземпляра. К счастью, хотя, Контроль доступа пользователей можно отключить Отключить Контроль учетной записи пользователя, вам нужно:
- Открой Стартовое меню.
- Ищи «учетные записи пользователей«.
- Нажмите на результат поиска под названием Учетные записи пользователей.

- Нажмите на Изменить настройки контроля учетных записей.

- Переместите ползунок полностью вниз, чтобы Никогда не уведомлять.

- Нажмите на Хорошо и, если требуется, подтвердите действие.
- Запустить снова твой компьютер.
- Когда компьютер загрузится, попробуйте установить уязвимое приложение, чтобы убедиться, что установка прошла успешно.
Решение 6. Создайте новую учетную запись пользователя и попробуйте на ней установить уязвимое приложение.
Если абсолютно ни одно из перечисленных и описанных выше решений не сработало для вас, проблема может быть связана только с самой вашей учетной записью. И если это так, вы сможете успешно установить уязвимую стороннюю программу на другую, совершенно новую учетную запись пользователя на вашем компьютере. Чтобы создать новую учетную запись администратора на вашем компьютере, вам необходимо:
- Открой Стартовое меню.
- Нажмите на настройки.
- Нажмите на Счета.
- Нажмите на семья другие пользователи в левой панели.
- В правой части окна под Другие пользователи раздел, нажмите на Добавить кого-то еще на этот компьютер.

- Нажмите на У меня нет информации для входа этого человека.
- Нажмите на Добавить пользователя без учетной записи Microsoft.
- Введите имя пользователя и пароль для новой учетной записи пользователя и нажмите на следующий.
- Новая созданная вами учетная запись должна теперь отображаться в разделе Другие пользователи. Нажмите на него, чтобы выбрать его и нажмите на Изменить тип аккаунта.

- Откройте раскрывающееся меню и нажмите администратор чтобы выбрать его, а затем нажмите на Хорошо.

- Переключитесь на вновь созданную учетную запись пользователя и попробуйте установить на нее уязвимое стороннее приложение.
Если программа успешно установлена на новую учетную запись пользователя, проблема была в самой старой учетной записи пользователя. В таком случае вы должны просто переместить все свои данные и файлы из старой учетной записи пользователя в новую и удалять старая учетная запись пользователя.