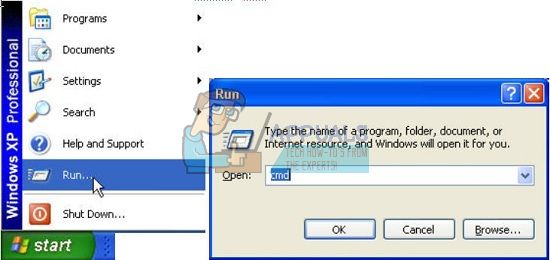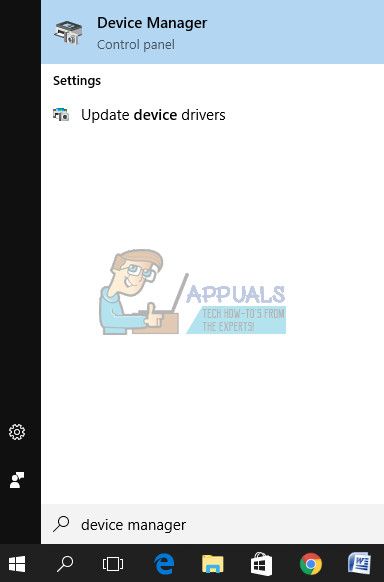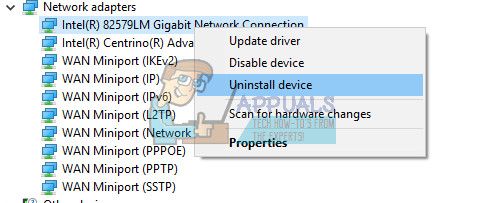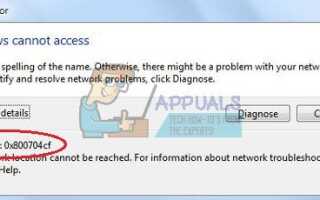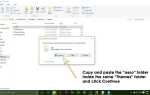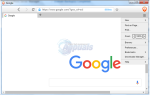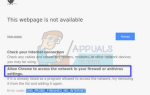Содержание
Существует множество проблем, связанных с Windows, с которыми вы можете столкнуться во время работы на компьютере. В некоторых случаях операционная система Windows довольно удобна для пользователя, но зачастую она может путать своих пользователей с различными сообщениями об ошибках, которые она может выдавать.
Там ошибки часто необъяснимы, и они также появляются случайно, оставляя вас удивляться тому, что вы сделали неправильно и тому подобное. Вот почему вы всегда должны следить за тем, чтобы загрузить что-то из Интернета, после установки новой программы или после изменения или настройки определенных параметров в Windows. Давайте посмотрим на следующую проблему.
Исправить сетевую ошибку 0x800704cf в Windows
Этот конкретный код ошибки часто связан с домашними сетями пользователей и проявляется в недоступности других ПК, подключенных к той же сети. Во всплывающем сообщении говорится: «Ошибка 0x800704cf, сетевое местоположение не может быть достигнуто», и пользователи не могут внезапно подключиться к другим ПК.
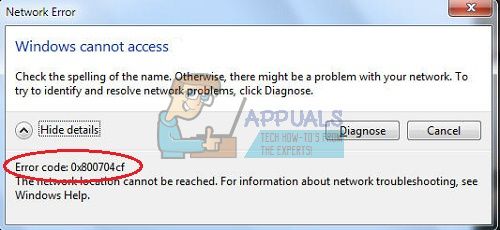
Для обмена файлами и папками пользователи системы Windows могут использовать File Explorer. Чтобы включить эту возможность, система должна быть подключена как часть домена и иметь четко определенные сетевые подключения. Эта функция упоминается как рабочая группа. Он широко используется в Windows 8 и более поздних версиях, включая 10. Эта ошибка предотвращает это, и мы попробуем следующие методы, чтобы это исправить.
Решение 1. Установите флажок «Клиент для сетей Microsoft»
Это простое исправление могло помочь довольно многим людям, хотя исправление довольно легко осуществить. Это сообщение об ошибке вызывало множество проблем, но некоторые из них смогли исправить это, просто следуя приведенным ниже инструкциям.
Для Windows 10:
- Щелкните правой кнопкой мыши значок подключения к Интернету в правой нижней части рабочего стола и выберите пункт «Центр управления сетями и общим доступом».
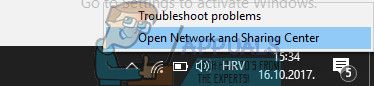
- Перейдите к следующей опции: Изменить настройки адаптера >> Выберите соединение, которое вы используете в данный момент >> Свойства >> вкладка Сеть.
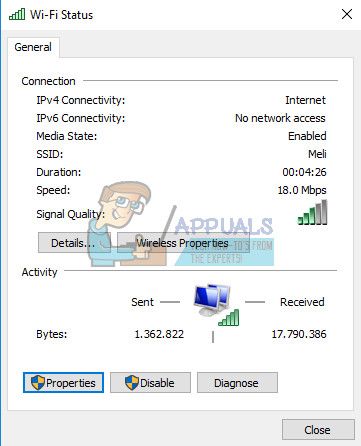
- Установите флажок рядом с опцией «Клиент для сетей Microsoft».
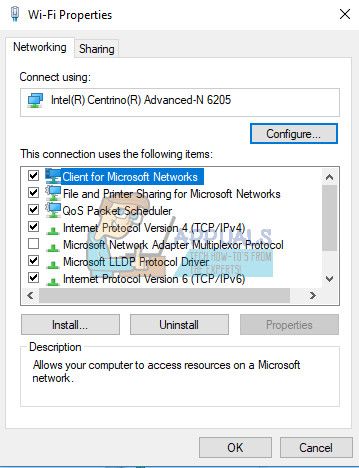
Для старых версий:
- Откройте панель управления Windows, найдя ее в меню «Пуск».
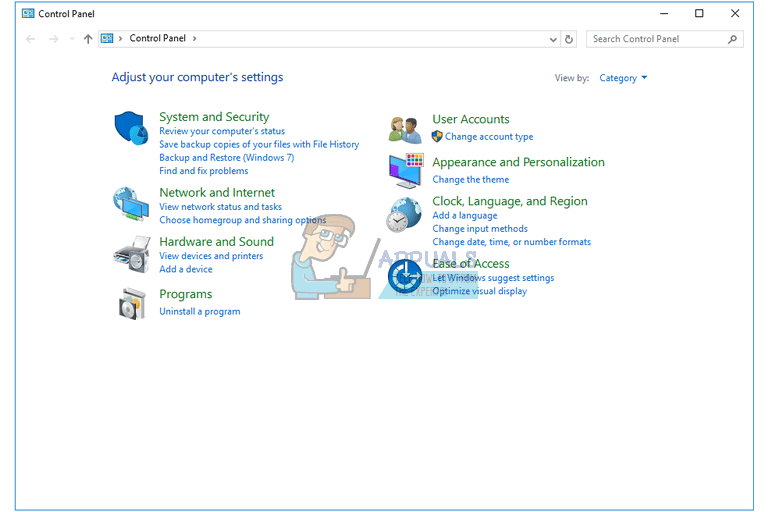
- Найдите опцию «My Network Places» в меню «Пуск», щелкните ее правой кнопкой мыши и выберите опцию «Properties» в контекстном меню, чтобы открыть окно «Network Connections». Найдите пункт «Подключение по локальной сети» и откройте его.
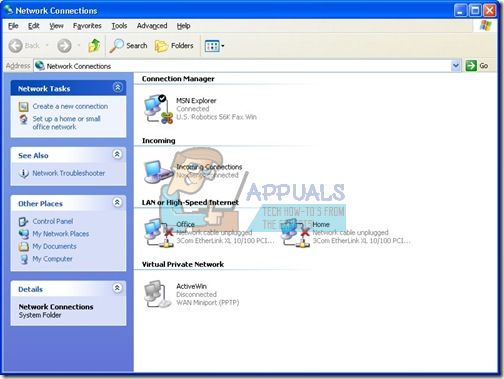
- Разверните вкладку Общие и установите флажок рядом с параметром Клиент для сетей Microsoft.
- Нажмите ОК и перезагрузите компьютер.
Решение 2: Официальное решение от Microsoft для компьютеров с Windows Server 2003
Это конкретное решение было предоставлено корпорацией Майкрософт для всех компьютеров, работающих под управлением Windows Server 2003, и оно должно быстро решить вашу проблему только в этой системе. Пожалуйста, не пытайтесь сделать это, если вы используете любую другую версию Windows.
Есть несколько других симптомов, которые встречаются в этом сообщении в Windows Server 2003, такие как:
- На этом сервере вы не можете получить доступ к общим папкам на других компьютерах.
- На других компьютерах вы не можете получить доступ к общим ресурсам на этом сервере. Вы можете получить эту ошибку:
\\
Сетевое местоположение не может быть достигнуто. Для получения информации об устранении неполадок в сети см. Справку Windows.
- Если вы запускаете IPCONFIG, он показывает «Netbios over Tcpip» как отключенный. Однако в графическом интерфейсе свойств сетевой карты параметр «Netbios over Tcpip» отображается как «Включен».
- Если вы запустите NetDIAG на этом сервере, вы увидите сообщения, подобные следующим:
Тест Redir и Браузер. , , , , , : Не удалось
Список транспортных средств, в настоящее время связанных с Redir
[FATAL] Невозможно получить список транспорта из Redir.
[ERROR_NETWORK_UNREACHABLE]
- Если это контроллер домена, DCDiag показывает множество сбоев тестов с Win32 Error code 1231.
- Если это сервер WINS, при попытке открыть консоль WINS появляется ошибка «Не удается найти сервер WINS».
Следуйте инструкциям ниже, чтобы исправить это немедленно.
- Запустите редактор реестра (regedit.exe) и проверьте следующий ключ реестра:
[HKEY_LOCAL_MACHINE \ SYSTEM \ CurrentControlSet \ Services \ NetBT \ Parameters]
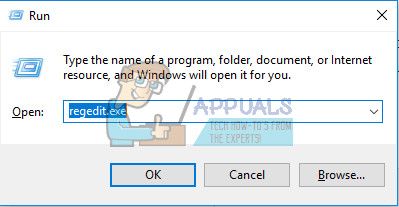
- Узнайте, существует ли значение «TransportBindName». Если ни один из них не существует, создайте его. Если один из них неверен, измените данные. Значения должны быть такими:
Имя: TransportBindName
Тип: REGSZ
Значение: \ Устройство \
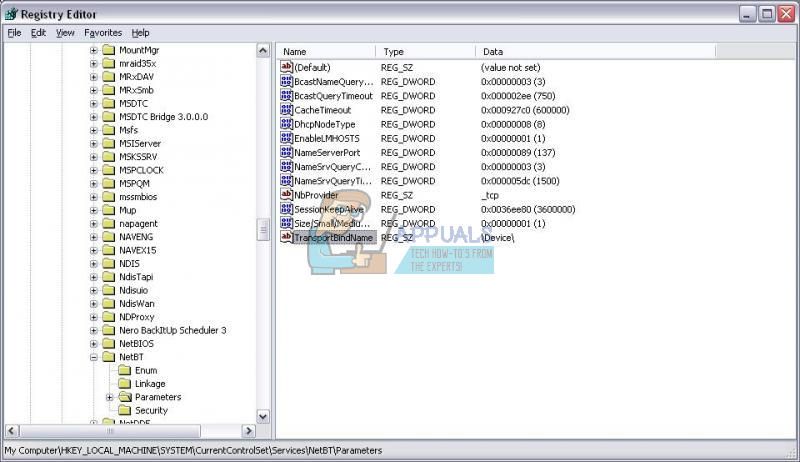
- В том же разделе реестра, если вы нашли значение «SMBDeviceEnabled» и заметили, что его значение установлено в 0, это означает, что что-то препятствует его открытию. Измените значение на 1.
Имя: SMBDeviceEnabled
Тип: REG_DWORD
Значение: 1
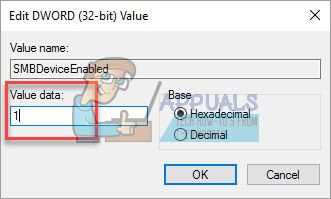
Решение 3: Сброс TCP / IP
Сброс TCP / IP решает проблему для различных пользователей, которые боролись с этой проблемой. Они также выпустили файл исправления, который может исправить проблему для вас сразу. Однако, если файл по какой-то причине у вас не работает, вы всегда можете сбросить его вручную.
- Чтобы автоматически сбросить TCP / IP, нажмите кнопку «Загрузить» на странице Microsoft. В диалоговом окне «Загрузка файла» нажмите «Выполнить» или «Открыть».
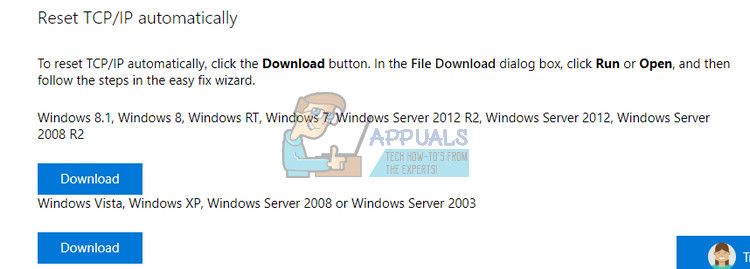
- Следуйте инструкциям мастера простого исправления, и проблема должна исчезнуть.
- Перезагрузите компьютер, чтобы сохранить изменения.
Устранить проблему вручную
Чтобы решить проблему вручную, вам нужно использовать командную строку. Решение будет предоставлено для различных версий ОС Windows.
Windows 8, Windows 8.1, Windows 10
- На начальном экране введите CMD. В результатах поиска щелкните правой кнопкой мыши Командная строка и выберите Запуск от имени администратора.
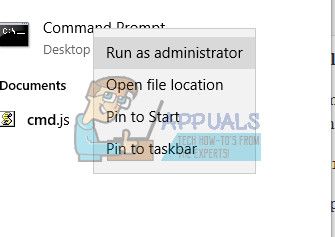
- В командной строке введите следующую команду и нажмите клавишу ВВОД:
netsh int ip reset c: \ resetlog.txt
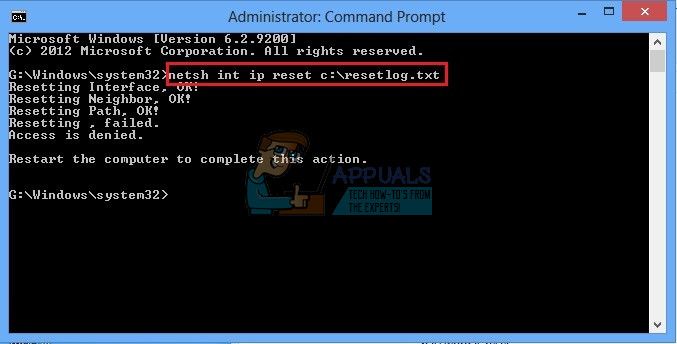
- Примечание. Если вы не хотите указывать путь к файлу журнала, запустите следующую команду:
netsh int ip reset
- Перезагрузите компьютер.
Windows 7 и Windows Vista
- Чтобы открыть командную строку, выберите «Пуск», а затем введите «cmd» в поле «Поиск программ и файлов».
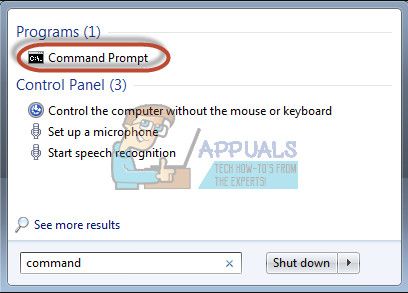
- В разделе «Программы» щелкните правой кнопкой мыши значок командной строки и выберите «Запуск от имени администратора».
- Когда появится окно контроля учетных записей, выберите Да.
- В командной строке введите следующую команду и нажмите клавишу ВВОД:
netsh int ip reset c: \ resetlog.txt
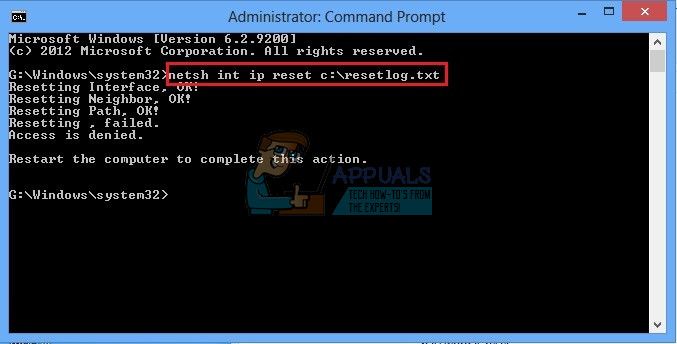
- Примечание. Если вы не хотите указывать путь к файлу журнала, запустите следующую команду:
netsh int ip reset resetlog.txt
- Перезагрузите компьютер.
Windows XP
- Чтобы открыть командную строку, выберите Пуск> Выполнить >> Введите «cmd» в диалоговом окне «Выполнить».

- Когда запускается командная строка, введите команду, которую мы использовали в предыдущих шагах:
netsh int ip reset c: \ resetlog.txt
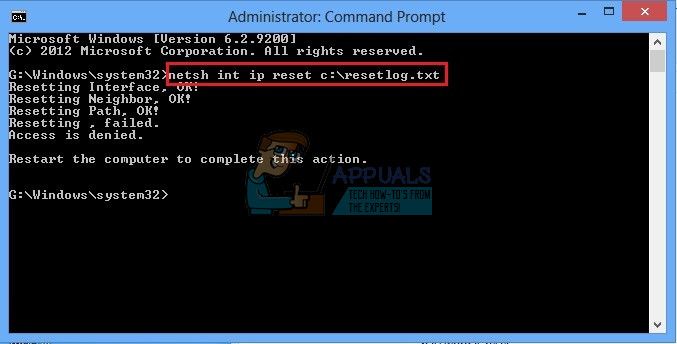
- Примечание. Если вы не хотите указывать путь к файлу журнала, запустите следующую команду:
netsh int ip reset
- Перезагрузите компьютер.
Когда вы запускаете команду сброса, она перезаписывает следующие ключи реестра, оба из которых используются TCP / IP:
SYSTEM \ CurrentControlSet \ Services \ Tcpip \ Parameters
SYSTEM \ CurrentControlSet \ Services \ DHCP \ Parameters
Теперь вы успешно сбросили утилиту TCP / IP, и проблема должна появиться, если она вызвала ошибку.
Замечания: Вы должны войти в систему с правами администратора, чтобы выполнить эти действия.
Решение 4. Переустановите сетевые адаптеры.
Это решение было предложено многими людьми в качестве рабочего решения, так как обычно это драйверы, которые создают весь этот шум вокруг этого конкретного сообщения об ошибке. Однако драйверы можно легко переустановить, поэтому лучше всего просто удалить все сетевые адаптеры и позволить Windows установить их заново.
- Нажмите Пуск и введите Выполнить. Выберите Run, появится диалоговое окно Run.
- Введите «devmgmt.msc» в поле «Выполнить» и нажмите кнопку «ОК». Это открыть окно диспетчера устройств. Вы также можете искать диспетчер устройств, если вы используете Windows 10.

- В диспетчере устройств разверните категорию «Сетевые адаптеры». В этой категории щелкните правой кнопкой мыши на сетевом адаптере (тот, который вы хотите удалить) и выберите опцию Удалить из контекстного меню.

- Вам может потребоваться подтвердить удаление. Установите флажок «Удалить программное обеспечение драйвера для этого устройства» и нажмите кнопку «ОК».
- Перезагрузите компьютер, чтобы изменения вступили в силу. После перезагрузки Windows попытается переустановить драйвер и заменить его драйвером производителя.
- Если он не устанавливает драйвер автоматически, снова откройте диспетчер устройств, щелкните меню «Действие» и выберите параметр «Сканировать на наличие изменений оборудования».