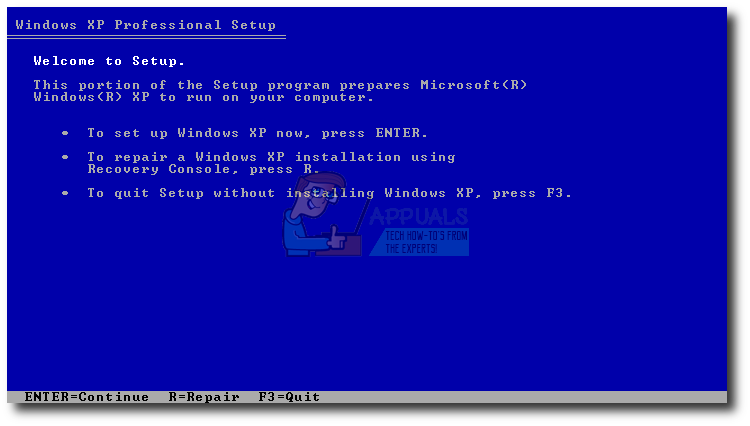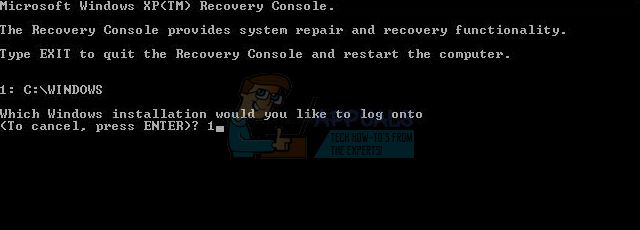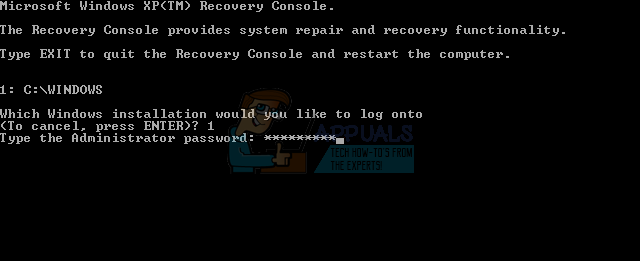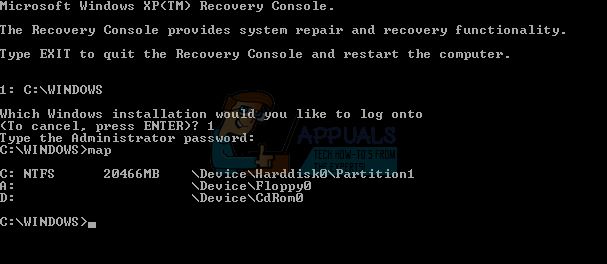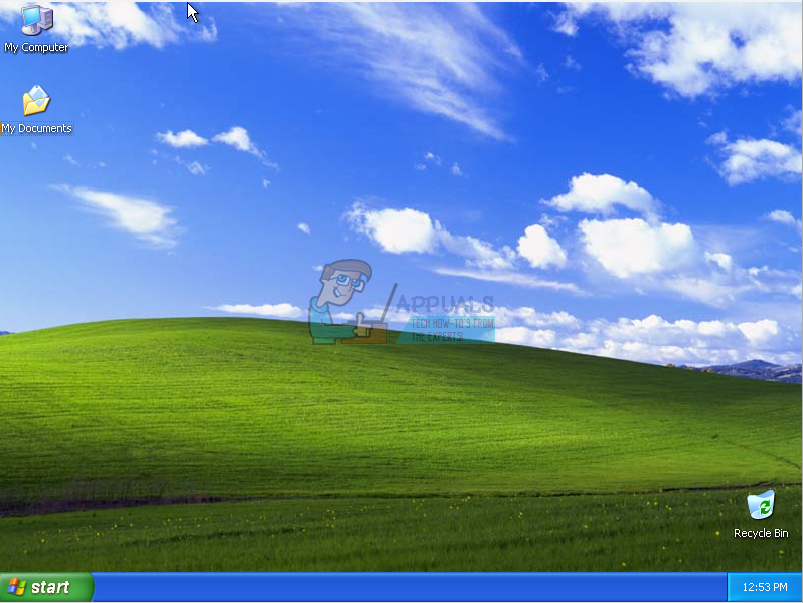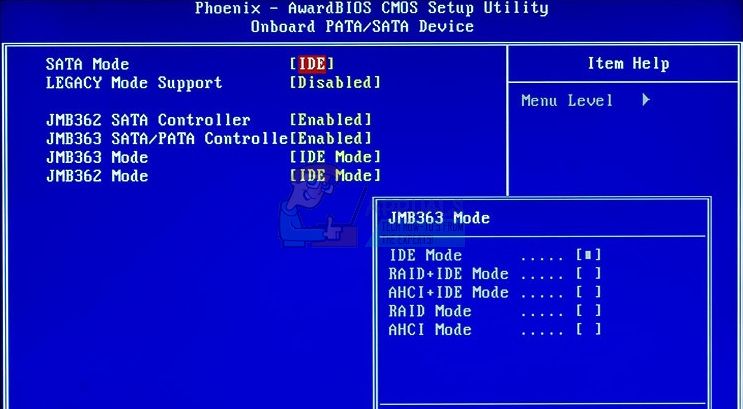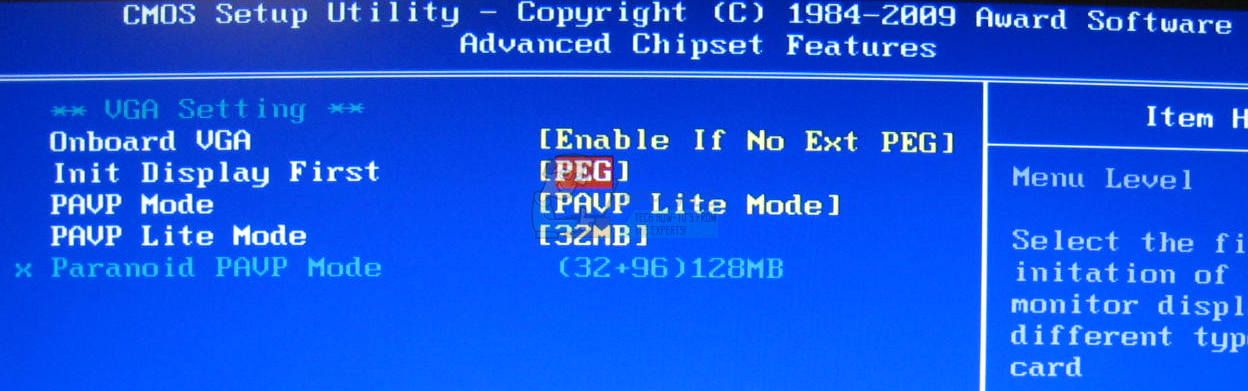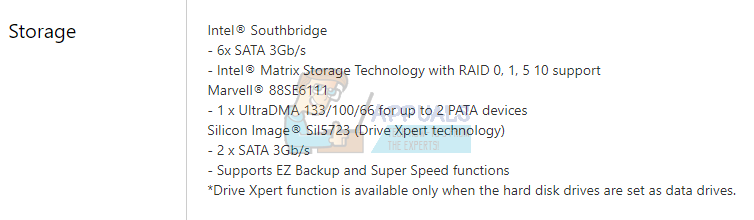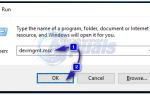Содержание
Если системные файлы или приложения повреждены, ваша операционная система не сможет правильно загрузиться, и ваше приложение не сможет работать, пока ошибка не будет исправлена. PCI.sys — это файл, который может быть поврежден или поврежден, и ваша операционная система не сможет работать должным образом. Если вы включаете Windows и видите следующую ошибку: «Не удалось запустить Windows, поскольку следующий файл отсутствует или поврежден system32 \ DRIVERS \ pci.sys ”, это означает pci.sys Файл поврежден и должен быть исправлен вами.
Что такое pci.sys? PCI.SYS — это системный файл, расположенный по следующему адресу C: \ Windows \ System32 \ Drivers. По умолчанию Windows установлена на C: раздел, который называется системным разделом.
Эта ошибка возникает в операционной системе Windows 2000 и Windows XP. Так почему эта проблема возникает? Есть и другие причины, включая заражение вредоносным ПО, неисправный аппаратный компонент, принудительное отключение компьютера и другие.
Мы покажем вам, как решать проблемы с помощью Windows XP SP3. Все методы совместимы как с операционной системой Windows 2000, так и с Windows XP.
Способ 1: восстановить pci.sys с помощью консоли восстановления
Когда системные файлы повреждены и ваша Windows не может загрузиться, первый вариант — запустить консоль восстановления и восстановить поврежденные файлы. Для этого метода вам понадобится загрузочный CD, DVD или USB с установкой Windows 2000 или Windows XP. Поскольку мы знаем, какой системный файл поврежден (pci.sys), мы исправим только этот файл.
Как вы знаете, Microsoft прекратила расширенную и массовую поддержку Windows 2000 и Windows XP, и существует множество уязвимостей, которые могут быть обнаружены хакерами. Если вы используете Windows 2000 или Windows XP, обновите операционную систему до минимальной Windows 7. Если вы используете некоторые приложения, совместимые только с Windows XP, вам не нужно беспокоиться, потому что вы сможете запустить устаревшую версию. приложение на новейшей операционной системе с использованием дополнительных инструментов. Вы можете установить Windows 2000 на Windows 7, Windows 8, Windows 8.1 и Windows 10, используя программное обеспечение для виртуализации. Если вы используете Windows 7, вы можете запустить Windows XP, используя Virtual PC и Windows XP Mode. Если вы используете Windows 8, Windows 8.1 и Windows 10, вы можете запустить Windows XP, используя технологию виртуализации под названием Hyper-V Client.
- Вставить загрузочный компакт-диск или DVD-диск Windows XP или загрузочный USB-накопитель
- Запустить снова твой компьютер
- ботинок ваш компьютер с компакт-диска или DVD-диска или USB-флешки
- Нажмите любую кнопку загрузиться с CD. Программа установки проверит конфигурацию вашего оборудования.
- Нажмите р в войти в консоль восстановления

- Выбрать установка, к которой вы хотите получить доступ (по умолчанию это C: \ Windows)

- Войти Пароль администратора. В некоторых случаях пароль администратора устанавливается на пустой пароль. В этом случае нажмите ВОЙТИ.

- Тип карта чтобы увидеть доступные разделы и тома. Как видите, Windows XP установлена на раздел NTFS C: и CD-ROM использует письмо D:

- Тип следующее на Командная строка и нажмите Войти
разверните D: \ i386 \ pci.sy_ c: \ Windows \ system32 \ drivers / y, где D: это буква вашего привода CD или DVD ROM, C: это диск, на котором установлена Windows XP, и где Windows папка, в которой установлена Windows XP
Если вы используете Windows 2000, вместо C: \ Windows \ system32 \ водителей вам нужно напечатать C: \ WINNT \ system32 \ водителей

- Тип Выход и нажмите Войти выйти из консоли восстановления. Windows XP перезагрузится.
- наслаждаться ваше окно XP

Способ 2: изменить конфигурацию BIOS
Если вы обновили свой компьютер или ноутбук новыми аппаратными компонентами и попытались установить Windows, но этого не произошло из-за ошибки PCI.sys, мы рекомендуем вам изменить текущую конфигурацию BIOS. Процедура изменения конфигурации BIOS зависит от поставщика, поэтому вам необходимо прочитать техническую документацию по вашей материнской плате. Вам нужно изменить конфигурацию SATA и VGA.
- Запустить снова или же очередь на ваш компьютер или ноутбук
- Нажмите F2 или же Dell чтобы получить доступ BIOS
- Перейдите к Конфигурация SATA и измените конфигурацию SATA на Комбинированный режим (AHCI, SATA)

- Перейдите к Настройки VGA и изменить настройки видео с PEG в PCI

- Сохранить ваши настройки
- Запустить снова твой компьютер
- устанавливать Windows, приложения и драйверы
- + Изменить Настройки отображения видео вернуться к PEG
- Запустить снова твой компьютер
- наслаждаться ваша винда

Способ 3: протрите и переустановите операционную систему
Это последний программный метод, который вы можете попытаться решить. Если этот метод не помог вам, следующие методы будут включать аппаратные компоненты. Если у вас нет или вас не очень заботят ваши данные, настройки Windows или конфигурация приложения, отформатируйте жесткий диск и переустановите Windows и приложение. Если у вас есть важные данные, мы рекомендуем вам загрузить Linux Live CD на ваш компьютер и сделать резервную копию всех важных данных. После этого вы можете переустановить Windows.
Обратите внимание, что все приложения, настройки и данные будут удалены из системного раздела.
Способ 4: изменить модуль ОЗУ
Иногда из-за неисправного ОЗУ системные или прикладные инструкции не могут быть адресованы в ОЗУ. Лучшее решение — изменить вашу оперативную память. Как ты это сделаешь? Если вы используете больше модулей ОЗУ, попробуйте отключить один за другим и проверить, есть ли проблема с модулем ОЗУ. Также, если вы планируете приобрести другой модуль ОЗУ, вам следует проверить, какое поколение памяти ОЗУ использует ваша материнская плата. Как всегда, мы рекомендуем вам проверить техническую документацию вашей материнской платы и исходя из этого, вы можете приобрести соответствующий модуль оперативной памяти для вашего компьютера или ноутбука. Мы предполагаем, что вы используете старый компьютер с памятью DDR или DDR2. Мы покажем вам, как определить, какая оперативная память вам нужна. У нас есть материнская плата P5Q производства компании ASUS. Эта материнская плата использует оперативную память DDR2.
- Откройте интернет-браузер (Google Chrome, Mozilla Firefox, Internet Explorer или другие)
- Откройте сайт ASUS по этой ссылке. Мы откроем сайт поддержки ASUS, потому что мы используем материнскую плату ASUS
- Перейдите к объем памяти Материнская плата P5Q имеет четыре слота и поддерживает макс. 16 ГБ оперативной памяти DDR2.

- покупка Оперативная память
- устанавливать Оперативная память
- наслаждаться ваша винда

Способ 5: смените жесткий диск
Другим аппаратным компонентом, который может быть неисправен, является жесткий диск (HDD). HDD хранит операционную систему, приложения и наши данные. Иногда файлы не могут быть прочитаны с жесткого диска из-за плохих секторов или какой-либо другой проблемы. Лучшее решение — купить совместимый жесткий диск. Как всегда, мы рекомендуем вам прочитать техническую документацию вашего компьютера или ноутбука. Существует два типа HDD, ATA HDD и SATA HDD. Будьте осторожны при покупке HDD, так как ATA HDD не может быть подключен к порту SATA, и наоборот. Мы покажем вам, какой жесткий диск использует материнская плата ASUS P5Q.
- открыто Интернет-браузер (Google Chrome, Mozilla Firefox, Internet Explorer или другие)
- открыто Сайт ASUS по этой ссылке. Мы откроем сайт поддержки ASUS, потому что мы используем материнскую плату ASUS
- Перейдите к Место хранения Материнская плата P5Q имеет шесть разъемов SATA и поддерживает скорость передачи данных до 3 Гбит / с.

- покупка жесткий диск
- устанавливать Оперативная память
- устанавливать Мы рекомендуем вам установить минимум Windows 7.
- наслаждаться ваша винда