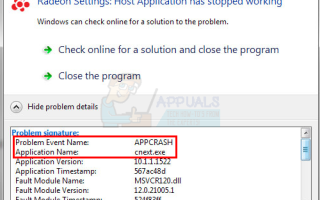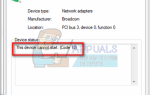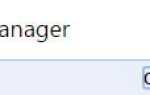Settings Настройки Radeon: хост-приложение перестало работать ’обычно отображается при запуске или при выключении компьютера. Ошибка будет отображаться для пользователей AMD Radeon, поскольку ошибка связана с центром управления AMD. Если вы откроете Диспетчер задач, вы также увидите, что процесс Cnext.exe также работает в их. У Ю также могут возникнуть проблемы с мерцанием экрана или скоростью вентилятора.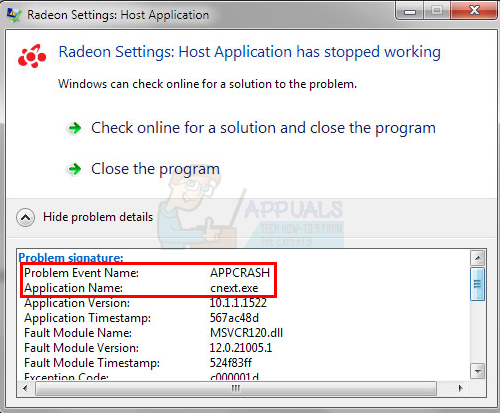
Первое, что вам нужно знать, это то, что cnext.exe является частью программы центра управления катализатором AMD для видеокарты Radeon. Если вы видите эту ошибку, то вы должны использовать видеокарту Radeon. Причина этого сбоя не совсем понятна, но ее можно решить путем обновления драйверов. Так что, скорее всего, это связано с драйверами вашей видеокарты. Если проблема начала возникать после обновления драйвера, то это могло быть вызвано неисправным драйвером или неправильной установкой драйвера.
Метод 1: Чистая установка драйверов
Поскольку проблема связана с проблемой драйвера, обновление до последней версии решит проблему. AMD выпустила исправление для этого в своей последней версии драйвера, и, как известно, решает эти проблемы для большинства пользователей. Для многих пользователей простая загрузка драйверов и их установка не будут работать. Для правильной установки новых драйверов вам придется удалить предыдущие драйверы и убедиться, что не осталось ни одного файла.
Замечания: Прежде чем пытаться установить драйверы, убедитесь, что ваше антивирусное приложение отключено. Известно, что эти приложения безопасности вызывают некоторые проблемы в процессе установки. Вы можете просто щелкнуть правой кнопкой мыши значок своего антивирусного приложения на панели задач (в правом нижнем углу) и выбрать «Отключить». Если вы не видите опцию Отключить, просто дважды щелкните значок антивирусного приложения на панели задач и найдите опцию Отключить на этой панели. Почти все основные антивирусные приложения имеют возможность временно отключить приложение.
- Нажмите здесь и загрузите утилиту удаления драйвера дисплея. Эта утилита в основном очищает предыдущие графические драйверы и любые их оставшиеся файлы. Это полезно, потому что это гарантирует, что новый драйвер установлен правильно. Во многих случаях ваш новый драйвер не будет установлен должным образом из-за предыдущей версии и конфликтующих оставшихся файлов.
- После этого нажмите здесь. Выберите соответствующие настройки из Выберите свой драйвер вручную раздел и нажмите Показать результаты. Скачать драйверы, подходящие для вашей версии Windows. Замечания: Мы советуем вам не использовать их инструмент автоматического определения для установки драйверов. Если вы хотите наилучших результатов, загрузите драйверы вручную.
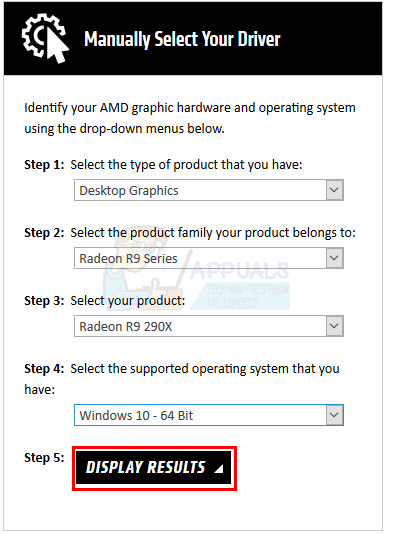
- Теперь мы очистим содержимое папки AMD, найденной на диске C. Держать Ключ Windows и нажмите р
- Тип C: \ AMD и нажмите Войти
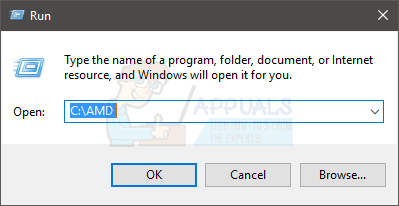
- Держать Клавиша CTRL и нажмите (это выберет все файлы)
- нажмите Удалить ключ и подтвердите любые дополнительные запросы
- Теперь пришло время отключить обновления Windows. Это сделано для предотвращения автоматической загрузки и установки графических драйверов Windows. Если ваша Windows установлена на автоматический режим, она может автоматически загрузить графические драйверы. Отключение обновления Windows на некоторое время предотвратит это.
- Держать Ключ Windows и нажмите р
- Тип services.msc и нажмите Войти
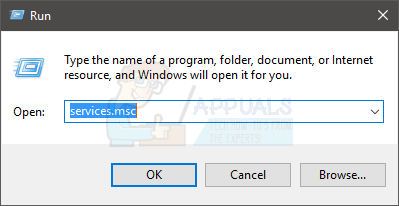
- Найдите и дважды щелкните Центр обновления Windows
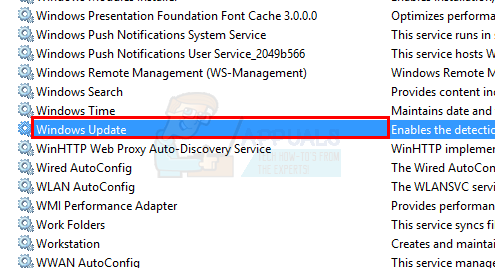
- Выбрать инвалид из выпадающего меню в Тип запуска
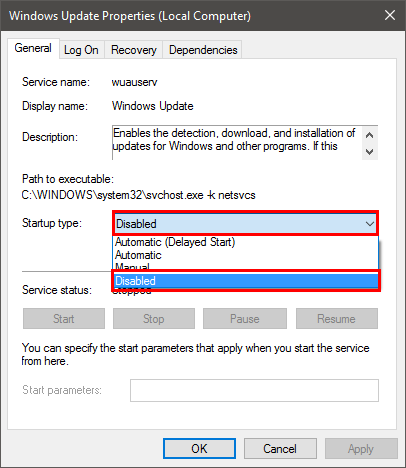
- Нажмите Стоп кнопка, если Сервисный статус не установлен в Остановлено
- Нажмите Применять затем выберите Хорошо
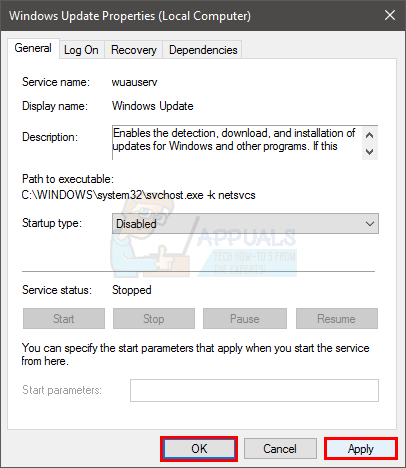
- Если вы пользователь Windows 7 или 8, убедитесь, что у вас установлена последняя версия Windows. Чтобы загрузить и установить обновления Windows, выполните следующие действия.
- Держать Ключ Windows и нажмите р
- Тип панель управления и нажмите Войти
- Выбрать Маленькие иконки из выпадающего меню перед Просмотр по
- Нажмите Центр обновления Windows
- Выбрать Проверьте наличие обновлений
- Держать Ключ Windows и нажмите р
- Тип appwiz.cpl и нажмите Войти
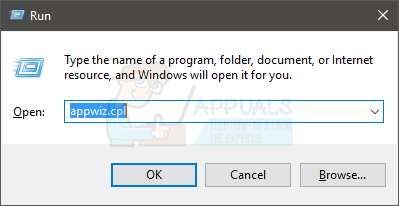
- Найдите AMD Software и выберите его
- Нажмите Удалить и следуйте любым дополнительным инструкциям на экране. Убедитесь, что вы удалите все
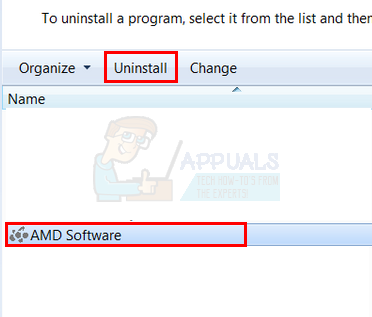
- Теперь мы войдем в безопасный режим, чтобы запустить программу удаления драйвера дисплея.
- Держать Ключ Windows и нажмите р
- Тип MSCONFIG и нажмите Войти
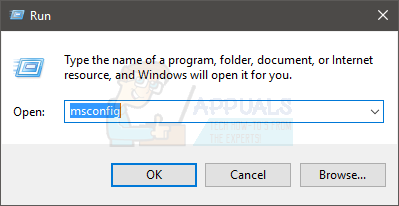
- Выбрать ботинок табуляция
- Проверьте опция Безопасный ботинок в Параметры загрузки раздел
- Выберите опцию минимальная под опцией безопасной загрузки
- Нажмите Хорошо
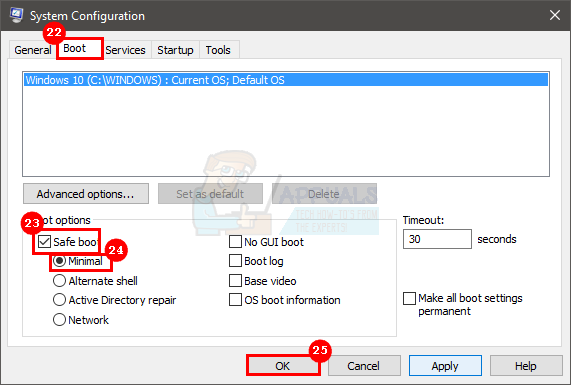
- Windows попросит вас перезагрузить компьютер. Нажмите Запустить снова
- Как только система перезагрузится, вы окажетесь в безопасном режиме. Бежать Удаление драйвера дисплея файл
- Выбрать AMD из выпадающего меню и нажмите Очистите и перезапустите (настоятельно рекомендуется)
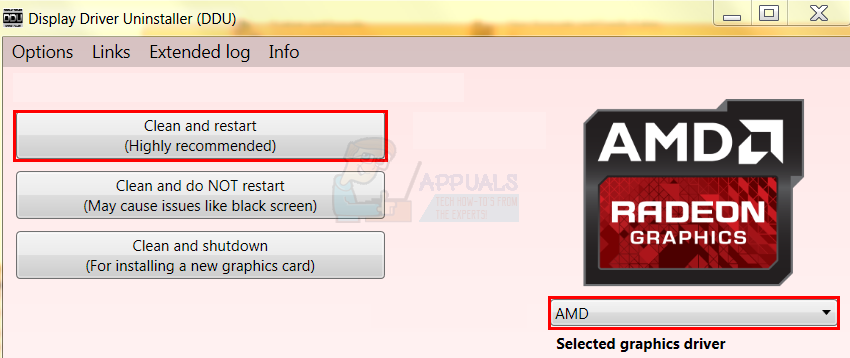
- Пусть Display Driver Uninstaller сделает свое дело. Когда это будет сделано, ваш компьютер перезагрузится.
- Запустите драйверы AMD (которые вы загрузили ранее) после перезагрузки системы. Следуйте инструкциям на экране для установки драйверов
- Когда драйверы установлены, вам нужно отключить опцию безопасного режима. Держать Ключ Windows и нажмите р
- Тип MSCONFIG и нажмите Войти
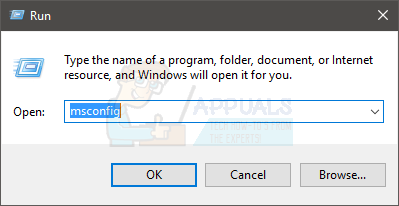
- Выбрать ботинок табуляция
- Uncheck опция Безопасный ботинок в разделе параметров загрузки
- Нажмите Хорошо
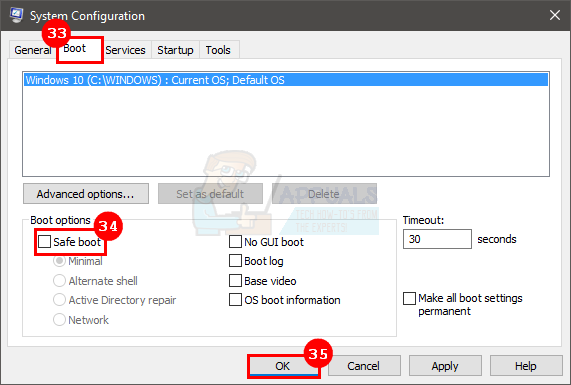
- Windows попросит вас перезагрузить компьютер. Нажмите Запустить снова
Вы должны хорошо идти после перезагрузки системы. У вас будет чистая установка новых драйверов.
Способ 2: завершить процесс Cnext.exe
Это не решение, а обходной путь к проблеме APPCRASH. Если ни один из вышеупомянутых методов не помог вам, вы можете использовать этот обходной путь до тех пор, пока ваша проблема не будет решена. Простое завершение процесса cnext.exe из диспетчера задач не приведет к ошибке APPCRASH при выключении системы.
Вот шаги для завершения cnext.exe
- Нажмите и удерживайте CTRL, СДВИГ, а также Esc ключи (CTRL + СДВИГ + Esc)
- разместить Cnext.exe и выберите его
- Нажмите Завершить задачу
После завершения работы cnext.exe выключите компьютер. Это предотвратит появление сообщения об ошибке при попытке выключить компьютер.
Способ 3: изменить свойства Cnext.exe
Внесение некоторых изменений в свойства Cnext.exe помогло многим пользователям также избавиться от этой проблемы. Итак, вот шаги для изменения свойств Cnext.exe
- Держать Ключ Windows и нажмите р
- Тип C: \ Program Files и нажмите Войти. Замечания: Замените Program Files на (или Program Files (x86)), если вы не можете найти папку в Program Files
- Найдите и дважды щелкните Cnext папка
- Щелкните правой кнопкой мыши cnext.exe и выберите свойства
- Выбрать Безопасность табуляция
- Нажмите редактировать кнопка
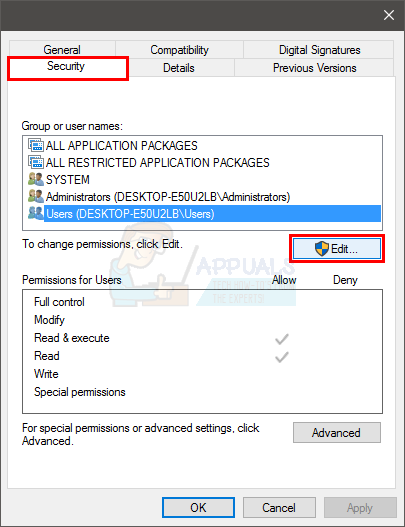
- Выбрать пользователей от Группы или имена пользователей: раздел
- Проверьте все коробки в Разрешать столбец в разделе Разрешения для пользователей
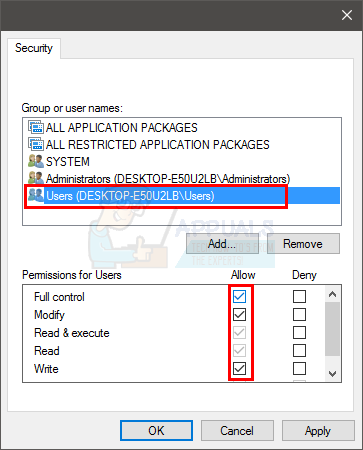
- Повторите шаги 7 и 8 для администраторов.
- Нажмите Применять затем выберите Хорошо
Перезагрузите компьютер и проверьте, сохраняется ли проблема.