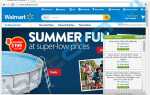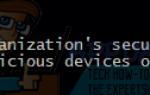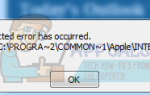Содержание
Функция перетаскивания используется почти всеми для перемещения или копирования файлов / папок с помощью мыши для организации содержимого в Windows. То же самое может быть достигнуто путем Правильно Нажатие кнопки на файл/папка а затем выбрав копия/Резать из всплывающего контекстного меню, которое появляется в папке назначения, но многим пользователям легко сделать это с помощью функции перетаскивания из-за простоты.
Иногда сбой в настройках может вызвать такое поведение, когда функциональность перетаскивания считается утерянной, особенно после установки обновлений Windows в Windows 7 и Windows 10. Пользователи сообщают, что простой перезапуск устраняет проблему, поэтому до вы решите добавить решение в закладки на этой странице, если вам потребуется вернуться; и перезагрузите вашу систему.
Предполагая, что вы сейчас перезагрузили систему, и это не решило проблему — вы можете приступить к решениям ниже
Решение 1. Трюк с клавишей Esc
В большинстве случаев происходит следующее: если предыдущая операция перетаскивания застревает в памяти Windows из-за вмешательства другой программы или службы, она забивает очередь и останавливает работу функции перетаскивания. Поэтому в этом решении мы просто попытаемся отменить помехи.
Перейдите в папку, значок или файл, который вы не можете перетащить.
Оставил Нажмите на цель Папка в то время как Держа вниз Оставил Нажмите, Нажмите ESC (Побег) ключ на вашей клавиатуре. Проверьте, была ли проблема решена.
Решение 2: Редактирование реестра
Если вы использовали какое-либо программное обеспечение для настройки, или если у вас был настроенный файловый менеджер в любом случае, есть вероятность, что значение атрибутов было изменено, что может привести к этому. Даже если вы этого не сделали, вы должны проверить значение, чтобы убедиться, что оно такое, каким оно должно быть.
Держите Ключ Windows а также Нажмите R открыть диалог запуска.
В диалоговом окне «Выполнить» введите смерзаться и нажмите Хорошо. Нажмите да если появляется предупреждающее сообщение контроля учетных записей. Редактор реестра окно откроется.
На левой панели двойной Нажмите на HKEY_CLASSES_ROOT расширить его. Под ним найдите CLSID а также Двойной щелчок это расширить дальше. Под CLSID, найдите и выберите {679f85cb-0220-4080-b29b-5540cc05aab6}. Если вы не можете найти, держите Нажмите клавишу CTRL и нажмите клавишу F. В диалоговом окне «Найти» введите 5540cc05aab6 и пусть Искатель, ищи его. Как только он будет найден, проверьте путь в строке состояния в нижней части редактора реестра. Так должно быть:
HKEY_CLASSES_ROOT \ CLSID \ {679f85cb-0220-4080-b29b-5540cc05aab6}
Дважды щелкните на атрибуты значение из правой панели, и убедитесь, что его значение данных установлено на A0100000. Если значение атрибута отсутствует, значит, ваша проблема не связана с настройками реестра.
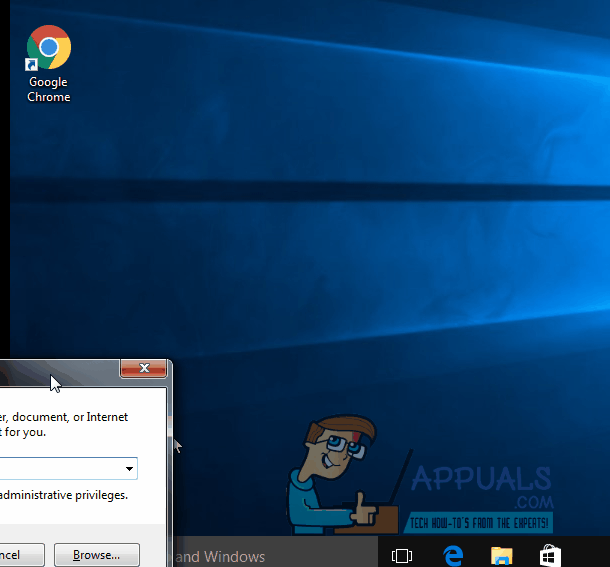
Решение 3: Удалить заборы из Stardock
Fences — это программное обеспечение для организации ярлыков и значков на рабочем столе. Сообщалось, что это программное обеспечение сильно конфликтует с Windows 10, поэтому его следует удалить, поскольку оно еще не полностью совместимо с Windows 10.
Чтобы удалить его, Держать Ключ Windows и нажмите р. Тип appwiz.cpl в диалоговом окне запуска и нажмите ОК. Откроется окно «Программы и компоненты».
В списке ниже найдите Заборы. Правый клик на это и выбирай Удалить. Следуйте инструкциям на экране.
Теперь иди в свой рабочий стол экран и Правый клик на пустом месте. Расширить «ПосмотретьИз всплывающего меню и Uncheck «Авто Расположить Иконки» а также «Выровнять значки по сетке«.
Запустить снова компьютер и проверьте, решена ли проблема. Вы можете переустановить Заборы вы хотите сейчас.