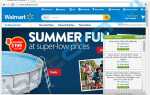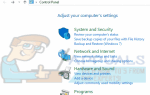Ошибка «Принтер не отвечает» обычно возникает из-за того, что принтер не отвечает на запросы, отправленные вашим компьютером, из-за неправильной конфигурации, аппаратных сбоев или некоторых не отвечающих сервисов.
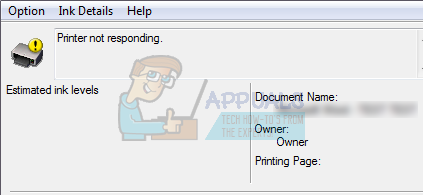
Ошибка является распространенной и постоянно возникает у пользователей. Иногда, просто перезагрузка принтера решает проблему, а иногда вам необходимо полностью переустановить драйверы принтера. Ошибка может иметь различные решения в зависимости от конфигурации оборудования каждого компьютера. Мы перечислили несколько доступных способов обхода. Начните с первого и пройдите вниз.
Решение 1. Проверка оборудования
Прежде чем перейти к поиску неисправностей, целесообразно выполнить все проверки оборудования. Убедитесь, что принтер правильно подключен к вашему компьютеру через проводное соединение или через беспроводную сеть. Попробуйте изменить кабели или же сброс беспроводной сети чтобы увидеть, если они имеют какое-либо значение
Запустить снова принтер, маршрутизатор и компьютер и дайте им полностью отключиться. Удалите кабели и держите их вот так пару минут, прежде чем снова подключать все. Попробуйте распечатать что-нибудь, используя другой компьютер и посмотреть, если печать там прошла успешно. Если это так, значит, на вашем компьютере есть проблема с подключением к принтеру. Вы можете перейти к другим решениям, перечисленным.
Решение 2. Перезапуск службы диспетчера очереди печати
Служба очереди печати — это программное обеспечение, которое отвечает за управление всеми заданиями на печать, отправляемыми на компьютерный принтер. Служба диспетчера очереди печати обычно видна пользователям, и они также могут отменить задание на печать, которое обрабатывается. Это также позволяет им управлять заданиями, которые в настоящее время находятся в списке ожидания.
Мы можем попробовать перезапустить этот сервис и проверить, решает ли это проблему.
- Нажмите Windows + R запустить приложение Run. Тип «Сервисы.ЦКМ”В диалоговом окне и нажмите Enter.
- Найдите сервис «Спулер печати»Присутствует в списке услуг. Дважды щелкните по нему, чтобы открыть его свойства. Нажмите «СтопКнопка присутствует под статусом системы и нажмите «Хорошо», Чтобы сохранить изменения.
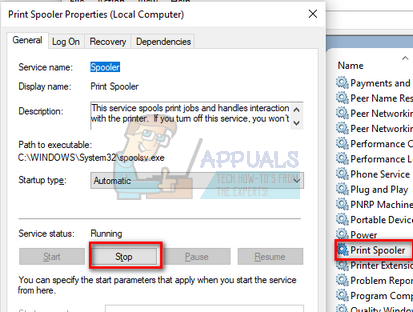
- Поскольку мы отключили службу, теперь мы можем сосредоточиться на удалении файлов принтера. Нажмите Windows + E чтобы запустить быстрый доступ и нажать «Этот ПК»Присутствует в левой навигационной панели.
- Перейдите по следующему пути:
C: \ Windows \ System32 \ Spool \ ПРИНТЕРЫ
![]()
Может потребоваться разрешение для доступа к следующей папке. При появлении запроса нажмите Продолжить.
- Попав в папку, удалите все файлы в папке PRINTERS и закройте окно.
- Теперь вернитесь на вкладку «Услуги» и Начните «Спулер принтера» оказание услуг. Кроме того, не забудьте сохранить тип запуска как «автоматическая».
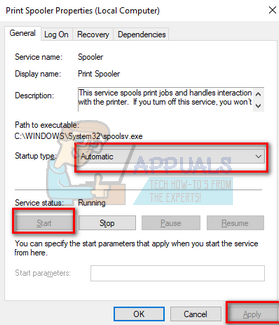
- Перезагрузите компьютер и проверьте, правильно ли подключен принтер.
Решение 3. Запуск устранения неполадок принтера
Это стоит попробовать запустить Устранение неполадок принтера. В Windows имеется встроенная коллекция средств устранения неполадок, предназначенная для устранения неполадок в различных категориях. Мы можем попробовать запустить средство устранения неполадок принтера и проверить, обнаруживает ли он какие-либо проблемы и устраняет их.
- Нажмите Windows + R, тип «панель управления”В диалоговом окне и нажмите Enter.
- Тип «устранение”В строке поиска панели управления в верхней правой части окна.
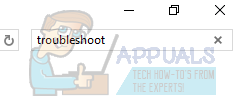
- Выбрать «Поиск проблемыВозвращение из списка результатов.
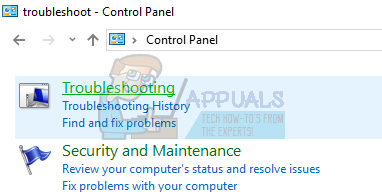
- В меню устранения неполадок нажмите «Посмотреть все»На панели навигации в левой части окна. Теперь Windows заполнит все средства устранения неполадок, доступные на вашем компьютере.
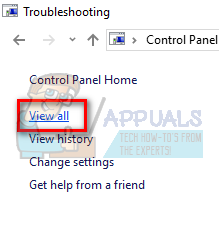
- Перемещайтесь по опциям, пока не найдете «принтер». Нажмите на это.
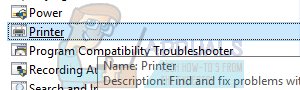
- Проверьте оба варианта «Запустить от имени администратора» а также «Применить ремонт автоматически». Эти опции гарантируют, что вы обнаружите максимум проблем, и ремонт также будет выполнен быстро.
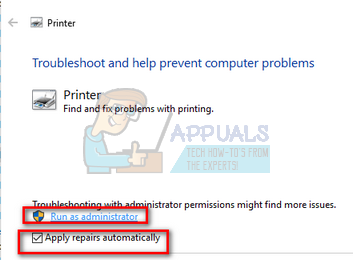
- Следуйте инструкциям на экране и дождитесь завершения устранения неполадок.
Решение 4. Настройка правильного порта
Возможно, ваш принтер не подключен к нужному порту на вашем компьютере, поэтому он снова и снова переходит в состояние отсутствия ответа. Мы можем попытаться настроить порты принтера с помощью панели управления и посмотреть, будет ли это иметь значение. Вы всегда можете отменить изменения, если это решение не работает для вас.
- Нажмите Windows + S, тип «устройства и принтеры»И откройте приложение панели управления.
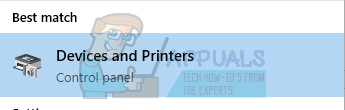
- Щелкните правой кнопкой мыши на вашем принтере и выберите «Свойства принтера».
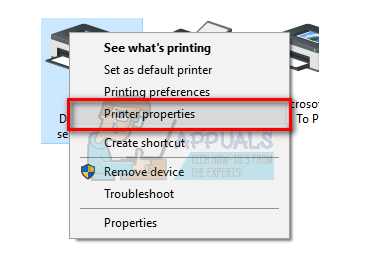
- Перейдите к ‘порты Перейдите через список всех доступных портов и поставить галочку флажок где указан ваш принтер. В этом случае «Серия Brother DCP-1610W» указана в USB001. Убедитесь, что это проверено. После внесения необходимых изменений перезагрузите компьютер и проверьте, решена ли проблема.
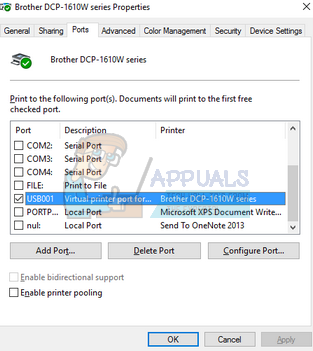
Решение 5. Обновление драйверов принтера
Если все вышеперечисленные решения не работают, мы можем попробовать обновить драйверы принтера. Вы должны перейти на веб-сайт производителя и загрузить последние доступные драйверы принтера. Убедитесь, что вы скачали именно те драйверы, которые предназначены для вашего принтера. Вы можете найти номер модели, указанный на передней панели принтера или в его коробке.
Замечания: Есть несколько случаев, когда более новый драйвер не работает. В этом случае загрузите старую версию драйвера и установите его, используя тот же метод, который описан ниже.
- Нажмите Windows + R запустить Бежать Тип «devmgmt.msc”И нажмите Enter. Это запустит диспетчер устройств вашего компьютера.
- Перейдите через все оборудование, откройте подменю «Очереди печати», щелкните правой кнопкой мыши на оборудовании принтера и выберите «Обновить драйвер».
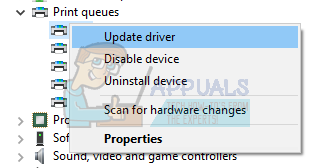
- Теперь в Windows появится диалоговое окно с вопросом, каким способом вы хотите обновить драйвер. Выберите второй вариант (Просмотрите мой компьютер для программного обеспечения драйвера) и продолжить.
Выберите файл драйвера, который вы загрузили, используя кнопку обзора, когда он появится, и обновите его соответствующим образом.
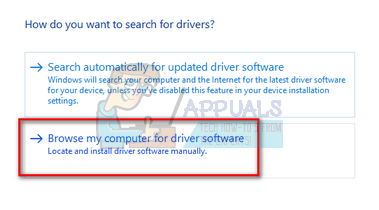
- Перезагрузите компьютер и проверьте, решена ли проблема.
Замечания: Если вы не можете обновить драйверы вручную, вы также можете выбрать первый вариант «Автоматический поиск обновленного программного обеспечения драйверов». Эта опция заставит Windows автоматически выполнять поиск в Интернете и выбирать лучший драйвер.