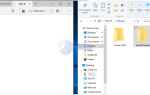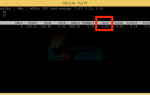Содержание
- 1 подсказки
- 2 Способ 1: переустановите драйвер принтера / программное обеспечение
- 3 Способ 2. Проверьте состояние принтера
- 4 Способ 3: перезапустите службу диспетчера очереди печати
- 5 Способ 4: добавление нового порта
- 6 Способ 5: установить обновление Windows KB3147458
- 7 Способ 6: изменить настройки порта
Принтеры обеспечивают отличный способ печати ваших важных документов. Но многие пользователи жалуются на то, что видят статус принтера в автономном режиме, особенно после обновления до Windows10. Эта проблема, конечно, помешает вам пользоваться принтером, даже если у вас установлены правильные и самые последние драйверы принтера. Проблема может возникнуть в любое время, но шансы высоки, если вы недавно выполнили обновление до Windows 10. Большинство пользователей заявили, что принтер будет работать после перезагрузки, но он будет работать только один раз и вернется в автономный режим. Принтер также может начать случайную печать, если в списке печати есть элементы.
Причиной этого является то, что Windows не распознает принтер.
подсказки
- Убедитесь, что принтер правильно подключен к компьютеру.
- Выключите принтер и включите его снова. Проверьте, решает ли это проблему.
- Убедитесь, что в вашем принтере нет неисправностей. Попробуйте подключить его к другому ПК и посмотреть, работает ли он. Если он не работает на других компьютерах, значит, проблема с принтером, а не с вашим компьютером.
- Запустите Microsoft для устранения неполадок с принтером. Это поможет вам решить проблему в течение нескольких минут. Перейдите сюда и нажмите Запустить средство устранения неполадок.
- Убедитесь, что ваш принтер является принтером по умолчанию
- Выполните эти шаги в том же порядке. Это может решить и вашу проблему
- Выключи свой Wi-Fi
- Выключи принтер
- Выключить ПК
- Начните Wi-Fi. Подождите, пока Wi-Fi запустится
- Начните принтер как только Wi-Fi запущен и работает.
- Начните ПК.
- Переустановите принтер, следуя инструкциям ниже
- Нажмите Ключ Windows один раз
- Выбрать настройки
- Выбрать приборы
- Выбрать Принтеры Сканеры
- Выберите свой принтер и нажмите Удалить устройство (следуйте любым дополнительным инструкциям на экране)
- После этого нажмите Добавить принтер или сканер и следуйте инструкциям на экране, чтобы добавить принтер
Способ 1: переустановите драйвер принтера / программное обеспечение
Первое, что вы должны сделать, это переустановить / обновить программное обеспечение принтера, особенно если проблема началась после обновления до Windows 10. Это должно быть вашим приоритетом, поскольку ваши драйверы могут быть несовместимы с последней версией Windows 10, которая может вызывать проблему. , Вы можете просто удалить текущее программное обеспечение и загрузить его с веб-сайта производителя вашего принтера для Windows 10. Даже если это не проблема с программным обеспечением принтера, все равно будет полезно иметь новейшее программное обеспечение для вашего принтера.
- Держать Ключ Windows и нажмите р
- Тип панель управления и нажмите Войти
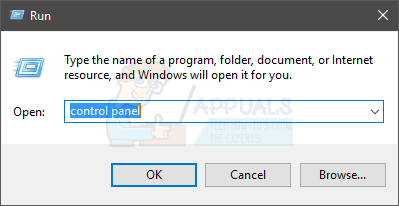
- Выбрать Устройства и принтеры от Оборудование и звук раздел
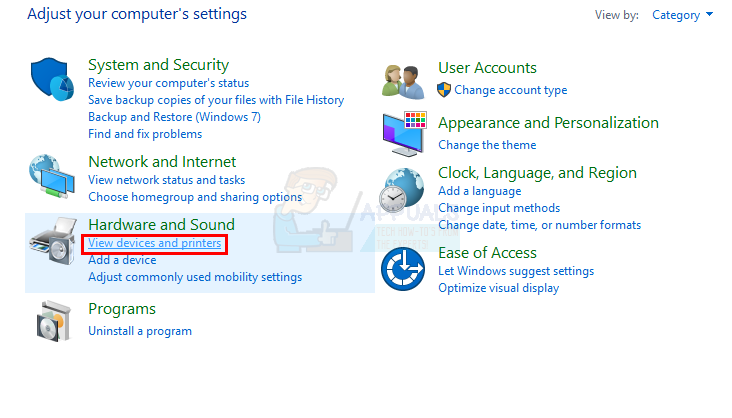
- Найдите и щелкните правой кнопкой мыши принтер. Выбрать Удалить устройство
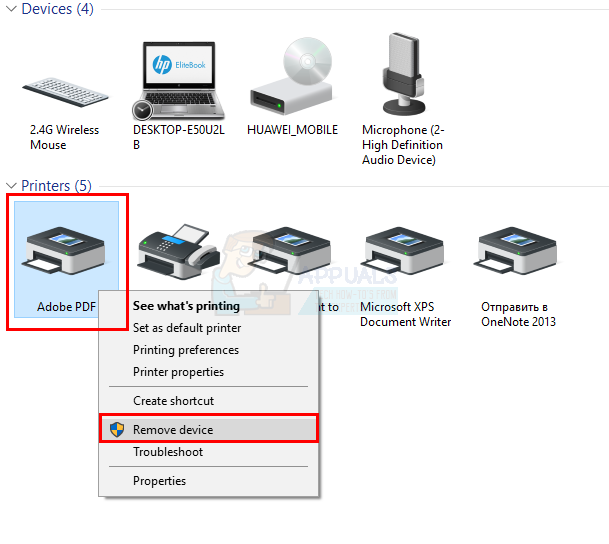
- Нажмите Хорошо если он просит подтверждения
После этого перейдите на веб-сайт производителя принтера и найдите последнюю версию программного обеспечения принтера для вашего устройства. Загрузите и установите последнюю версию программного обеспечения для вашего принтера. С другой стороны, если у вас есть CD / DVD с программным обеспечением вашего устройства (они обычно поставляются с ним), используйте его для установки программного обеспечения. После того, как вы сделали, вы должны быть в порядке.
Способ 2. Проверьте состояние принтера
Иногда состояние принтера может быть просто отключено из его параметров. Простая проверка настроек вашего принтера и отключение опции «Использовать в автономном режиме» решит проблему для вас.
- Держать Ключ Windows и нажмите р
- Тип панель управления и нажмите Войти
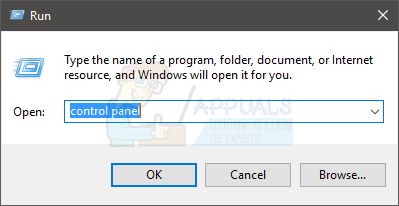
- Выбрать Устройства и принтеры от Оборудование и звук раздел
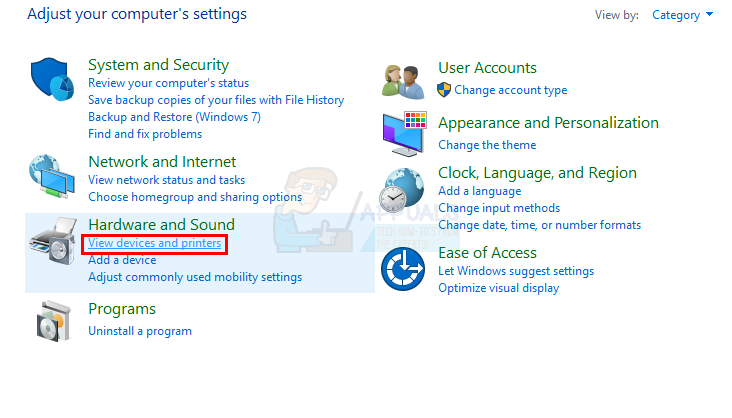
- Найдите и щелкните правой кнопкой мыши принтер.
- Выбрать Посмотрите, что печатает. Замечания: Если вы не видите эту опцию, щелкните правой кнопкой мыши на вашем принтере (снова) и выберите Сделать принтером поумолчанию. Теперь повторите шаги 5-6
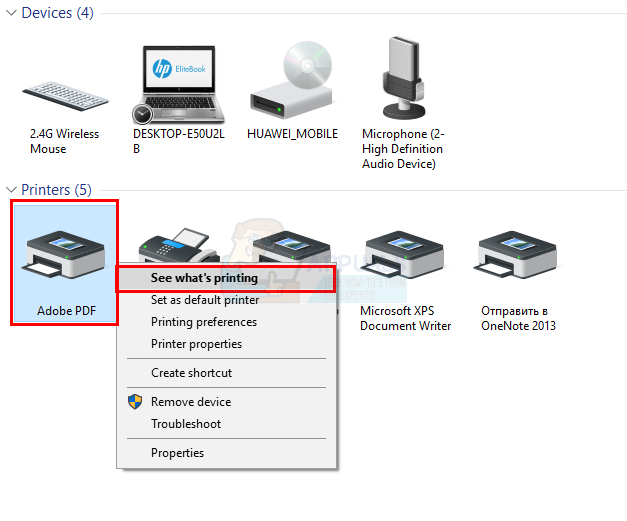
- Откроется новое окно. Нажмите принтер
- Проверьте опцию Пауза печати а также Пользовательский принтер в автономном режиме. Если у какого-либо из этих вариантов есть галочка рядом с ними, удалите галочки. Вы можете удалить галочки из этих опций, просто нажав на них
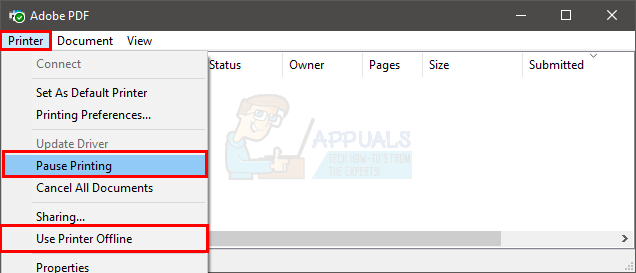
После этого проверьте, изменился ли статус принтера.
Способ 3: перезапустите службу диспетчера очереди печати
Отключение службы очереди печати принтера и ее последующее включение решает проблему или многих пользователей. Эта служба может вызвать эту проблему в автономном режиме. Таким образом, просто перезапуск службы может решить проблему для вас. Это не постоянное решение, но это хороший обходной путь.
- Держать Ключ Windows и нажмите р
- Тип Сервисы.ЦКМ и нажмите Войти
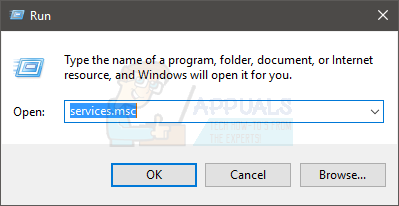
- Найдите и дважды щелкните по названной службе Спулер принтера
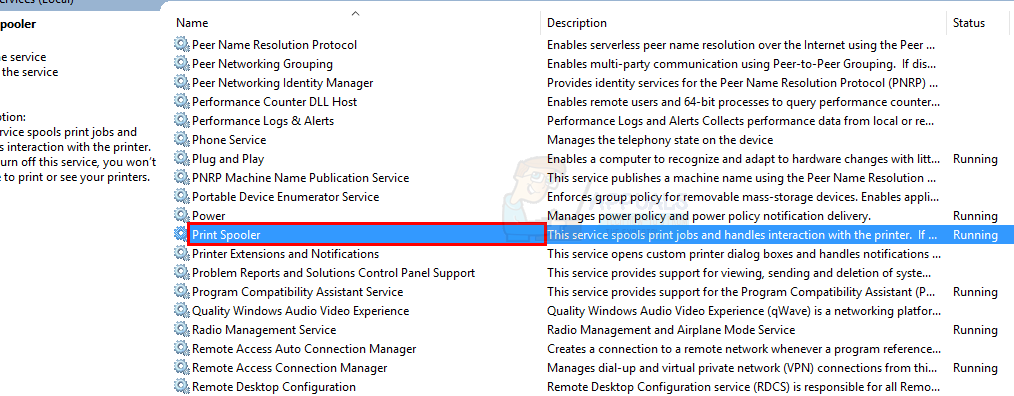
- Статус сервиса должен быть Бег. Вы сможете увидеть статус сервиса в разделе «Статус сервиса». Нажмите Стоп остановить службу.
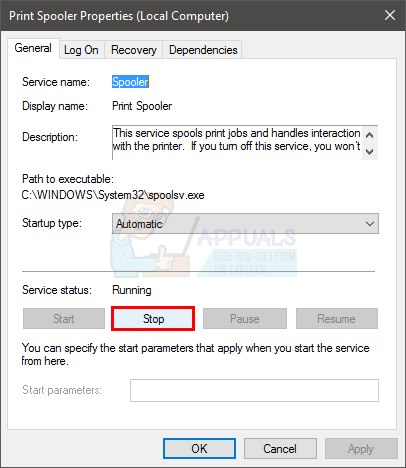
- Как только служба остановлена, нажмите Начните запустить сервис снова
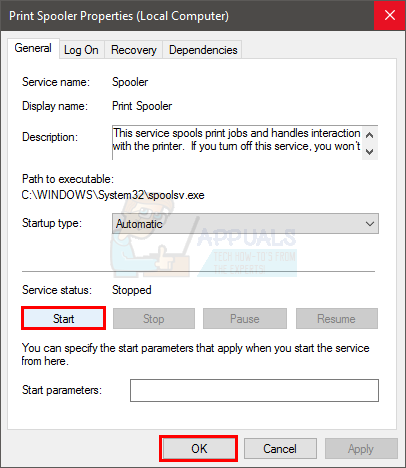
- Нажмите Хорошо после успешного перезапуска службы
Проверьте, сохраняется ли проблема.
Способ 4: добавление нового порта
Добавление второго устройства принтера в Windows работало для более чем достаточного количества пользователей. Это будет работать только для сетевых принтеров, так что имейте это в виду.
- Держать Ключ Windows и нажмите р
- Тип панель управления и нажмите Войти
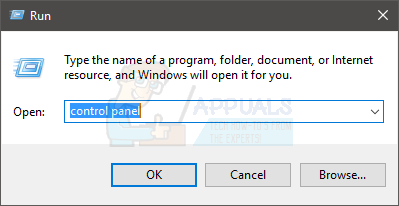
- Выбрать Устройства и принтеры от Оборудование и звук раздел
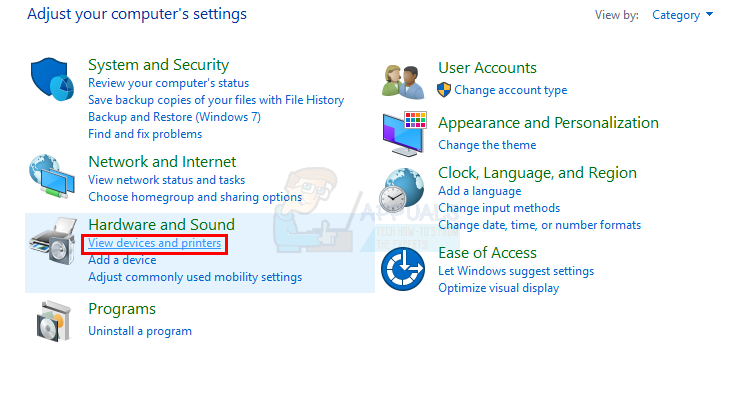
- Щелкните правой кнопкой мыши ваш принтер и выберите Свойства принтера
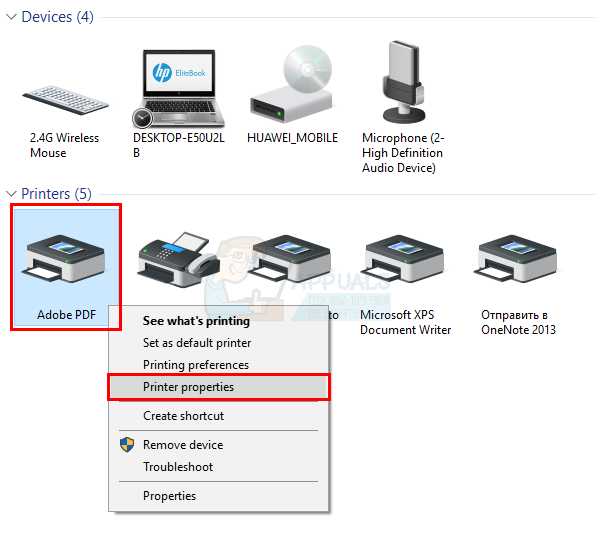
- Выберите вкладку с именем Порты
- Нажмите Добавить порт…
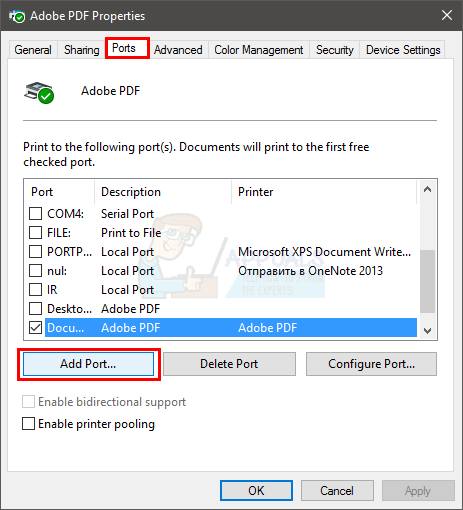
- Выбрать Стандартный порт TCP / IP
- Нажмите Новый Порт
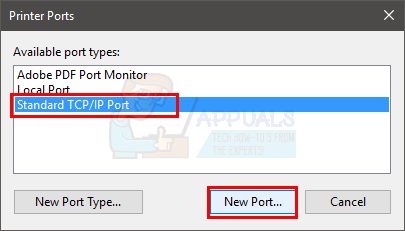
- Новый мастер запустится. Нажмите следующий
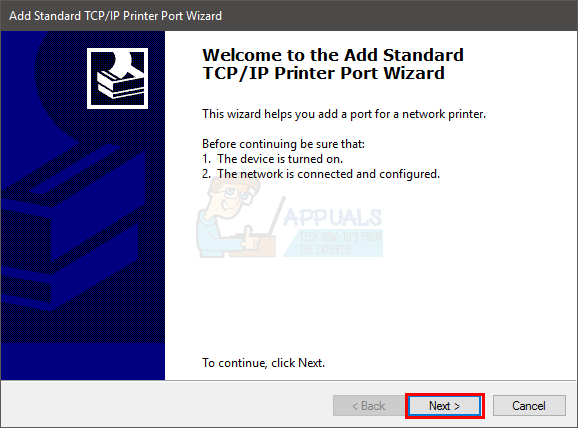
- Введите ваш принтер Айпи адрес. Если вы не знаете IP-адрес принтера, проверьте руководство по эксплуатации вашего принтера или зайдите на официальный веб-сайт производителя. Вы сможете найти руководство или набор инструкций для вашей модели на официальном сайте. IP-адрес должен быть указан в этом. Мы не можем сообщить вам IP-адрес принтера, поскольку он варьируется от принтера к принтеру, поэтому вам придется делать это самостоятельно.
- Введите Название порта. Вам необходимо ввести IP-адрес принтера, и он автоматически заполнит имя порта для вас.
- Нажмите следующий
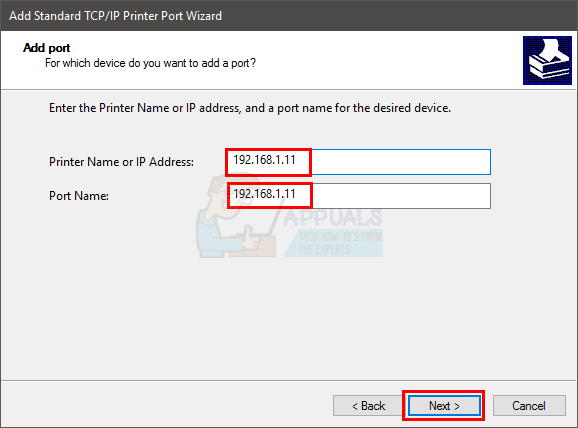
- Подождите, пока волшебник сделает свое дело
- Выберите Стандартный порт TCP / IP из списка
- Нажмите следующий
- Нажмите Конец
Когда вы закончите, проверьте, решена ли проблема или нет.
Способ 5: установить обновление Windows KB3147458
Это только для пользователей Windows 10. Хотя вы должны поддерживать Windows в актуальном состоянии, но даже если вы этого не хотите, есть несколько обновлений, которые очень важны для вашей Windows. Одним из таких обновлений является KB3147458. Это обновление было выпущено для пользователей Windows 10, у которых были проблемы с принтерами. Это обновление устраняет некоторые проблемы, связанные с уведомлениями принтера. Итак, убедитесь, что у вас установлено это обновление. Если у вас его нет, то установка этого обновления решит эту проблему для вас.
Следуйте инструкциям ниже, чтобы проверить, есть ли у вас обновление или нет
- Держать Ключ Windows и нажмите р
- Тип appwiz.компл и нажмите Войти
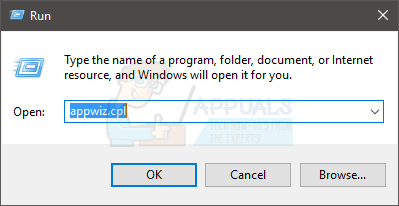
- Нажмите Просмотр установленных обновлений
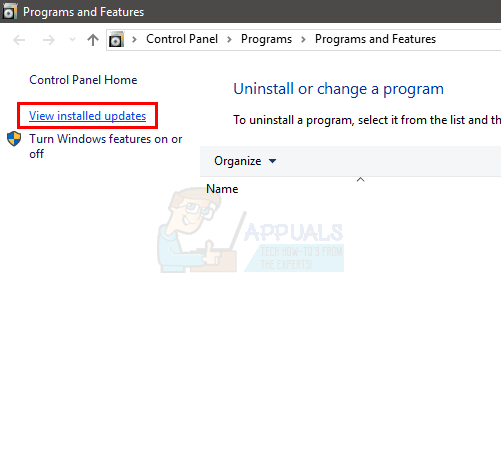
- Просмотрите этот список и проверьте, есть ли у вас KB3147458 обновление установлено в системе. Если у вас нет этого обновления в списке, вы должны установить его.
- Лучший способ установить эти обновления — проверить наличие обновлений и установить обновления, найденные вашей системой. Это обновление вместе со многими другими будет загружено и установлено на ваш компьютер. Если вы хотите проверить наличие обновлений, следуйте приведенным ниже инструкциям.
- Нажмите Ключ Windows один раз
- Выбрать настройки
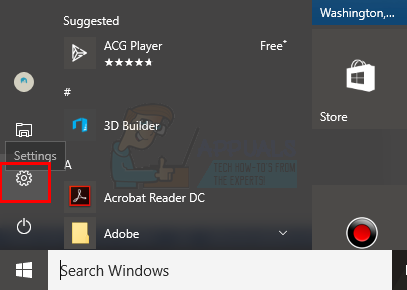
- Нажмите Обновить Безопасность
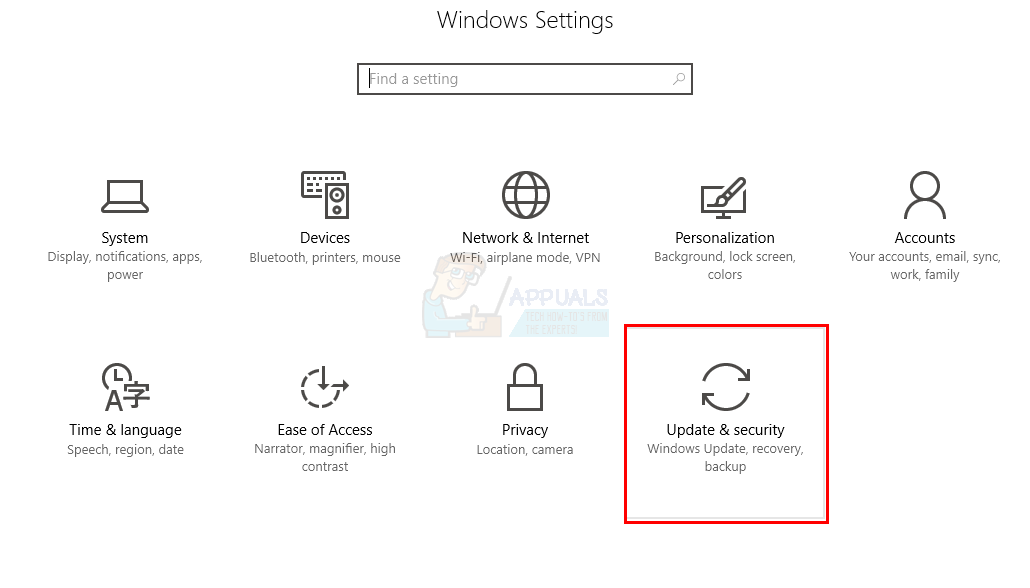
- Нажмите Проверьте наличие обновлений
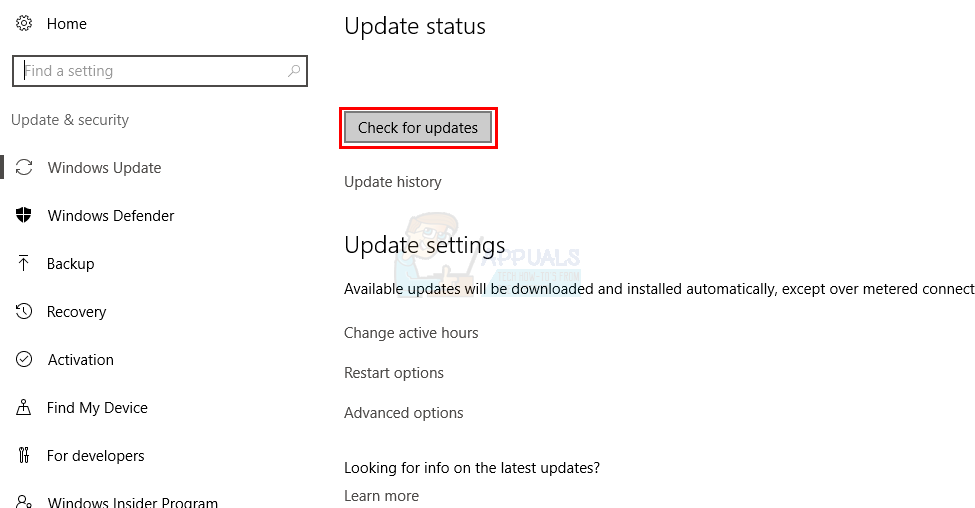
Ваша система будет автоматически искать обновления и устанавливать их (в зависимости от настроек, которые вы выбрали для установки обновлений Windows). После установки обновлений ваша проблема должна быть решена.
Способ 6: изменить настройки порта
Изменение настроек порта для вашего принтера также решает проблему. Существует опция с именем SNMP Status Enabled, снятие отметки с этой опции решает проблему.
- Держать Ключ Windows и нажмите р
- Тип панель управления и нажмите Войти
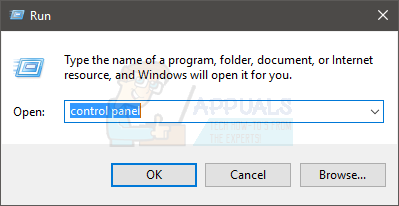
- Выбрать Устройства и принтеры от Оборудование и звук раздел
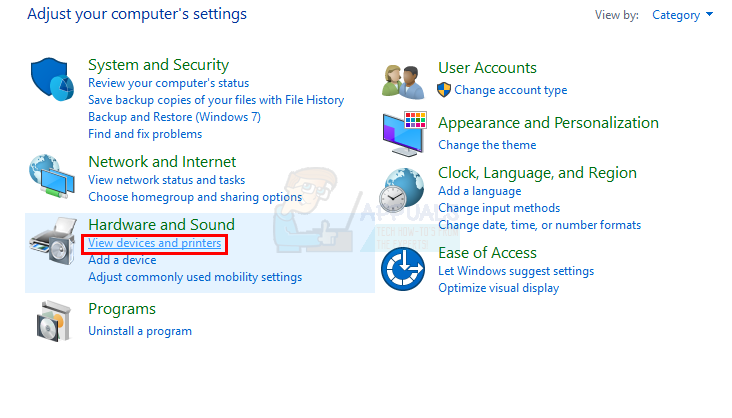
- Щелкните правой кнопкой мыши ваш принтер и выберите принтер свойства
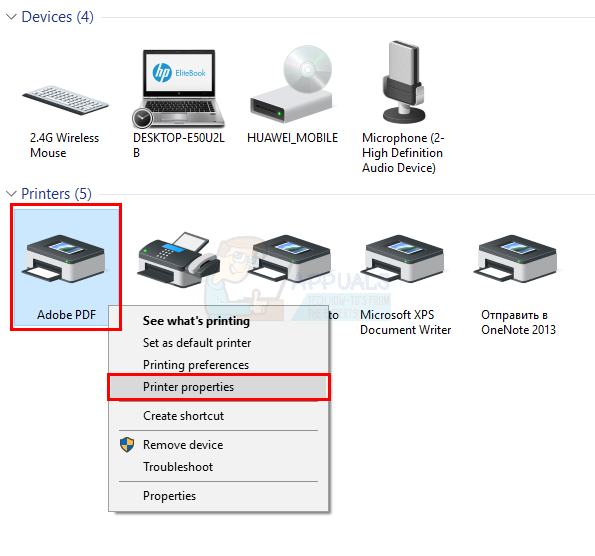
- Выберите вкладку с именем Порты
- Нажмите Добавить порт…
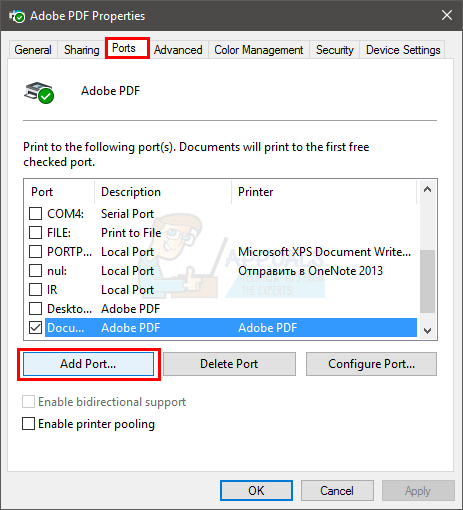
- Выбрать Стандартный порт TCP / IP
- Нажмите Новый Порт
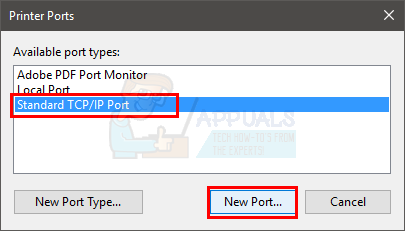
- Новый мастер запустится. Нажмите следующий
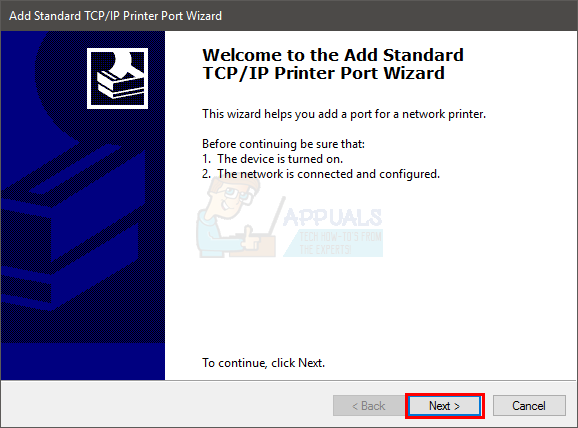
- Введите ваш принтер Айпи адрес. Если вы не знаете IP-адрес принтера, проверьте руководство по эксплуатации вашего принтера или зайдите на официальный веб-сайт производителя. Вы сможете найти руководство или набор инструкций для вашей модели на официальном сайте. IP-адрес должен быть указан в этом. Мы не можем сообщить вам IP-адрес принтера, поскольку он варьируется от принтера к принтеру, поэтому вам придется делать это самостоятельно.
- Введите Название порта. Вы можете ввести IP-адрес принтера, и он автоматически заполнит имя порта для вас.
- Нажмите следующий
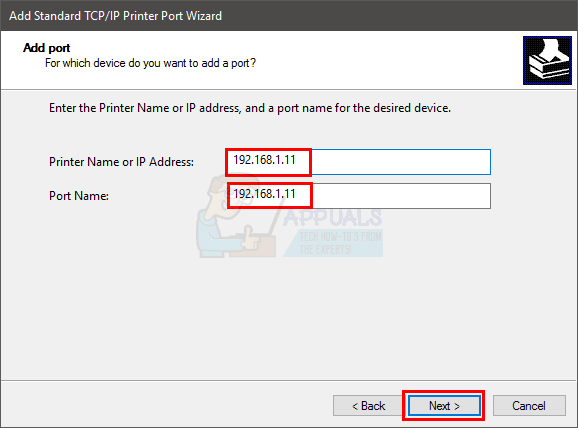
- Подождите, пока волшебник сделает свое дело
- Выбрать изготовленный на заказ когда он запрашивает дополнительную информацию о порте
- Нажмите настройки
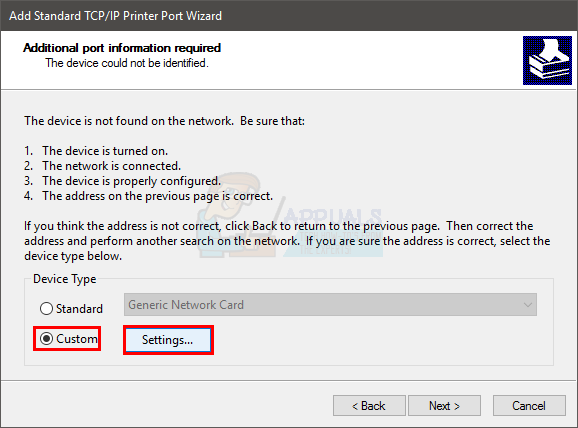
- Выбрать необработанный от протокол Раздел
- Снимите флажок с опции Состояние SNMP включено
- Нажмите Хорошо
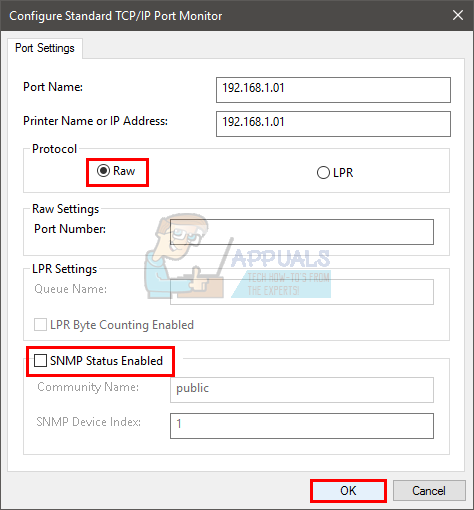
- Нажмите следующий
- Нажмите Конец
Это оно. После этого это должно решить вашу проблему. Вы можете проверить состояние принтера после выполнения указанных выше действий. Если проблема не решена после выполнения действий, описанных в этом методе, попробуйте перезагрузить систему и посмотреть, решит ли это проблему.