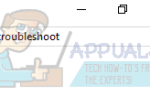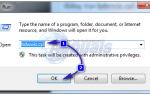Содержание
Многие пользователи сталкиваются с проблемой, когда они сталкиваются с несколькими экземплярами «mshta.exe» (что является сокращением Microsoft HTML Application Host) на их диспетчере задач. Исполняемый файл mshta.exe является частью операционной системы Windows, используемой для выполнения файлов .HTA на различных платформах. Это сообщается как несущественные часть операционной системы, но потерянная функциональность сообщается, когда она отключена.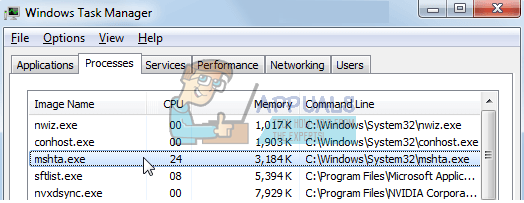
Так что же это за приложение цель? Используется для выполнения Файлы HTA которые являются расширением для формата исполняемых файлов HTML. Файлы HTA используются с Internet Explorer 5 и версиями, выпущенными позже, а также с другими различными приложениями. Известно, что файлы HTA используют синтаксис HTML для создания приложений для их использования.
Что будет, если мы запрещать этот сервис? Есть смешанные отзывы, поскольку существуют уникальные конфигурации и использование для каждого ПК, но было видно, что Microsoft Edge или Internet Explorer не смогли загрузить несколько веб-страниц, а также не смогли правильно просмотреть те, которые были загружены. Помимо этого, другие приложения, которые также используют эту услугу, как известно, затронуты.
Следует также отметить, что различные вредоносные программы и вирусы используют эксплойты, которые названы аналогично обсуждаемому исполняемому файлу для заражения компьютера и потери функциональности или высокой загрузки ЦП / памяти. Сначала мы проверим, является ли служба законной, и попробуем отключить ее с помощью планировщика задач.
Решение 1. Отключение задач с помощью планировщика задач
После обширных исследований и сбора ошибок было замечено, что этот исполняемый файл запускался с разными интервалами, которые должны повторяться с определенными триггерами. Количество запланированных заданий «mshta.exe» составляло колоссальные ~ 20 с одним заданием, запланированным на каждый час. Мы проверим планировщик задач на наличие запланированных задач и отключим их соответствующим образом. Прежде чем мы расскажем о том, как отключить «mshta.exe», при каждом всплывающем сервисе или опросе на вашем компьютере перейдите к диспетчер задач, найти задачу и увидеть ее место нахождения. Это должно быть примерно так: C: \ Users \ USERNAME \ AppData \ Local \ {INSERT_RANDOM_HEXKEY_HERE}
Замечания: Всякий раз, когда всплывает всплывающее окно для этой службы или когда увеличивается использование вашего ресурса, вы должны отметить время. Таким образом, будет намного проще отслеживать, с каким интервалом выполняется эта служба.
- Нажмите Windows + R, введите «taskschd.msc”В диалоговом окне и нажмите Enter.
- Ищите задачи, которые датируются согласно вашему отметка времени и посмотрите, входит ли в список обсуждаемая услуга. Если это так, дважды щелкните по нему и посмотрите файл, на который он ссылается. Как пример, был один случай, который указывал на адрес:
C: \ Users \ USERNAME \ AppData \ Roaming \ UpdateTask
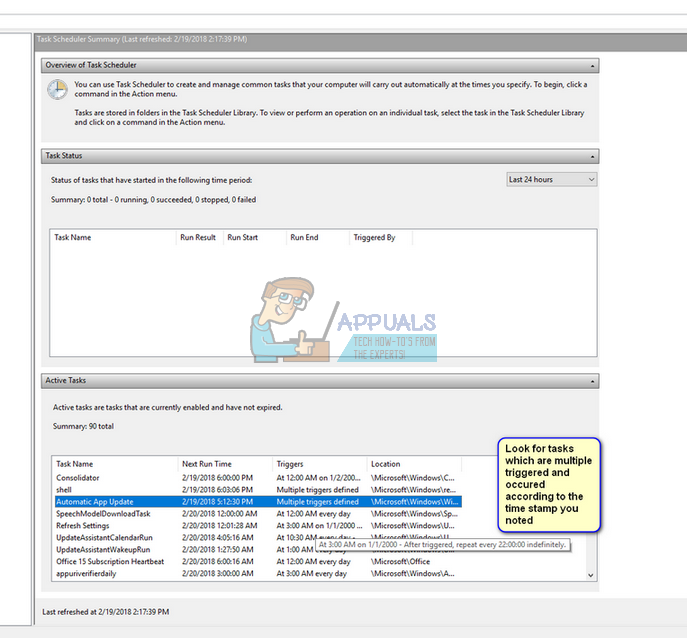
- Теперь у вас есть два пути к файлам. Тот, который указывает на местонахождение сервиса, и тот, который запускает сервис через определенные промежутки времени. Отправляйтесь в эти целевые места и удалять (или скопировать / переименовать) их. Два пути будут выглядеть примерно так:
C: \ Users \ USERNAME \ AppData \ Local \ {INSERT_RANDOM_HEXKEY_HERE}
C: \ Users \ USERNAME \ AppData \ Roaming \ UpdateTask
- Запустить снова Ваш компьютер после удаления записей и проверьте, была ли решена проблема под рукой.
Решение 2. Сканирование на наличие вредоносных программ или вирусов
Если ‘mshta.exe’Является законным процессом, вы бы решили его, используя процедуру, указанную выше. Если это не исправлено, мы должны рассмотреть возможность того, что это вредоносная программа или вирус на вашем компьютере. Есть несколько отчетов, которые указали на высокую загрузку памяти и ЦП из-за инфекции.
Есть много способов, с помощью которых вы можете удалить нелегальные услуги с вашего компьютера. Есть множество хороших антивирусных программ, которые делают эту работу. Вы можете загрузить любое программное обеспечение с Malwarebytes на Hitman Pro и т. Д. Здесь мы будем использовать Сканер безопасности Microsoft сканировать ваш компьютер на наличие расхождений и проверить, действительно ли есть какие-либо проблемы.
Microsoft Safety Scanner — это средство сканирования, предназначенное для поиска и удаления вредоносных программ с вашего компьютера. Обратите внимание, что это программное обеспечение не замена для вашего обычного антивируса. Он запускается только при запуске, но обновлены последние определения. Кроме того, мы рекомендуем использовать это программное обеспечение только путем загрузки последней версии, поскольку определения вирусов часто обновляются.
- Зайдите на официальный сайт Microsoft и скачать Сканер безопасности. Убедитесь, что вы загружаете правильную версию для вашего компьютера, выбрав биты.
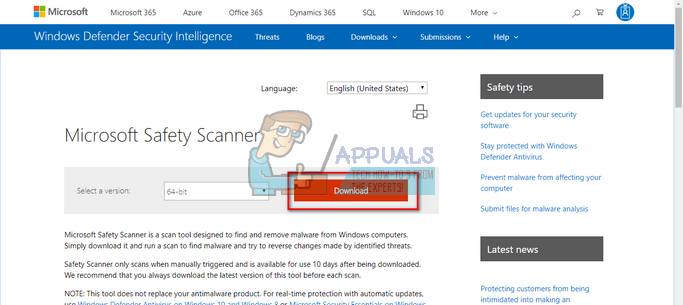
- Файл будет около 120 МБ. Загрузите файл в доступное местоположение и нажмите на исполняемый файл, чтобы бежать Это.
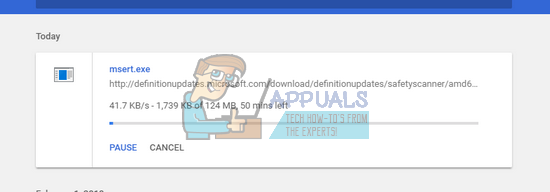
- Подождите, пока сканирование завершится полностью. Если были обнаружены какие-либо угрозы, сканер немедленно уведомит вас.
Примечание. В нескольких случаях вы не можете успешно удалить вирус / вредоносное ПО на своем компьютере. В этом случае обратитесь к более сильному антивирусному программному обеспечению, такому как Malwarebytes и т. Д., И просканируйте свой компьютер, используя не только программное обеспечение.
Решение 3. Восстановление с последней точки восстановления / Чистая установка
Если оба вышеуказанных метода не работают, и вы застряли с раздражающим использованием ЦП / памяти, стоит попытаться восстановить его до того, как на вашем компьютере будут установлены последние обновления Windows 10. Если у вас нет последней точки восстановления, вы можете установить чистую версию Windows. Вы можете использовать утилиту «Belarc», чтобы сохранить все ваши лицензии, сделать резервную копию ваших данных с помощью внешнего хранилища, а затем выполнить чистую установку.
Замечания: Обязательно сделайте резервную копию ваших данных перед выполнением этого решения. Используйте внешний жесткий диск или USB, чтобы сохранить все ваши важные файлы на всякий случай.
Вот метод, как восстановить Windows из последней точки восстановления.
- Нажмите Windows + S запустить панель поиска в меню «Пуск». Тип «восстановить»И выберите первую программу, которая появится в результате.
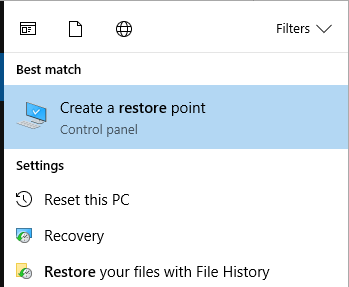
- Зайдя в настройки восстановления, нажмите Восстановление системы присутствует в начале окна под вкладкой Защита системы.
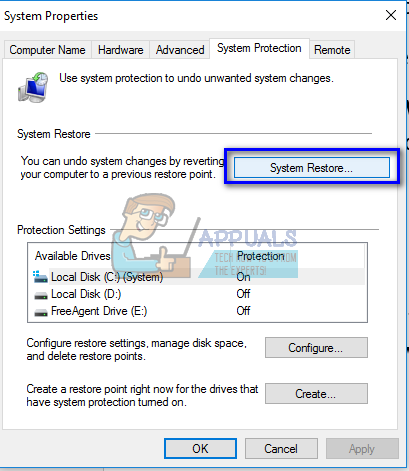
- Теперь откроется мастер, который проведет вас по всем этапам восстановления вашей системы. Нажмите следующий и продолжайте со всеми дальнейшими инструкциями.
- Сейчас выберите точку восстановления из списка доступных вариантов. Если у вас есть несколько точек восстановления системы, они будут перечислены здесь.
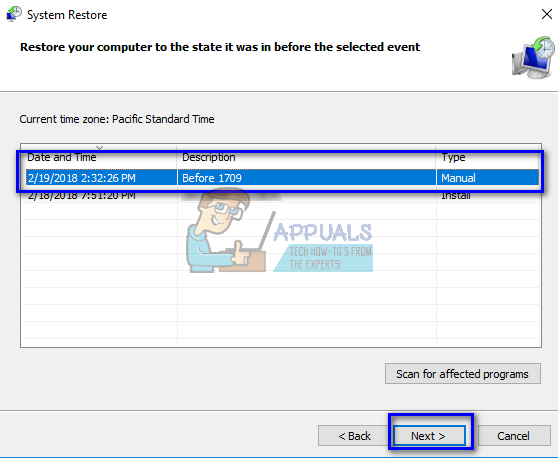
- Теперь Windows подтвердит ваши действия в последний раз, прежде чем начнет процесс восстановления системы. Сохраните всю свою работу и сделайте резервную копию важных файлов на всякий случай и продолжайте процесс.
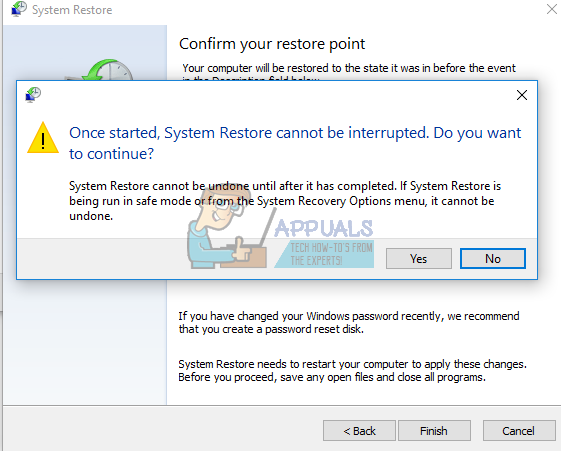
Вы можете узнать больше о восстановлении системы, чтобы получить больше знаний о том, что она делает и какие процессы задействованы.
- После успешного восстановления войдите в систему и проверьте исправлена ли имеющаяся ошибка.
Если у вас нет точек восстановления или восстановление системы не работает, вы можете выполнить чистую установку Windows, используя загрузочный носитель. Вы проверяете нашу статью о том, как создать загрузочный носитель. Есть два способа: с помощью загрузочного USB-устройства Windows и с помощью Rufus.