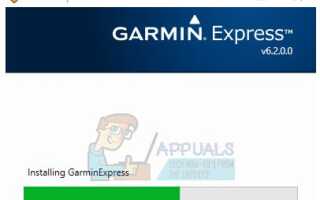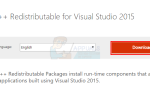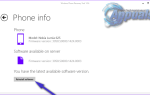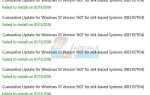Garmin (ранее известный как ProNav), американская многонациональная компания, известная своей специализацией в технологии GPS для использования в авиации, на открытом воздухе, в спортивных мероприятиях или в автомобильной промышленности.
Garmin имеет настольное приложение с именем Гармин Экспресс что позволяет вам управлять устройством Garmin после подключения его через USB-соединение на вашем компьютере. Вы также можете загружать карты на свое устройство и легко изменять другие настройки.
Garmin Это очень популярное приложение, которое также имеет проблемы совместимости с Microsoft Windows. Есть несколько случаев, когда приложение не загружается или выдает ошибку при открытии. Это связано с тем, что и у операционной системы, и у приложения часто возникают проблемы с совместимостью, и это не решается до тех пор, пока одна из сторон не запустит обновление для решения этой проблемы.
Решение 1. Установка последней версии Garmin
Прежде чем прибегать к другим методам, вы должны убедиться, что последняя версия Garmin установлен на вашем компьютере. Время от времени Garmin выпускает обновления для выявления ошибок или улучшения совместимости своего программного обеспечения. Вы должны зайти на официальный сайт Garmin, скачать последнюю доступную версию и загрузить ее на свой компьютер.
Есть несколько важных вещей, о которых вы должны помнить при переустановке программного обеспечения или при установке последней версии. Если у вас есть Garmin установлен на USB-устройстве или вы запускаете приложение с USB / внешнего жесткого диска, рекомендуется установить его на свой компьютера жесткий диск.
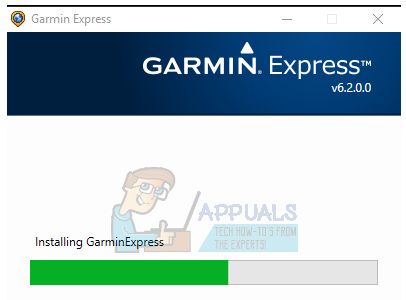 Кроме того, если переустановка не удалась, попробуйте установить приложение на другое место. Похоже, что процесс удаления не удаляет некоторые мошеннические файлы, которые конфликтуют с Garmin, когда вы пытаетесь установить его снова. Не просто скопируйте папку; установите его правильно в правильном каталоге.
Кроме того, если переустановка не удалась, попробуйте установить приложение на другое место. Похоже, что процесс удаления не удаляет некоторые мошеннические файлы, которые конфликтуют с Garmin, когда вы пытаетесь установить его снова. Не просто скопируйте папку; установите его правильно в правильном каталоге.
Кроме того, убедитесь, что удалить все файлы при удалении версии приложения, которая вызывает проблему. Могут быть оставшиеся файлы, которые могут помешать процессу установки и затруднить правильную установку программы.
Решение 2. Установка приложения в режиме совместимости
Если вам не удалось установить приложение, возможно, приложение не поддерживается текущей версией операционной системы Windows. Это известная проблема с Windows, когда после обновления не удается установить приложения из-за новых изменений. Мы можем попробовать запустить программу в режиме совместимости для некоторых старых версий Windows.
- Загрузите исполняемый файл установки в доступное место. Щелкните правой кнопкой мыши и выберите «свойства».
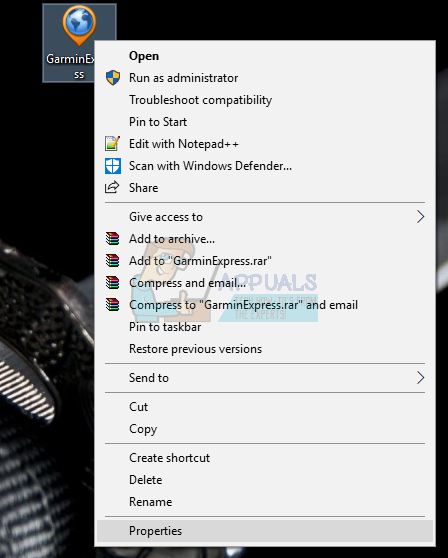
- Оказавшись в свойствах, нажмите «СовместимостьВкладка. Теперь проверьЗапустите эту программу в режиме совместимости дляИ выберите версию Windows из выпадающего списка. Теперь щелкните правой кнопкой мыши на исполняемом файле и выберите «Запустить от имени администратора». Теперь установите приложение.
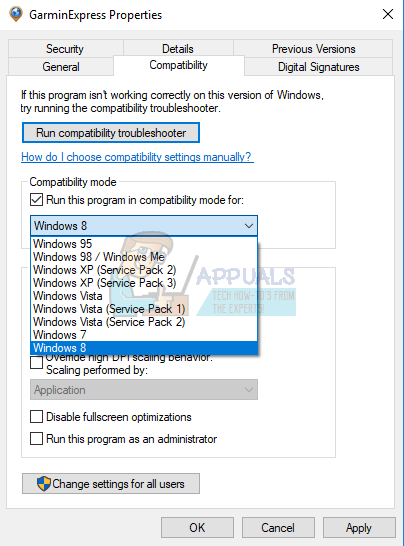
- Перезагрузите компьютер после установки приложения и запустите Garbit.
Решение 3. Установка последней версии .NET Framework
Как все мы знаем, файлы .NET присутствуют в ядре вашего компьютера, и без них многие операции не работают. Мы можем попробовать обновить эти .NET-файлы вручную и проверить, решена ли наша проблема.
- Нажмите Windows + R запустить приложение Run. Тип «панель управления”В диалоговом окне и нажмите Enter.
- На панели управления нажмите на подзаголовок программы присутствует в нижней левой части экрана.
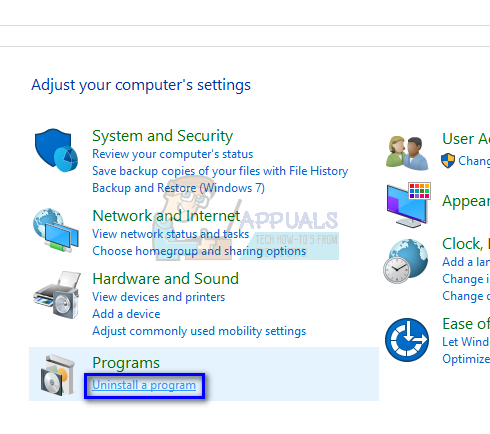
- Когда вы находитесь в меню, нажмите «Включить или отключить функции Windows»Под рубрикой« Программы и компоненты ».
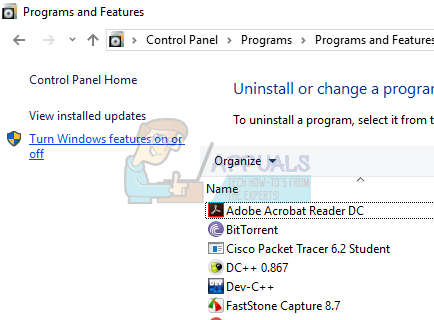
- Теперь будет заполнен список всех программ и функций, имеющихся на вашем компьютере. Это может занять некоторое время, так что будьте терпеливы, когда он заполнен.
- После заселения, снимите все флажки содержащий ключевое слово «.СЕТЬ». Этот процесс полностью удалит .NET и может потребовать некоторого времени. Нажмите Okay, чтобы сохранить изменения.
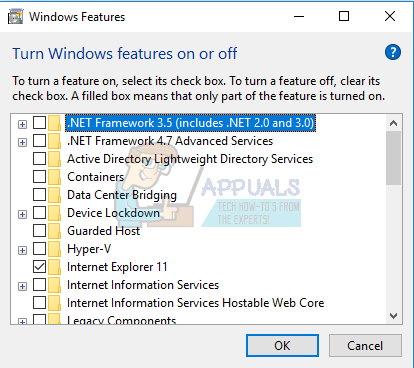
- Теперь снова откройте окно и отметьте все поля, которые вы сняли в предыдущих шагах. Теперь ваш компьютер попытается установить фреймворк. Это может потребовать некоторого времени, так что наберитесь терпения.
- После установки перезагрузите компьютер, чтобы изменения вступили в силу, и проверьте, решена ли проблема. Если это ничего не исправляет, подумайте об установке на компьютер последней версии .NET Framework. Вы можете установить его с официального сайта Microsoft.
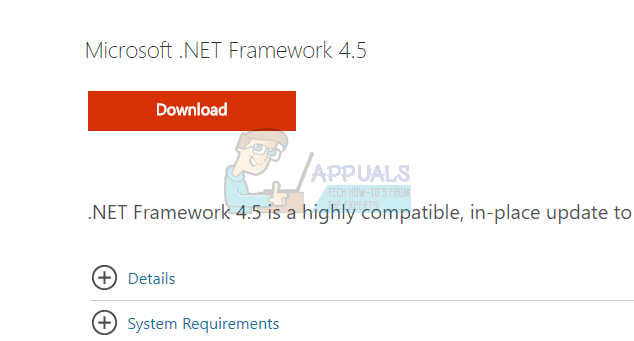
Замечания: Были также некоторые отчеты, которые показывают, что .NET Framework для 4.5 или выше вызывает некоторые проблемы. Вы можете попробовать удалить фреймворк, а затем установить приложение. Скорее всего, он предложит вам установить другой фреймворк (возможно, 3.5). Установите его и продолжите установку.
Решение 4. Установка последней версии Windows Update
Windows выпускает важные обновления, предназначенные для исправления ошибок в операционной системе. Одна из ошибок в нашем случае; Garmin Express не запускается. Если вы сдерживаетесь и не устанавливаете обновление Windows, мы настоятельно рекомендуем вам это сделать. Windows 10 — это новейшая операционная система Windows, и новым операционным системам требуется много времени для совершенствования во всех отношениях.
- Нажмите Windows + S кнопка для запуска панели поиска вашего меню пуск. В диалоговом окне введите «Центр обновления Windows». Нажмите на первый результат поиска, который появляется вперед.
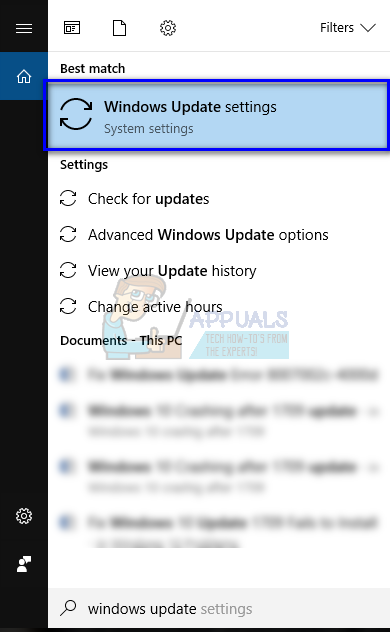
- В настройках обновления нажмите на кнопку с надписью «Проверьте наличие обновлений». Теперь Windows автоматически проверит наличие обновлений и установит их. Это может даже побудить вас к перезагрузке.
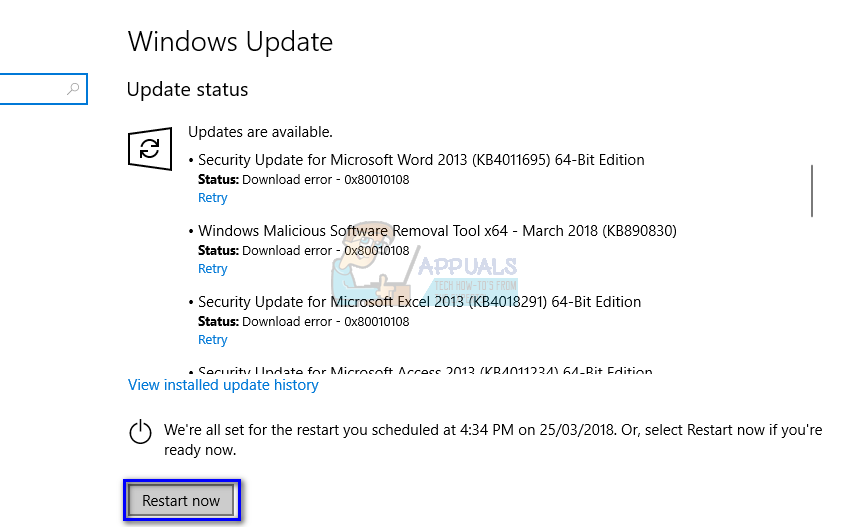
- После обновления перезагрузите компьютер и проверьте, исправлена ли ваша проблема.
Решение 5. Удаление файлов конфигурации Gamin Express
Gamin Express также может не запускаться, поскольку файлы конфигурации, сохраненные в приложении, могут быть повреждены. Файл конфигурации приложения содержит параметры, специфичные для приложения. Этот файл содержит параметры конфигурации, которые считывает общеязыковая среда выполнения, и приложение обращается к этим файлам, когда ему необходимо загрузить уже сохраненную информацию. Мы можем сбросить эти файлы конфигурации и посмотреть, решит ли это проблему для нас.
- Нажмите Windows + R, введите «% LOCALAPPDATA%”В диалоговом окне и нажмите Enter.
- Оказавшись в каталоге, щелкните правой кнопкой мыши на папке «папка _or_its_subsidИ выберите «удалять».
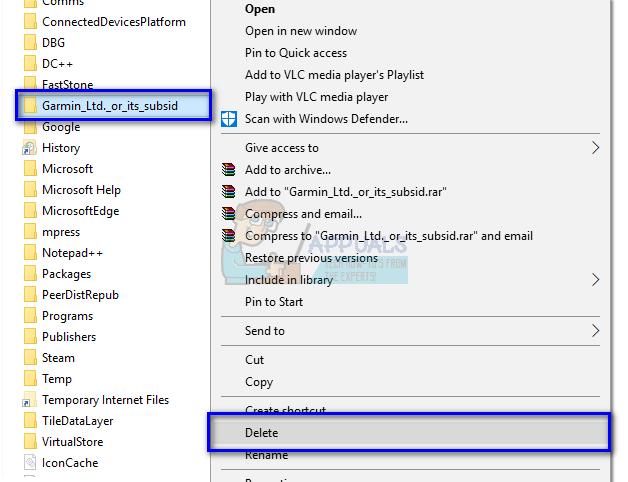
- Если вы запросили UAC, нажмите Да и продолжите. Перезагрузите компьютер после удаления файла и проверьте, можете ли вы правильно запустить приложение.