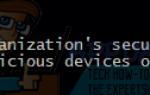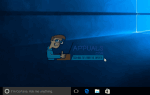0x800F0922 Код ошибки чаще всего дает вам знать, что существует конфликт между определенными обновлениями, такими как KB3197954 или же KB2871690, и способ, которым производитель ноутбуков реализовал Компонент безопасной загрузки для соответствия требованиям UEFI. Эта проблема возникает не на всех компьютерах, но основной причиной, скорее всего, является тот факт, что некоторые производители оборудования, такие как Samsung, используют пользовательский код при реализации Secure Boot, и это вызывает проблемы со стандартными компонентами Microsoft UEFI.
Эта проблема обычно возникает в системах под управлением Windows 8 / 8.1 или Windows 10 и возникает при попытке установить обновления для вашей операционной системы. Обновления начнут загружаться и устанавливаться, и, как правило, ближе к концу выдается сообщение о том, что Мы не смогли установить обновления. Отмена изменений. и они будут удалять себя. Или установка может завершиться неудачно, когда вы перезагрузите устройство, чтобы завершить процесс установки, но в любом случае вы не сможете загрузить и установить обновления. Вы также можете попробовать загрузить обновления вручную, но это также не помогает, поскольку именно обновления вызывают проблемы, а не способ их установки.
Тем не менее, есть несколько вещей, которые вы можете попытаться исправить, и они — единственное, что вы можете сделать, поскольку Microsoft еще не выпустила работающее решение для этой проблемы. Читайте дальше и попробуйте их, если первый не работает, попробуйте второй, и один из них решит вашу проблему.

Способ 1. Отключите любой сторонний антивирус
Известно, что стороннее антивирусное программное обеспечение взаимодействует с Windows и не позволяет ему выполнять некоторые базовые действия, такие как загрузка обновлений для операционной системы или драйверов и т. Д. Если вы получаете код ошибки 0x800F0922, есть вероятность, что ваш антивирус вызывает проблемы, и все, что вам нужно сделать, это отключить антивирус и попробуйте запустить Центр обновления Windows.
Хотя большинство сторонних антивирусных решений отличаются друг от друга, общий способ их отключения прост. Найти значок антивируса в панели задач, на правой стороне. Возможно, вам придется нажать на стрелку, которая раскрывает значки. Щелкните правой кнопкой мыши значок и выберите Отключить, или же Отключить защиту в реальном времени, в зависимости от вашего конкретного решения. После того, как вы это сделали, вы можете попробовать запустить обновления еще раз.
Способ 2. Загрузите последнюю версию ISO от Microsoft
Microsoft стремится держать последнюю версию Windows 10 вместе со всеми установленными обновлениями доступной на своем веб-сайте. Вариант для решения этой проблемы состоит в том, чтобы загрузить этот последний ISO и использовать его в качестве обновления, которое предоставит вам все доступные обновления до момента, когда вы загрузили ISO. Используйте ссылку выше, чтобы загрузить ISO, и следуйте инструкциям ниже, чтобы увидеть, как вы можете установить его.
- Перейдите в папку, в которую вы скачали файл ISO.
- Щелкните правой кнопкой мыши файл ISO и выберите
- открыто Этот ПК и найдите установленный объем. Запустите настройку от дважды щелкнув по громкости.
- Продолжить с Обновить установка и выберите сохранить все ваши файлы и настройки. Когда вас спросят, выберите загрузите обновления перед началом установки. Это позволит установить последние обновления напрямую, используя собственные настройки Windows.
- После того, как все сделано, запустить Центр обновления Windows снова нажав Windows ключ и набрав Центр обновления Windows, затем открыть результат и нажать Проверьте наличие обновлений. Возможно, еще осталось несколько обновлений, но большинство из них будет установлено через установку, и вам не придется беспокоиться о них, так как ошибка больше не будет появляться.
Способ 3: временно отключить безопасную загрузку
Как упоминалось ранее, проблема заключается в несовместимости Secure Boot и обновлений, которые вы пытаетесь установить. Чтобы решить эту проблему, вы можете временно отключить безопасную загрузку, пока не установите обновления, а затем снова включите его, как только все будет сделано. Для этого выполните следующие действия.
- Загрузите пакет устранения неполадок «Показать или скрыть обновления» от Microsoft. Запустить его а также скрыть обновления, которые вызывают проблему.
- Запустите Центр обновления Windows и пусть он установит все остальное, скрытое обновление не будет установлено.
- Перезагрузите ваше устройство а также введите UEFI / BIOS. Вы можете сделать это, нажав несколько раз Esc, F2, F8, F10, F12, Backspace или Delete Непосредственно перед началом загрузки Windows правильный ключ будет зависеть от производителя вашей материнской платы.
- Как только вы внутри, ищите параметры загрузки и найти Безопасная загрузка. запрещать
- Убедитесь, что вы выходите с сохранением настроек и пусть компьютер загрузится в операционную систему.
- Используйте инструмент, который вы загрузили ранее, чтобы Unhide проблемные обновления.
- Запустите Центр обновления Windows Опять же, он должен найти обновления, которые вы скрыли, и установить их без проблем.
- Как только это будет сделано, загрузиться в UEFI / BIOS снова и повторно включите Безопасную загрузку. Еще раз, выход с сохранением настроек и пусть Windows загрузится. Теперь у вас должны быть установлены обновления, и ваша операционная система будет обновлена.
Несмотря на то, что Центр обновления Windows в целом отлично работает для многих пользователей, время от времени возникает такая проблема, которая не позволяет устанавливать какие-либо обновления. Даже если вы думаете, что это не имеет большого значения, наличие последних обновлений и исправлений безопасности на самом деле очень важно. Если у вас есть эти проблемы, используйте методы, описанные выше, чтобы избавиться от них.