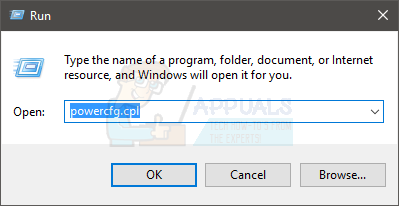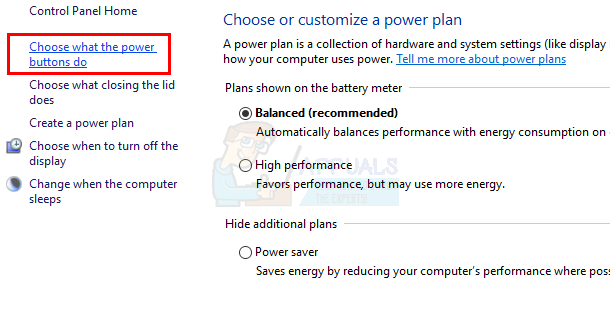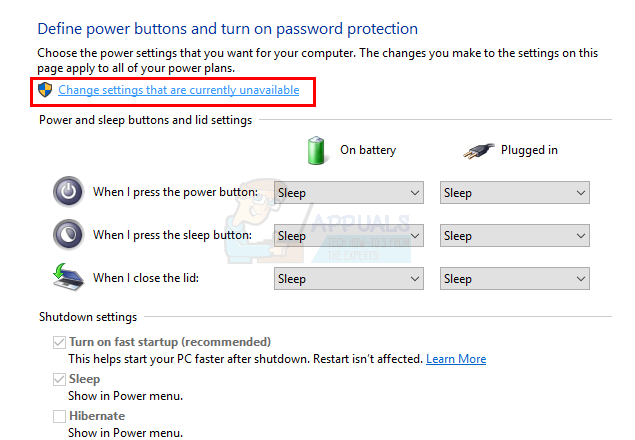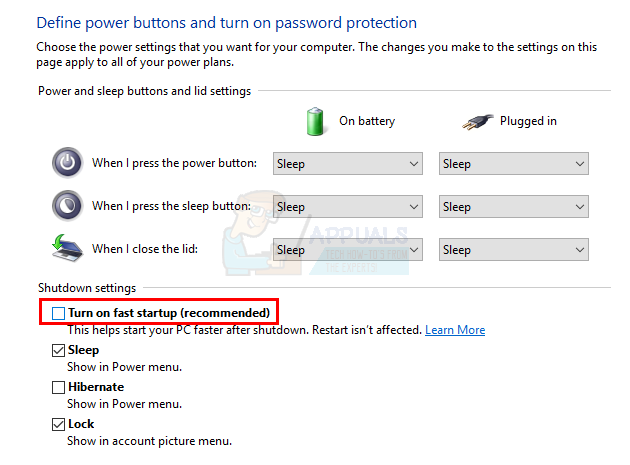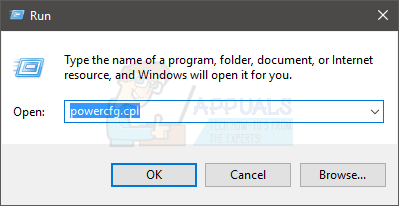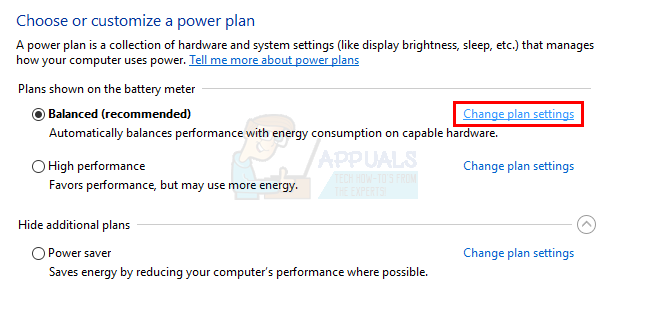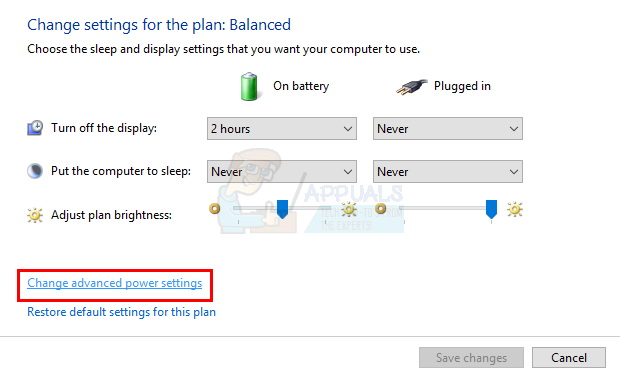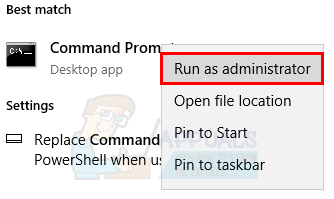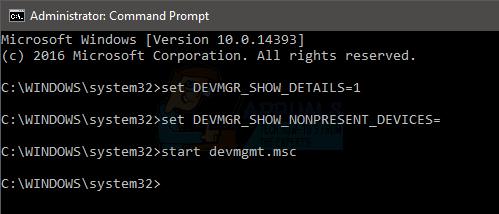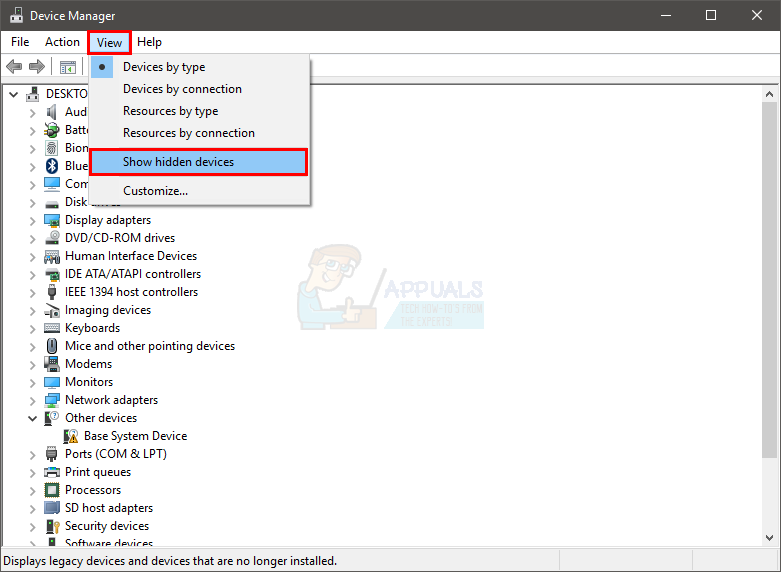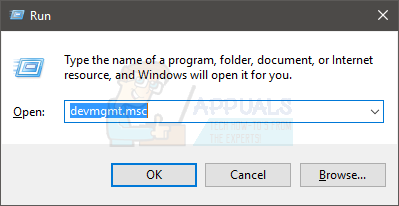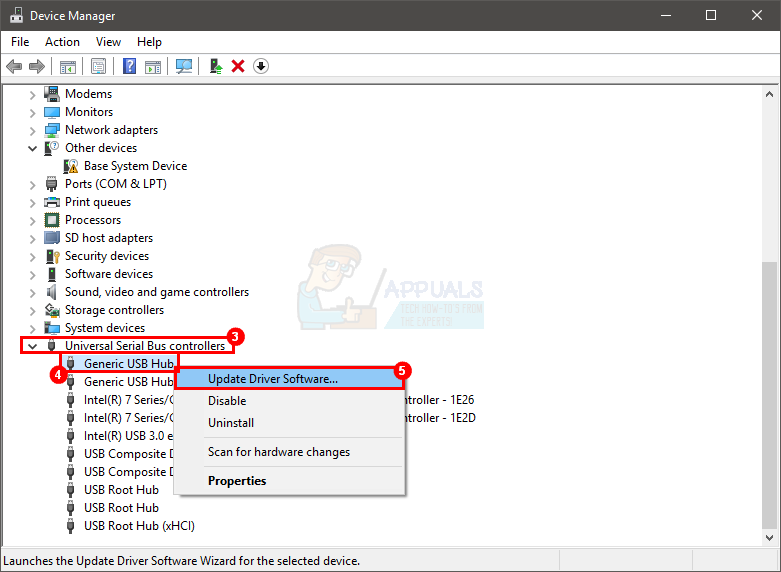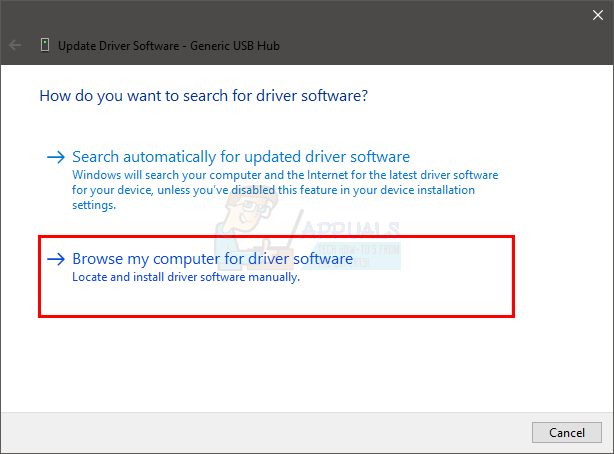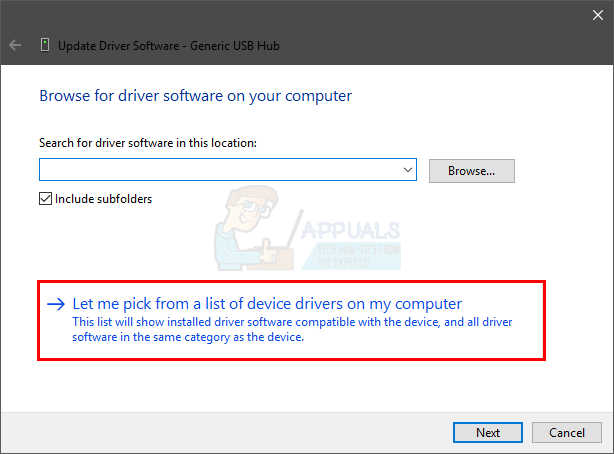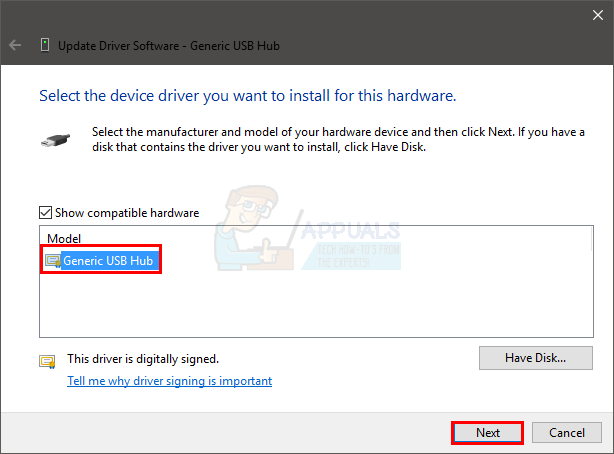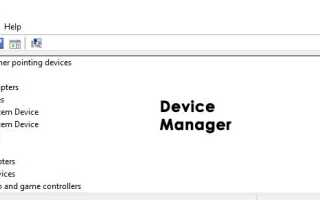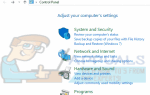Содержание
- 1 Причины Windows 10 USB Проблема:
- 2 Решения для решения проблемы Windows USB:
- 3 Способ 1: переустановка / обновление драйверов USB-устройств
- 4 Способ 2. Исправление USB-устройства не распознанной ошибки
- 5 Способ 3: отключить быстрые настройки
- 6 Способ 4: USB Выберите настройки приостановки
- 7 Способ 5: удаление скрытых устройств
- 8 Способ 6: установка универсального драйвера USB-концентратора
Windows 10 является последней версией Microsoft. Это одна из самых элегантных настольных ОС. Microsoft пришлось предпринять некоторые шаги, чтобы улучшить пользовательский опыт и сохранить свою репутацию на рынке. Итак, в этом году они представили совершенно уникальную версию Windows, т.е. Windows 10. На самом деле, Microsoft включила много новых функций, чтобы сделать его выдающимся.
Но проблемы все еще преследуют пользователей разными способами. У многих людей возникают проблемы с USB внутри Windows 10. Есть ряд проблем, связанных с USB. Некоторые люди сообщают, что они не могут использовать какие-либо внешние USB-устройства на портах своего ПК / ноутбука. Согласно другим, перезагрузка системы с подключенным внешним USB-устройством вызывает сбой и не распознает устройство.
Таким образом, такого рода проблемы не очень полезны для пользователя компьютера, поскольку ежедневная задача — подключить к компьютеру внешний носитель для процесса передачи файлов.
Причины Windows 10 USB Проблема:
Там могут быть некоторые глюки с драйверами USB, установленными на ПК. Эти драйверы USB могут быть устаревшими или могут возникнуть конфликты, приводящие к возникновению этой проблемы.
Решения для решения проблемы Windows USB:
Есть множество решений, которые могут помочь вам избавиться от этой проблемы. Вы можете следовать методам, указанным ниже.
Способ 1: переустановка / обновление драйверов USB-устройств
Это довольно простой метод для устранения проблем, связанных с USB. Все, что вам нужно сделать, это переустановить или обновить драйверы USB-устройств. Для этого рекомендуется загрузить компьютер в Безопасный режим. Следуйте инструкциям ниже.
1. Введите свой компьютер в безопасный режим удалить или обновить драйверы устройства USB. Лучше, чтобы в безопасном режиме не возникало никаких конфликтов с другими программами. Итак, вот краткое руководство по Как запустить Windows 10 в безопасном режиме. Выполните шаги, упомянутые в этом руководстве соответственно.
2. После входа в безопасный режим перейдите к Диспетчер устройств щелкнув правой кнопкой мыши по Стартовое меню значок и выбрав его из списка.
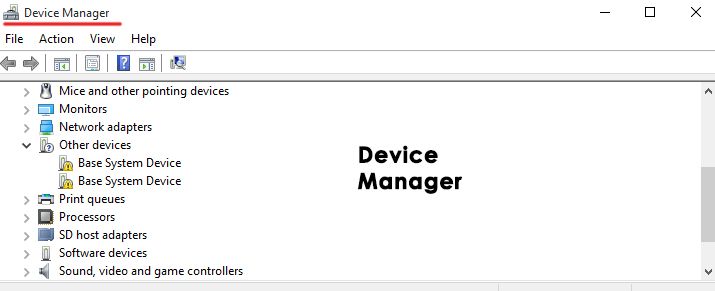
3. В Диспетчере устройств прокрутите вниз, чтобы увидеть USB-устройства, подключенные к системе. Если вы не можете найти устройство, прокрутите вниз до конца, чтобы найти параметр, помеченный как Контроллер универсальной последовательной шины. Разверните эту опцию, чтобы увидеть список USB-устройств, подключенных к системе.
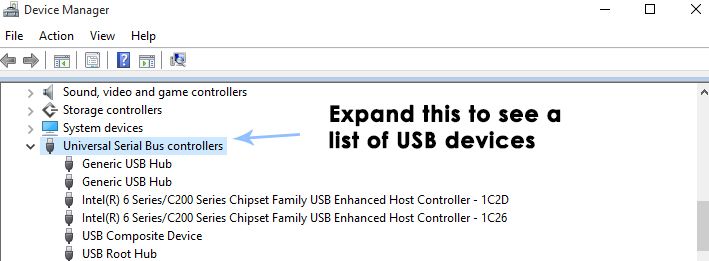
4. Теперь вам нужно найти неисправное USB-устройство из списка. В некоторых случаях вы также увидите желтый знак на определенном устройстве USB. В этом конкретном случае вам потребуется обновить драйверы. Чтобы обновить, щелкните правой кнопкой мыши на устройстве USB и выберите Обновление программного обеспечения драйвера. В следующем окне нажмите на Автоматический поиск обновленного программного обеспечения драйвера если вы хотите, чтобы Windows нашла его для вас. Напротив, если у вас есть USB-драйверы, сохраненные на вашем жестком диске, нажмите на второй вариант и просмотрите драйверы. После завершения процесса проверьте наличие проблем.
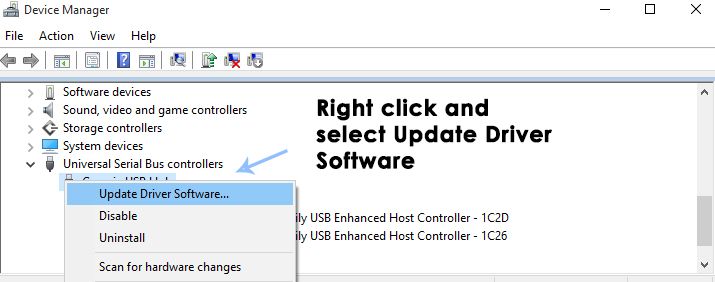
5. Чтобы удалить драйверы, выберите это устройство USB и щелкните по нему правой кнопкой мыши, чтобы выбрать Удалить. Далее вам необходимо подтвердить это, установив флажок Удалить программное обеспечение драйвера для этого устройства. Нажмите на Хорошо после этого.
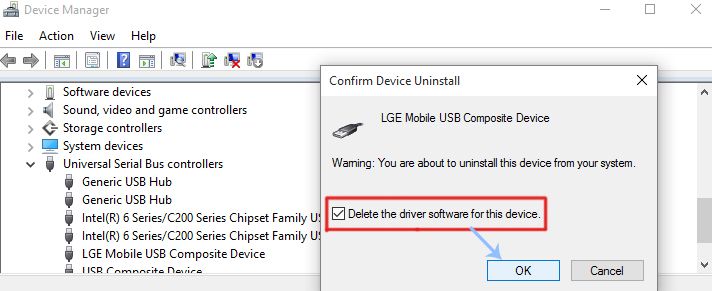
6. После завершения установки вы должны отключите USB-устройство а также запустить снова ПК. Когда вы вернетесь в Windows, подключите USB снова чтобы Windows автоматически установила драйверы. Вы также можете установить драйверы вручную, если Windows не может установить их автоматически.
Способ 2. Исправление USB-устройства не распознанной ошибки
Если вы получаете всплывающее сообщение, говорящее USB устройство не распознается после подключения USB к ПК, вам нужно выполнить шаги, указанные ниже, чтобы решить эту проблему.
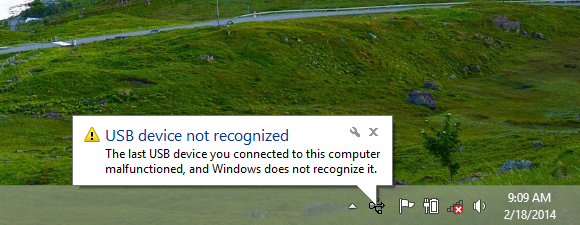
1. Откройте Диспетчер устройств и прокрутите вниз, чтобы развернуть Контроллер универсальной последовательной шины. Отсюда выберите USB Root Hub и щелкните правой кнопкой мыши по нему, чтобы выбрать свойства.
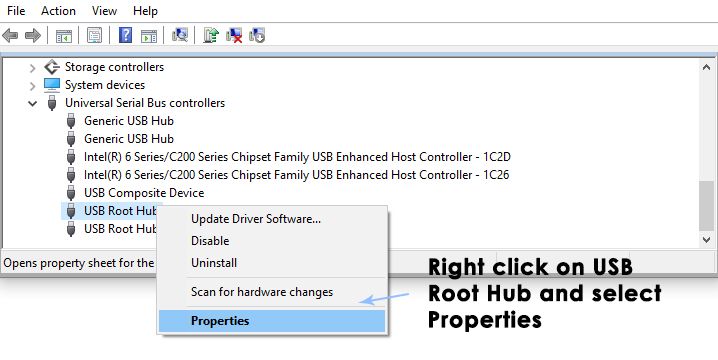
2. В свойствах перейдите к Управление энергопотреблением вкладку сверху и снимите флажок Разрешить компьютеру отключить это устройство для экономии энергии и нажмите ОК. Проверьте еще раз на наличие проблемы с USB-устройством, решена она или нет.
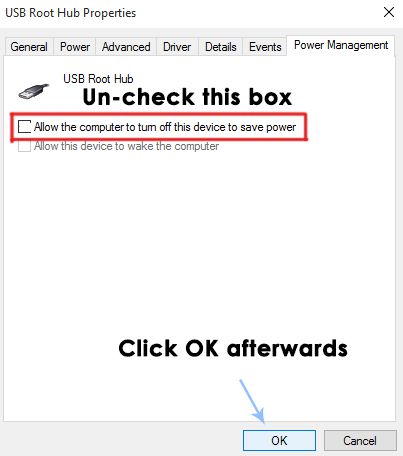
Иногда все, что вам нужно сделать, это попросить систему проверить наличие каких-либо аппаратных изменений, чтобы распознать USB. Выполните следующие шаги, чтобы сделать это
- Держать Ключ Windows и нажмите р
- Тип devmgmt.ЦКМ и нажмите Войти
- Нажмите действие
- Выбрать Сканирование на предмет изменений оборудования
Убедитесь, что ваш USB напрямую подключен к вашему компьютеру. Если вы используете концентратор или что-то еще, то это может быть причиной проблемы. Итак, подключите ваш USB напрямую к порту вашего компьютера и проверьте, есть ли проблема или нет
Способ 3: отключить быстрые настройки
Отключение функции «Включить быстрые настройки» решает проблему не распознавания USB. Вы можете отключить быстрые настройки, следуя инструкциям ниже
- Держать Ключ Windows и нажмите р
- Тип Powercfg.компл и нажмите Войти

- Выбрать Выберите, что делают кнопки питания

- Выбрать Изменить настройки, которые в данный момент недоступны

- Снимите флажок с опции Включить быстрые настройки (рекомендуется)

- Нажмите Сохранить изменения
- Перезагрузите вашу систему
Подключите USB после перезагрузки системы и проверьте, сохраняется ли проблема.
Замечания: Если это решение не работает, повторите описанные выше шаги и измените настройки на прежние.
Способ 4: USB Выберите настройки приостановки
Изменение USB Выберите «Настройки приостановки» на «Отключено» для батареи и «Подключено», что решает проблему для многих пользователей. Следуйте приведенным ниже инструкциям, а затем попробуйте вставить свой USB, чтобы проверить, решена ли проблема или нет.
- Держать Ключ Windows и нажмите р
- Тип Powercfg.компл и нажмите Войти

- Нажмите Изменить настройки плана вашего выбранного плана

- Выбрать Изменить расширенные настройки питания

- Двойной щелчок Настройки USB
- Двойной щелчок USB выборочная настройка приостановки
- Выбрать инвалид из выпадающего меню в обоих Unplugged а также аккумулятор разделы
- Выбрать Применять затем Хорошо
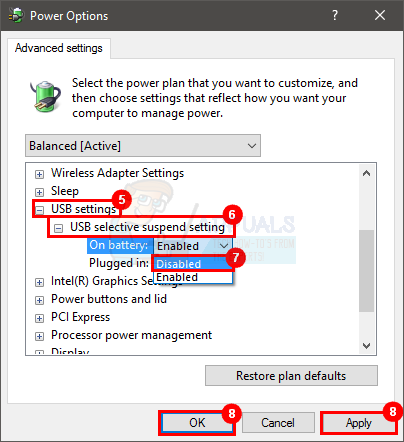
Теперь проверьте, сохраняется ли проблема.
Способ 5: удаление скрытых устройств
Иногда старые устройства все еще установлены на устройстве, но не отображаются в вашем диспетчере устройств. Это происходит главным образом потому, что ваш диспетчер устройств показывает только те устройства, которые подключены в это время. Итак, если у вас было устройство, установленное ранее, но оно не было удалено, оно все еще будет на вашем компьютере, но не будет отображаться в диспетчере устройств. Это может конфликтовать с вашим нынешним USB-устройством, которое может быть причиной этой проблемы. Вот почему важно найти эти скрытые устройства и удалить их.
- Нажмите Ключ Windows один раз
- Тип командная строка в Начать поиск
- Щелкните правой кнопкой мыши Командная строка из результатов поиска и выберите Запустить от имени администратора

- Тип установить DEVMGR_SHOW_DETAILS = 1 и нажмите Войти
- Тип установить DEVMGR_SHOW_NONPRESENT_DEVICES = 1 и нажмите Войти
- Тип начать devmgmt.msc и нажмите Войти

- Выбрать Посмотреть затем выберите Показать скрытые устройства

- Теперь расширяем Устройства обработки изображений, Универсальные контроллеры последовательной шины а также Неизвестные устройства двойным щелчком по ним
- Убедитесь, что нет серый устройства под них. Щелкните правой кнопкой мыши и выберите Удалить для любых серых устройств, которые вы видите
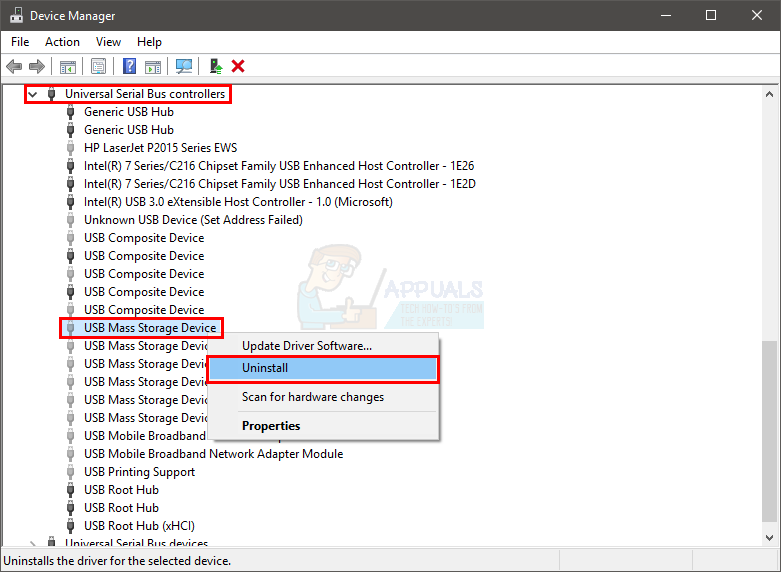
Как только вы закончите, попробуйте подключить устройство снова, и все будет в порядке
Способ 6: установка универсального драйвера USB-концентратора
Установка универсального драйвера USB-концентратора может помочь вам, особенно если вы видите неизвестное устройство в диспетчере устройств.
- Держать Ключ Windows и нажмите р
- Тип devmgmt.ЦКМ и нажмите Войти

- Разверните Универсальный контроллер последовательной шины дважды щелкнув по нему
- Вы можете увидеть один (или несколько) Универсальный USB-концентратор под Универсальный контроллер последовательной шины.
- Щелкните правой кнопкой мыши первый Универсальный USB-концентратор (или с желтым предупреждающим знаком) и выберите Обновление программного обеспечения драйвера …

- Выбрать Просмотрите мой компьютер для программного обеспечения драйвера

- Выбрать Позвольте мне выбрать из списка драйверов устройств на моем компьютере

- Выбрать Универсальный USB-концентратор из списка и нажмите следующий

- Нажмите Close, когда закончите установку
Теперь проверьте, решена ли проблема с USB или нет. Если это не так, повторите описанную выше процедуру для каждого универсального USB-концентратора, указанного в разделе «Универсальный контроллер последовательной шины».