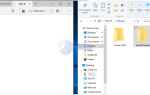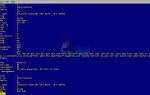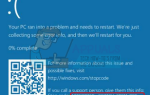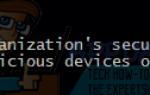Содержание
После запуска любых многопользовательских онлайн-игр почти исключительно следуют неисправный сервер и избыточные коды ошибок. Ракетная лига не является исключением, и похоже, что люди получают все виды кодов ошибок из игры, включая код ошибки 68.
Эту ошибку может быть довольно сложно исправить должным образом, так как она часто появляется без видимых причин, и существует несколько совершенно разных причин проблемы, и все это может возникнуть у вас на любой консоли. Вот почему так важно, чтобы вы ознакомились со всеми решениями, прежде чем сдаться.
Решение 1: Вас забанили
Наиболее очевидная причина для кода ошибки 68 заключается в том, что вам, возможно, временно запретили играть в игру, оставив слишком много матчей. Например, если вы были в середине матча и вышли из игры, выключив компьютер или принудительно закрыв игру, игра иногда сбивается с толку и не знает, что сообщить.
На самом деле происходит то, что вы, возможно, получили 15-минутный бан с предупреждением, которое запрещает вам присоединяться к новым играм, но игра не отображает эту информацию и в любом случае выдает код ошибки 68. Однако большинство людей сообщают, что код ошибки исчезает ровно через 15 минут, поэтому лучше подождать. Однако, если вы нарушили еще несколько правил игры, вы можете ожидать, что время бана будет больше, чем это.
Решение 2. Проверьте, не работают ли серверы
Иногда виноваты серверы, особенно если они становятся слишком загруженными, что приводит к различным странным кодам ошибок. Каждый разработчик игр предлагает пользователям попробовать подключиться еще пару минут, прежде чем пытаться исправить код ошибки другими способами.
Кроме того, есть много пользователей, которые подтвердили, что терпение окупилось, и вскоре они смогли продолжить игру в обычном режиме.
Иногда это просто серверы, которые находятся в процессе обслуживания, а иногда возникает проблема с учетной записью, которую пользователи используют для игры. Вы всегда можете проверить состояние различных серверов для любой из доступных платформ, перейдя по ссылкам ниже:
- Состояние сети PlayStation: https://status.playstation.com
- Статус Xbox Live: http://support.xbox.com/xbox-live-status
- Ракетная лига Twitter: https://twitter.com/rocketleague
- DownDetector для Ракетной лиги: http://downdetector.com/status/rocket-league
Решение 3. Перезапустите несколько компонентов
Правильно наслаждаться игрой без сбоев можно также, сбросив некоторые компоненты, пока игра не начнет работать. Однако вам следует помнить о том, что существует довольно много вещей, которые необходимо сбросить, если вы действительно хотите убедиться, что все работает нормально, поскольку причиной проблемы может быть ваше интернет-соединение, ваша консоль, клиент Steam и т. д. Следуйте приведенным ниже инструкциям для успешного перезапуска всех этих компонентов.
Перезапустите Steam:
- Откройте пользовательский интерфейс клиента Steam, дважды щелкнув значок, расположенный на панели задач, который должен отображать последнее открытое окно Steam, в котором вы были.
- Найдите меню в левой нижней части окна и нажмите Steam >> Выход.
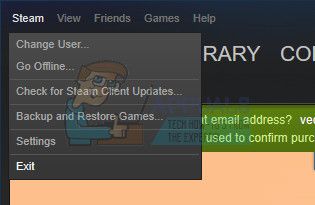
- Подождите, пока клиент полностью отключится, прежде чем снова открывать Steam, разместив его значок на рабочем столе или в папке, в которую вы его установили.
Перезагрузите устройство и подключение к Интернету:
Поскольку в игру можно играть на различных устройствах, таких как Xbox One, PlayStation 4 или ПК, ниже приведены правильные шаги по правильному сбросу всех консолей, которые также удалят кэш для PS4 и Xbox One. Важно также сбросить подключение к Интернету перед повторным включением консолей, поскольку рекомендуется время от времени отключать подключение к Интернету просто для его сброса.
Пользователи Xbox:
- Нажмите и удерживайте кнопку питания на передней панели консоли Xbox, пока она полностью не отключится.
- Отключите блок питания от задней части Xbox. Нажмите и удерживайте кнопку питания на Xbox несколько раз, чтобы убедиться, что нет оставшегося питания, и это на самом деле очистит кэш.

- Отключите кабель Ethernet от Xbox One, если вы используете его для подключения к Интернету, и оставьте кабель отключенным как минимум на пару минут, прежде чем снова подключить его. Тем временем перезагрузите маршрутизатор и модем, нажав кнопки питания. расположен на них, прежде чем подключить кабель обратно в устройство.
- Подключите блок питания и подождите, пока индикатор, расположенный на блоке питания, изменит свой цвет с белого на оранжевый.
- Снова включите Xbox, как обычно.
Пользователи PlayStation:
- Полностью выключите PlayStation 4.
- Когда консоль полностью выключится, отсоедините шнур питания от задней части консоли.

- Пусть консоль остается отключенной от сети хотя бы на пару минут. Отключите кабель Ethernet от Xbox One, если вы используете его для подключения к Интернету, и оставьте кабель отключенным как минимум на пару минут, прежде чем снова подключить его. Тем временем перезагрузите маршрутизатор и модем, нажав кнопки питания. расположен на них, прежде чем подключить кабель обратно в устройство.
- Подключите шнур питания обратно в PS4 и включите его, как обычно.
Пользователи ПК:
- На запущенном ПК нажмите кнопку «Пуск»> «Питание» в нижней части меню и выберите пункт «Завершение работы».
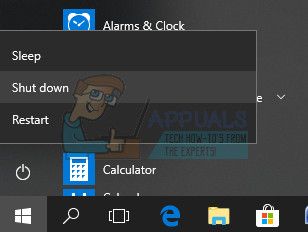
- Как только ваш компьютер полностью выключится, отсоедините кабель Ethernet от вашего компьютера, если вы используете его для подключения к Интернету, и дайте кабелю оставаться отсоединенным в течение как минимум пары минут, прежде чем снова подключить его. Тем временем перезагрузите маршрутизатор и ваш модем, нажав кнопки питания, расположенные на них, прежде чем подключить кабель обратно в компьютер.
- Включите компьютер обычным способом, нажав кнопку питания.
Решение 4. Измените MAC-адрес вашего ПК (только для пользователей ПК)
Изменение MAC-адреса — это довольно сложный процесс, который следует выполнять с осторожностью, но он не должен занимать много времени, и пользователи сообщают, что он работал на них в определенных случаях.
Пользователи, которые с наибольшей вероятностью получат выгоду от этого решения, — это пользователи, использующие ограниченное подключение к Интернету, которыми они не управляют, такие как студенты, живущие в общежитиях, и студенты, использующие университетские серверы. Изменение MAC-адреса может помочь их интернет-трафику и улучшить их соединение с серверами Ракетной лиги.
- Чтобы найти информацию о своем сетевом адаптере, нажмите меню «Пуск» или кнопку поиска рядом с ним и введите «cmd». Щелкните правой кнопкой мыши первый результат и выберите параметр «Запуск от имени администратора». Вы также можете выполнить поиск «run», чтобы открыть диалоговое окно «run» и ввести «cmd».
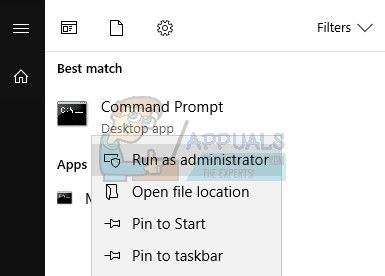
- Введите команду ниже и убедитесь, что вы нажимаете Enter после этого. Запишите описание и физический адрес для используемого в данный момент сетевого устройства, имя которого будет соответствовать типу подключения (беспроводное подключение, локальная сеть и т. Д.).
- IPCONFIG / все
- Введите следующую команду, показанную ниже, и нажмите Enter. Запишите GUID, который отображается в скобках «{}» рядом с физическим адресом, который вы нашли ранее.
- net config rdr
- Откройте редактор реестра. Вы можете открыть его, открыв диалоговое окно «Выполнить» (клавиша Windows + R) и введя «regedit».
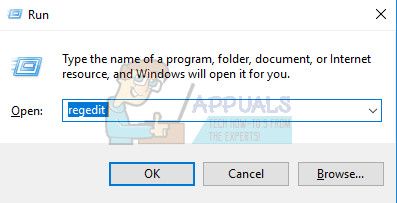
- Перейдите к разделу реестра, представленному ниже, и разверните его, нажав стрелку рядом с ним.
- .
- Найдите свой адаптер, открыв папки с именами «0000», «0001» и т. Д., И сравните ключ DriverDesc с описанием, которое вы записали выше.
- Щелкните правой кнопкой мыши папку, соответствующую вашему сетевому устройству, и выберите «Создать»> «Строковое значение». Вы должны назвать это «NetworkAddress».
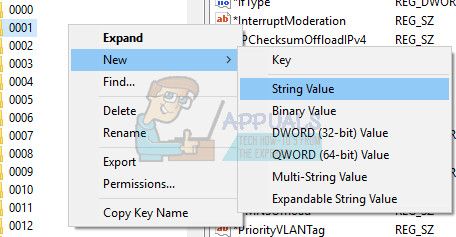
- Дважды щелкните новую запись NetworkAddress и введите свой новый MAC-адрес в поле «Значение данных», MAC-адреса состоят из 12 цифр, и между буквами и цифрами не должно быть ничего.
- Перезагрузите компьютер, чтобы активировать изменения, и вы сможете проверить, были ли изменения применены правильно. Еще раз откройте окно командной строки, выполните команду «ipconfig / all» и проверьте физический адрес рядом с вашим активным сетевым устройством. Новый набор номеров должен быть на месте.