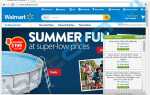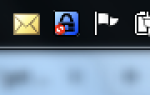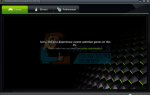Содержание
Clownfish — это голосовой переводчик, который используется во многих коммуникационных приложениях, таких как Skype, Discord и т. Д. Он имеет несколько различных функций, включая голосовой перевод в реальном времени для десятков различных языков, а также поддержку для изменения высоты голоса. Clownfish является одним из ведущих приложений для изменения голоса, доступных в Интернете.
Несмотря на свою популярность, Clownfish также время от времени сталкивается с ошибками. Одна из этих ошибок — когда Clownfish не работает на Skype. В других случаях клоун не работает полностью на твоем компьютере. Эта техническая проблема может быть вызвана рядом различных причин, начиная от несовместимой версии Skype или там, где ваш микрофон не синхронизирован. Мы перечислили несколько различных способов решения этой проблемы. Начните с первого и пройдите вниз.
Решение 1. Проверка вашей версии Skype
Microsoft официально ответила на обсуждаемую проблему, заявив, что компьютеры без набора инструкций SSE2 не будут совместимы с более новой версией Skype. Если Skype не полностью совместим с вашей машиной, некоторые другие функции не будут активированы.
SSE2 (Streaming SIMD Extensions 2) относится к наборам инструкций Intel SIMD (Single Instruction Multiple Data) с начальными версиями, начиная с Pentium 4. В настоящее время SSE2 совместим практически везде на компьютерном рынке. Если у вас старый процессор, вы должны проверить версию Skype, установленную на вашем компьютере. Microsoft официально заявила, что Clownfish не поддерживается правильно в новом приложении Skype.
- запуск Skype приложение установлено на вашем компьютере. Как только приложение откроется, нажмите на ваш изображение профиля присутствовать на верхняя левая сторона окна.
- Откроется новое окно. Теперь выберите «Об этой версииИз списка вариантов.
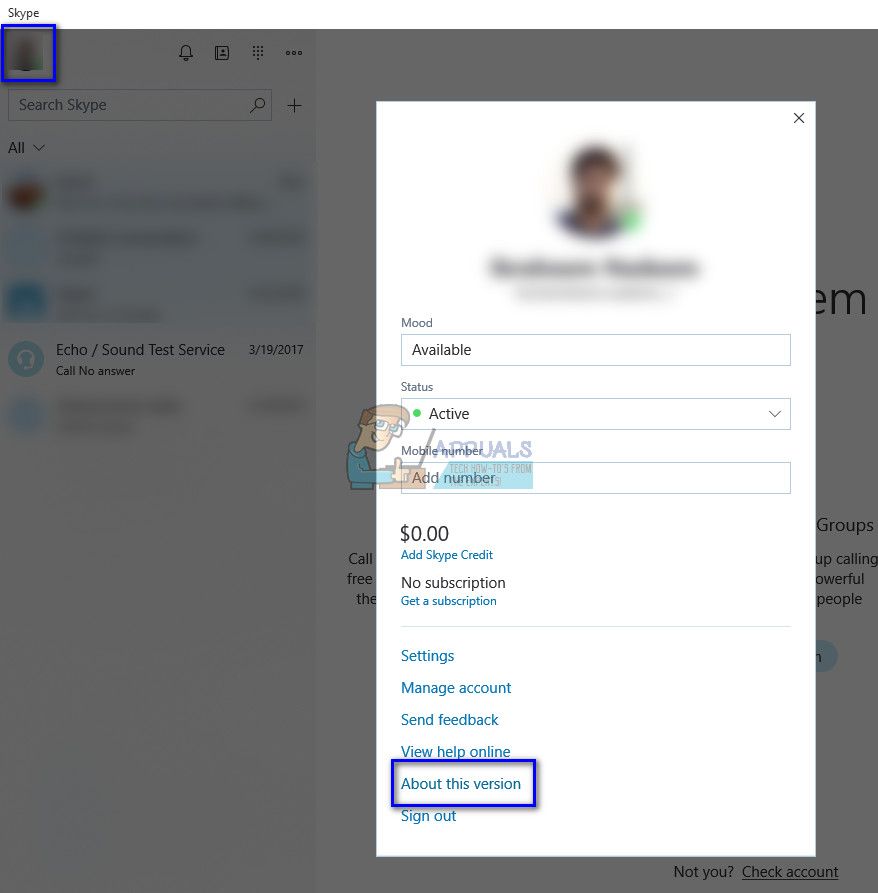
- Здесь будут представлены все детали версий. Если у вас старый компьютер, рекомендуется понизить его до версия 7.5. Надеюсь, после понижения версии вы сможете использовать Clownfish без каких-либо ошибок.
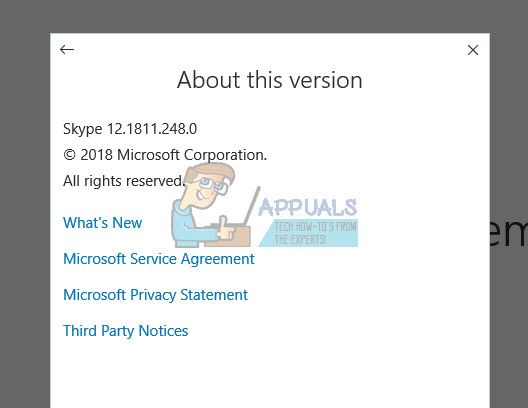
Решение 2: Установка вашего микрофона в Clownfish
Clownfish принимает пользовательский ввод с помощью микрофона, чтобы обнаружить ваш голос, изменить его, а затем переслать его дальше, как и предполагалось. Если ваш микрофон установлен неправильно или у вас плохие драйверы, Clownfish теперь может работать как положено. Мы установим микрофон после открытия приложения clownfish.
Замечания: Вы также должны проверить, работает ли микрофон. Используйте диктофон или Echo test в Skype для подтверждения, прежде чем следовать этому решению. Если ваш микрофон физически не работает или поврежден, ни одно из этих решений не будет работать.
- Откройте приложение Clownfish на вашем компьютере, используя нижняя правая панель задач. Кроме того, щелкните правой кнопкой мыши значок и выберите «Настроить».
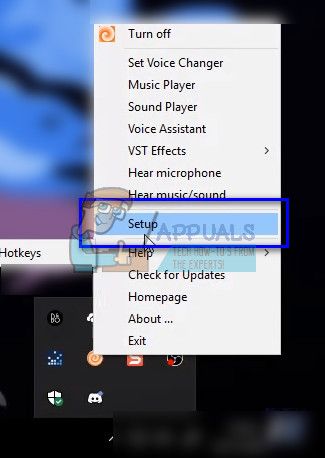
- Здесь вы увидите все различные модули, доступные для изменения вашего голоса. Выберите тот, который работает должным образом и нажмите ‘устанавливать». После установки микрофона перезагрузите компьютер и проверьте, решена ли проблема под рукой.
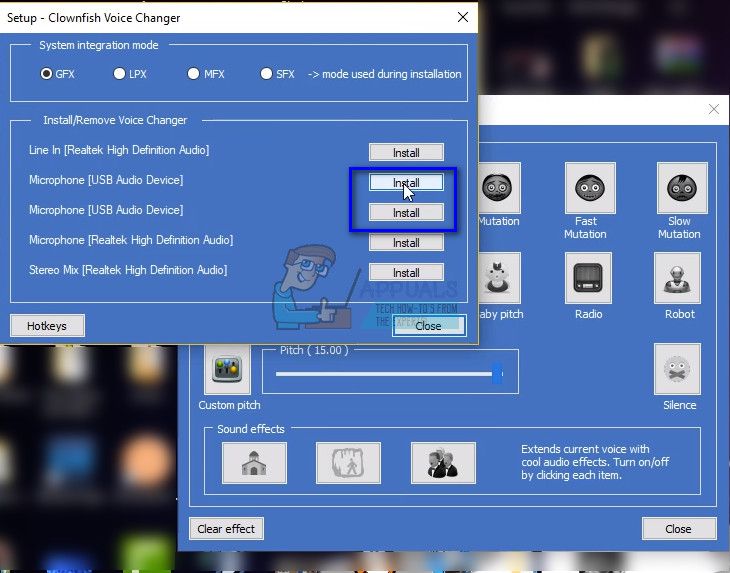
Замечания: Если вы уже установили устройство на Clownfish, вместо кнопки «Установить» появится beУдалить’ кнопка доступна. Удалите устройство и установите его снова.
Решение 3: Обновление версии Clownfish
Clownfish было трудно следить за всеми приложениями, в которых он предоставляет свои услуги (Discord, Skype и т. Д.). Он должен постоянно выпускать частые обновления для целевых ошибок или несовместимостей. Возможно, вы используете последнюю версию коммуникационного приложения (Skype или Discord и т. Д.), Но у вас установлена более старая версия Clownfish. В этом случае вы не сможете эксплуатировать его в оптимальных условиях.
Вы должны зайти на официальный сайт Clownfish, скачать последнюю доступную версию и установить ее соответственно. После установки перезагрузите компьютер и проверьте, решена ли данная проблема.
Замечания: Вы также можете попробовать загрузить свой компьютер в безопасном режиме, чтобы определить, есть ли какое-либо внешнее приложение, конфликтующее с Clownfish. Если Clownfish работает должным образом в безопасном режиме, это означает, что существует проблема со сторонним приложением. Затем вы можете начать фильтровать приложение, включив их по одному и проверяя каждую итерацию. После того как вы определили приложение, удалите его и перезагрузите компьютер.
Решение 4. Установка приложения в папку по умолчанию
Если Clownfish все еще работает, вы можете попробовать установить приложение в расположение по умолчанию. По умолчанию мы ссылаемся на место начальной установки, которое установщик предлагает при установке приложения на ваш компьютер. Многие из вас не установят его на диск по умолчанию; вместо этого вы выберете другой диск, например, D или E.
- Нажмите Windows + R, введите «appwiz.компл”В диалоговом окне и нажмите Enter. Найдите Clownfish в списке приложений, щелкните его правой кнопкой мыши и выберите «Удалить».
- После удаления перейдите на официальный сайт и загрузите последнюю доступную версию.
- Теперь запустите установщик. Когда параметры местоположения установки подходят, не делайте изменить место установки. Просто нажмите следующий. Здесь у нас есть пример установки в 64-битной системе. Расположение для 32-битной системы будет немного другим.
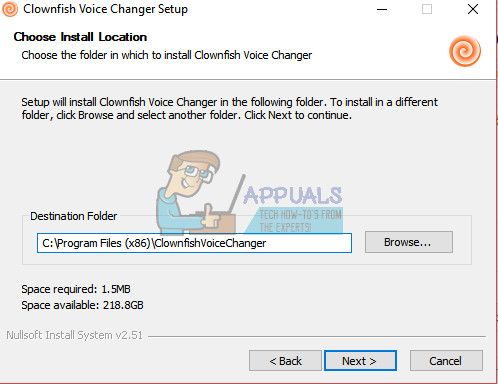
- После установки перезагрузите компьютер и проверьте, решена ли проблема под рукой.
Замечания: Вам также следует проверить, есть ли конфликт с вашим антивирусом, если проблема не решена.