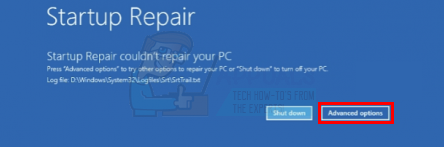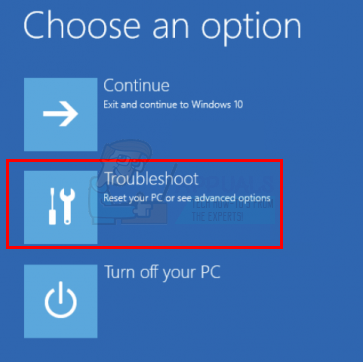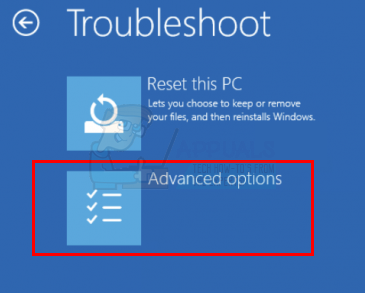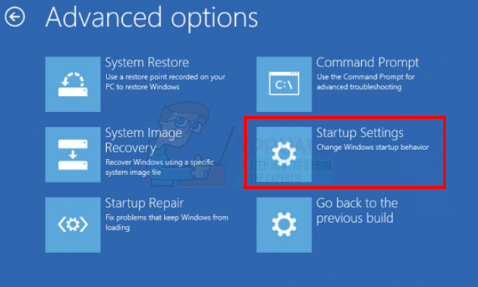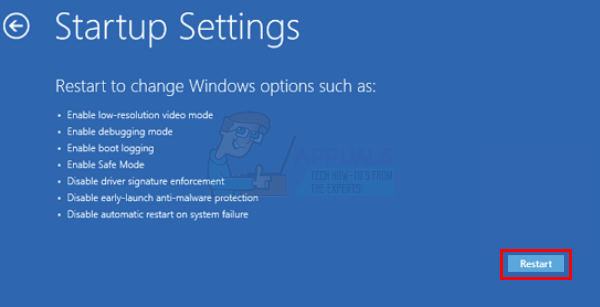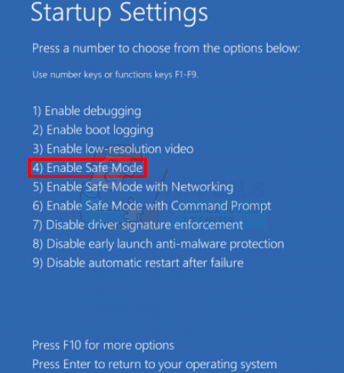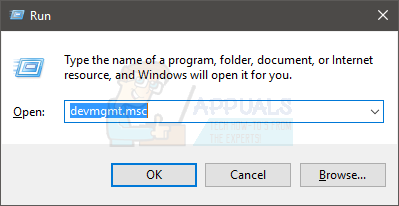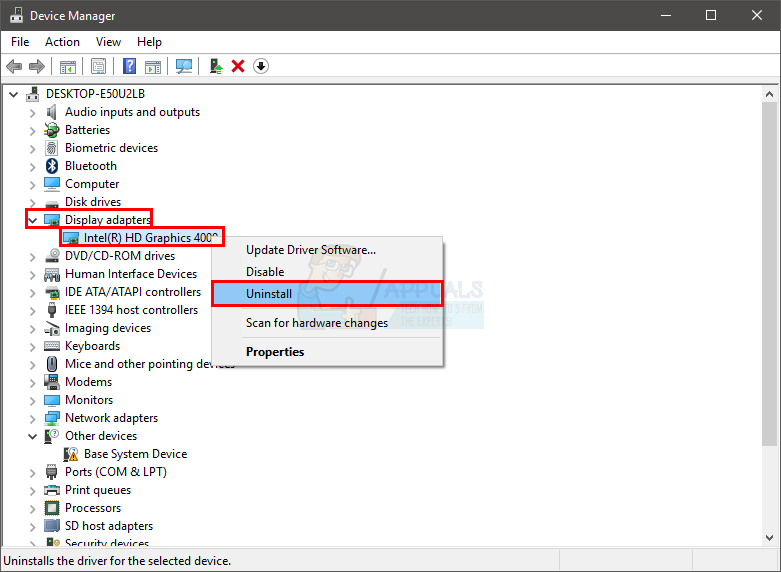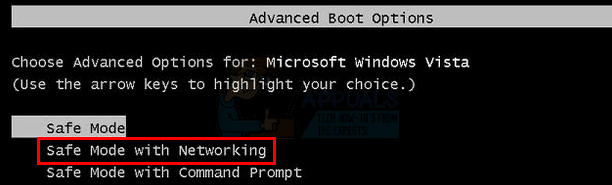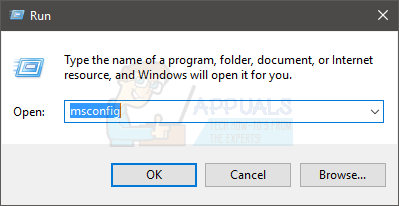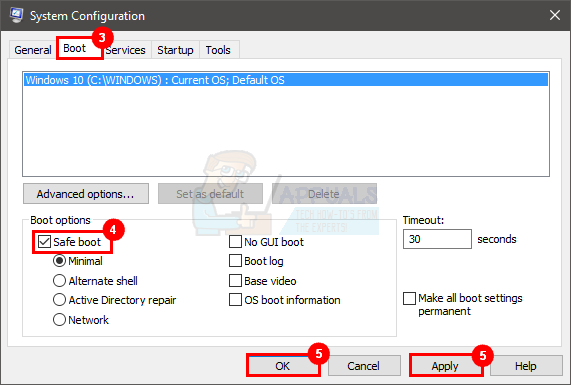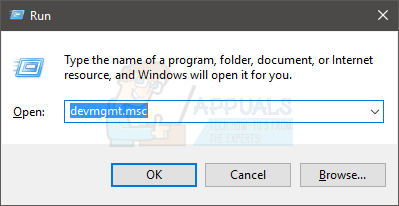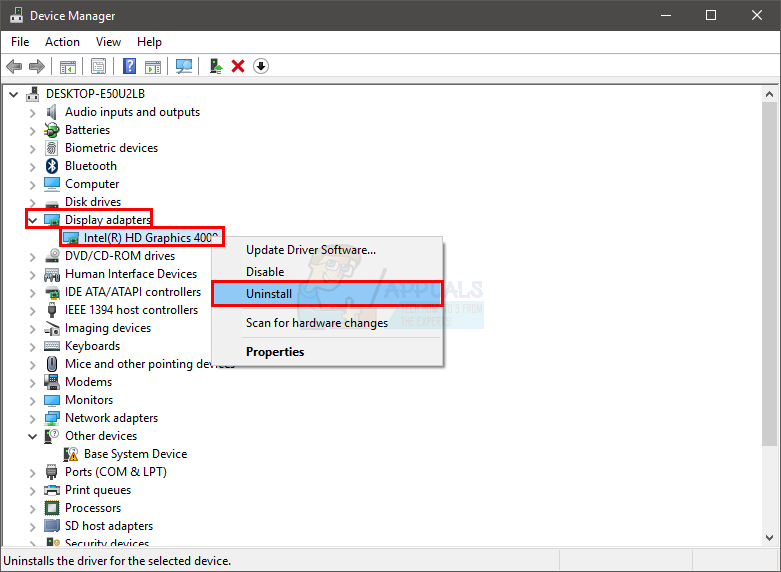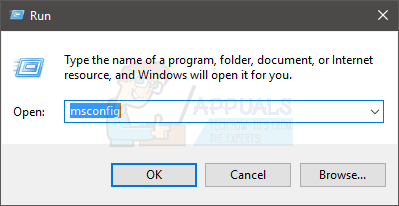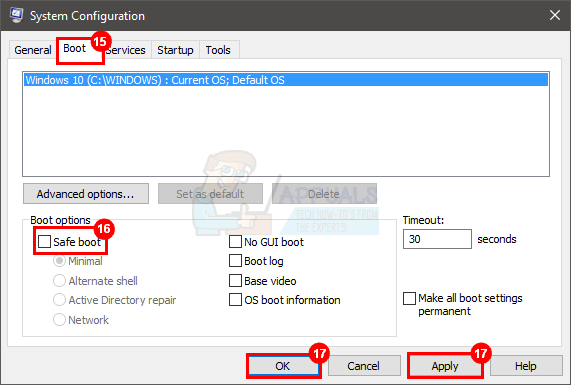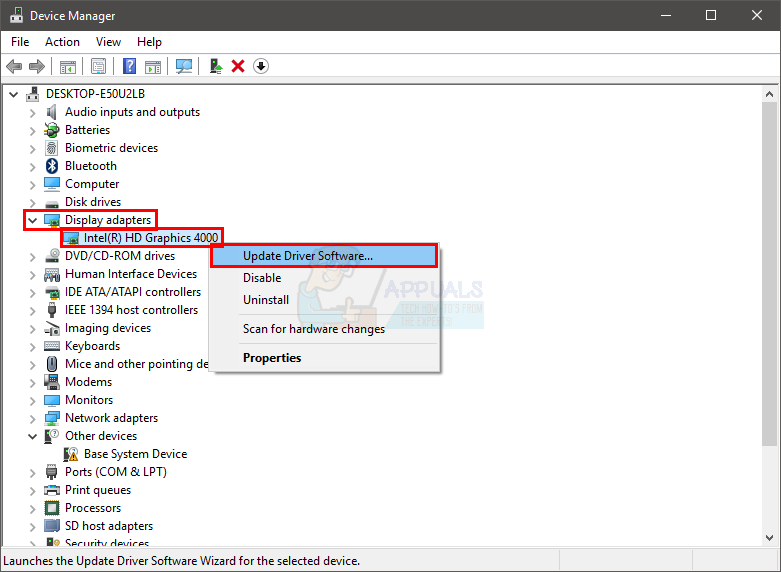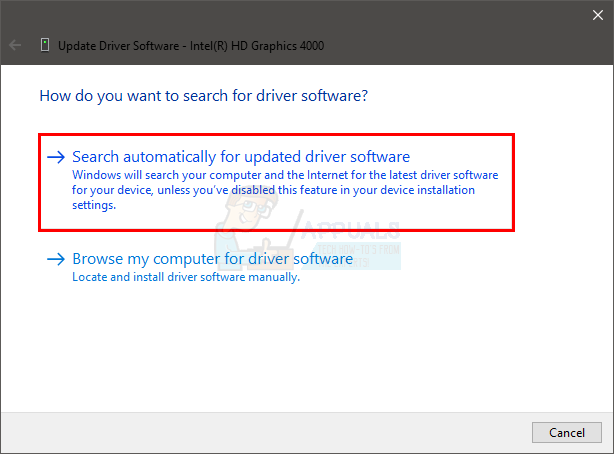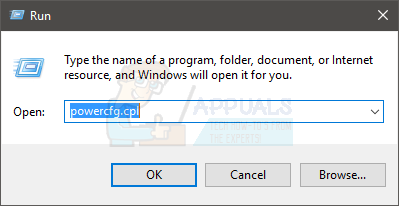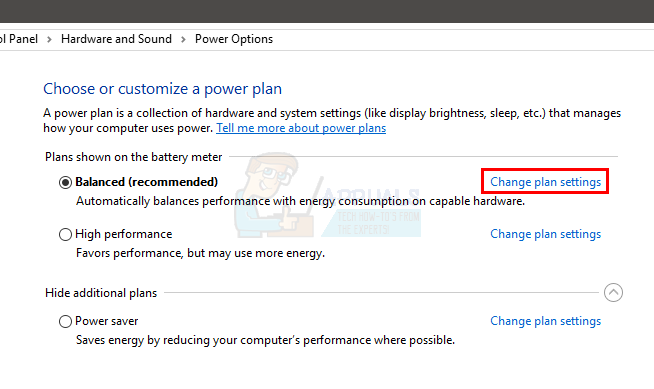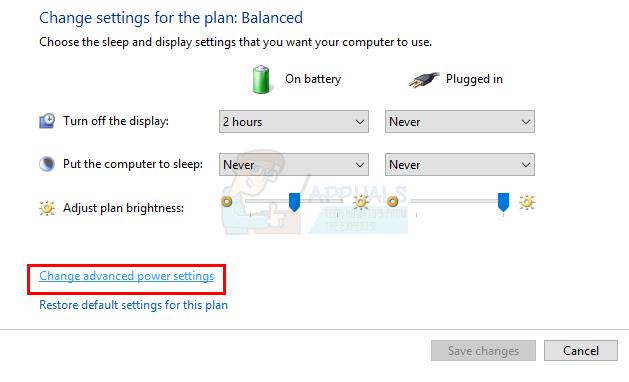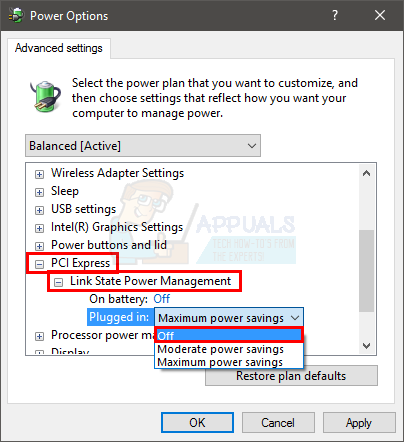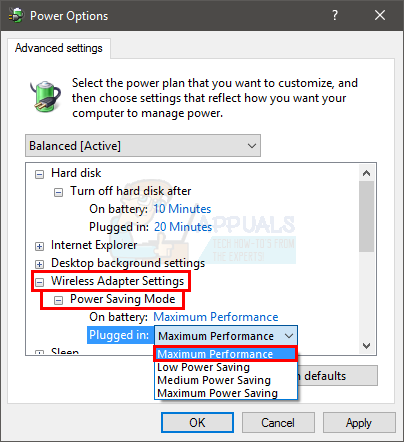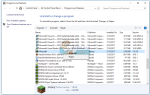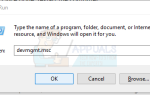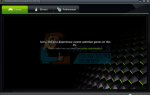Содержание
Если вы являетесь постоянным пользователем Windows, вы, вероятно, получите эту ошибку в ближайшем будущем. Эта ошибка также может произойти, если вы только что обновились до Windows. Вы можете увидеть это сообщение случайно в любое время. Ошибка будет отображаться на синем экране с сообщением DRIVER_POWER_STATE_FAILURE внизу.
Эта ошибка происходит из-за устаревших драйверов. Драйверы Wi-Fi и дисплея связаны с этой ошибкой. По сути, эта ошибка возникает из-за того, что один (или более) из ваших драйверов перешел в более низкое состояние, например, в спящий режим, когда вы использовали компьютер. Ваш компьютер обычно посылает сигнал вашему драйверу / устройству, чтобы проснуться и решить эту ситуацию. Ошибка отображается, когда устройство / драйвер не отвечает / не просыпается от сигнала, отправленного вашим компьютером.
Решение для этого обычно включает обновление или переустановку драйверов. Поскольку это может быть связано как с драйверами Wi-Fi, так и с дисплеями, целесообразно обновить оба, чтобы избежать каких-либо проблем в будущем. Однако проблема не всегда связана с драйверами Wi-Fi и дисплея. Таким образом, имеет смысл проверять и обновлять любые устаревшие драйверы, пока вы на нем.
Способ 1. Удалите драйвер (если вы не можете войти в Windows)
Обычно Windows автоматически обнаруживает и устанавливает наиболее совместимый драйвер при запуске Windows. Таким образом, лучший подход для вас будет просто удалить проблемный драйвер, перезапустить и позволить Windows обработать все остальное. Но это может быть сложно, особенно если вы не можете загрузиться в Windows.
Итак, если вы не можете войти в Windows, сделайте следующее
- Перезагрузите компьютер
- Вы можете увидеть Окно восстановления при запуске когда ваш компьютер запускается. Если вы этого не сделаете, перезапустите систему снова. Возможно, вам придется перезагрузить Windows в общей сложности 3 раза для этого. Сделайте это, когда появится логотип Windows.
- Как только вы увидите Окно восстановления при запуске, Выбрать Расширенные настройки

- Выбрать Устранение проблем

- Выбрать Расширенные настройки

- Выбрать Настройки запуска

- Нажмите Запустить снова

- После перезагрузки вы увидите экран «Параметры запуска» с несколькими параметрами. Нажмите 4 на этом экране, чтобы Включить безопасный режим. Это для перехода в безопасный режим и удаления драйвера

- Держать Ключ Windows и нажмите р
- Тип devmgmt.ЦКМ и нажмите Войти

- Двойной щелчок Звуковые, видео и игровые контроллеры, Видеоадаптеры и любой другой драйвер устройства с желтый предупреждающий знак с этим
- Щелкните правой кнопкой мыши драйвер / устройство с желтым предупреждением и выберите Удалить

- Следуйте любым дополнительным инструкциям на экране
- Теперь перезагрузите компьютер
Как только вы вернетесь в Windows, все должно быть хорошо. Вы можете выполнить шаги 9-11, чтобы убедиться, что драйвер исправлен (желтого предупреждающего знака больше не должно быть).
Windows 7 и Vista
Если вы используете Windows 7 или Windows Vista, выполните следующие действия.
- Запустить снова твой компьютер
- Нажмите и удерживайте клавишу F8, пока не увидите Расширенное меню загрузки. Если вы не видели этого меню, значит, вы не нажали клавишу в нужный момент. Перезагрузите компьютер снова и повторяйте этот процесс до тех пор, пока не увидите расширенное меню загрузки.

- Теперь используйте клавиши со стрелками, чтобы выбрать Безопасный режим с поддержкой сети и нажмите Войти
- Ваша Windows должна начать в Безопасный режим сейчас
- Выполните шаги с 9 по 14, которые упомянуты выше
Замечания: Вышеуказанные шаги не будут работать для сторонних водителей. Вам нужно будет зайти на сайт производителя, скачать последние версии драйверов и установить их вручную.
Способ 2: удалить драйверы в безопасном режиме (альтернатива)
Метод 1 был для пользователей, у которых были проблемы с проникновением в Windows. Если вы можете легко войти в Windows, следуйте инструкциям ниже, чтобы перейти в безопасный режим и удалить драйвер
- Держать Ключ Windows и нажмите р
- Тип MSCONFIG и нажмите Войти

- Выбрать ботинок табуляция
- Проверьте опцию Безопасный режим
- Нажмите Применять затем Хорошо

- Нажмите Перезагрузить, когда компьютер спросит
- После перезагрузки системы вы перейдете в безопасный режим
- Держать Ключ Windows и нажмите р
- Тип devmgmt.ЦКМ и нажмите Войти

- Двойной щелчок Звуковые, видео и игровые контроллеры, Видеоадаптеры и любой другой драйвер устройства с желтый предупреждающий знак с этим
- Щелкните правой кнопкой мыши драйвер / устройство с желтым предупреждением и выберите Удалить

- Следуйте любым дополнительным инструкциям на экране
- Держать Ключ Windows и нажмите р
- Тип MSCONFIG и нажмите Войти

- Выбрать ботинок табуляция
- Снимите флажок с опции Безопасный режим
- Нажмите Применять затем Хорошо

- Теперь перезагрузите компьютер
Теперь проблема должна быть решена, и на ваших водителях не должно быть желтых предупреждающих знаков.
Замечания: Выполните шаги 8-12 и перезагрузите компьютер, если вы хотите удалить драйверы, не переходя в безопасный режим.
Замечания: Вышеуказанные шаги не будут работать для сторонних водителей. Вам нужно будет зайти на сайт производителя, скачать последние версии драйверов и установить их вручную.
Метод 3: Обновление драйверов
Другим решением для этого является проверка и обновление драйверов. Проблема может быть просто в том, что у вас устаревший драйвер. Итак, следуйте инструкциям ниже, чтобы обновить драйверы
- Держать Ключ Windows и нажмите р
- Тип devmgmt.ЦКМ и нажмите Войти
- Двойной щелчок Звуковые, видео и игровые контроллеры, Видеоадаптеры и любой другой драйвер устройства с желтый предупреждающий знак с этим
- Щелкните правой кнопкой мыши драйвер / устройство с желтым предупреждением и выберите Обновление программного обеспечения драйвера …

- Выбрать Автоматический поиск обновленного программного обеспечения драйвера

- Следуйте любым дополнительным инструкциям на экране
- Перезагрузите, как только вы закончите
Способ 4: изменение настроек производительности
Если удаление или обновление драйверов не сработало, вы можете изменить настройки производительности, чтобы решить эту проблему. Причиной этой проблемы было то, что ваш драйвер / устройство перешло в низкое состояние (в спящем режиме) и не ответило на звонок пробуждения. Таким образом, установка максимальной производительности сохранит ваше устройство / драйвер всегда активным, что, безусловно, поможет в этой ситуации. Хотя это не постоянное решение, но оно должно работать, пока не появится новое решение.
- Держать Ключ Windows и нажмите р
- Тип Powercfg.компл и нажмите Войти

- Нажмите Изменить настройки плана вашего выбранного плана

- Выбрать Изменить расширенные настройки питания

- Двойной щелчок PCI Express или же Настройки графики или же Link State Power Management (один из них должен присутствовать в зависимости от вашей системы).
- Измените их настройки, выбрав максимальная производительность из выпадающего меню или выбрав от (если у вас есть вариант сбережения под ними). Сделайте это как для подключения, так и для батареи.

- Дважды щелкните Настройки беспроводного адаптера
- Двойной щелчок Энергосбережение
- Выбрать максимальная производительность из выпадающего меню. Сделайте это для подключения и батареи

- Нажмите Применять затем Хорошо
Теперь вы должны быть в порядке. Пока эти настройки настроены на максимальную производительность, проблем не должно быть. Но не забудьте установить последние версии драйверов или обновлений, поскольку у них будет решение для этого.