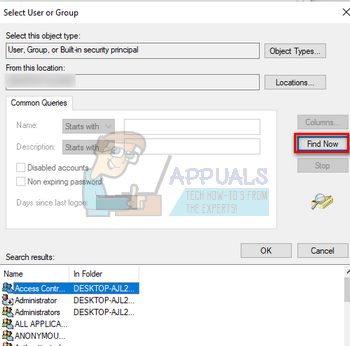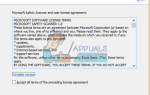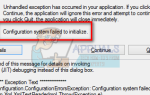Содержание
Данные телеметрии Windows включают базовую информацию о диагностике системы, системные файлы, журналы того, как часто вы используете приложение или функцию, и, вероятно, больше метрик, которые еще не известны. Этот модуль собирает и отправляет данные на серверы Microsoft, чтобы они диагностировали проблемы, используя установленный объем собранных данных.
Несмотря на то, что это полезный инструмент, помогающий Microsoft еще больше улучшить взаимодействие с пользователем, многие люди недавно сообщили, что этот процесс вызывает необычное использование диска. Эти всплески использования диска могут быть непрерывными или могут происходить время от времени. Хотя невозможно полностью отключить службу телеметрии, мы можем попробовать отключить некоторые из ее модулей и убедиться, что это решает проблему.
Решение 1. Отключение телеметрии с помощью редактора групповой политики
Мы можем попытаться отключить службу телеметрии, используя редактор групповой политики. Возможно, в некоторых версиях Windows не установлен редактор групповой политики. Вы можете проверить нашу другую статью о том, как добавить редактор групповой политики в вашу версию Windows (если у вас ее еще нет).
- Нажмите Windows + R запустить приложение Run. Тип «gpedit.ЦКМ”В диалоговом окне и нажмите Enter.
- Теперь перейдите к следующему пути к файлу, используя панель навигации, расположенную в левой части экрана:
Конфигурация компьютера> Административные шаблоны> Компоненты Windows> Сбор данных и предварительные сборки.
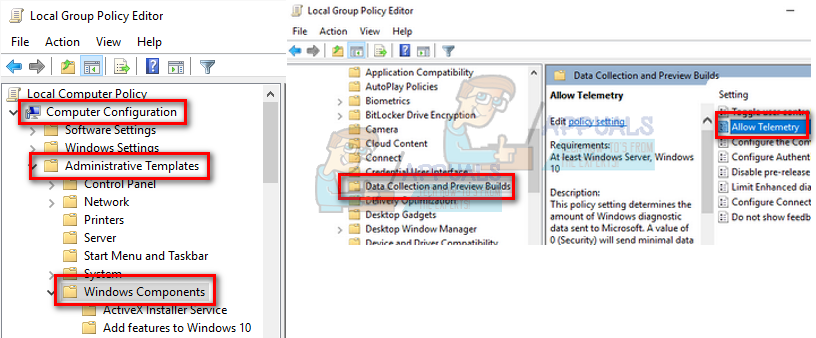
- Дважды щелкните на записи «Разрешить телеметрию», Чтобы открыть его настройки. Установите ключ на «инвалид». Нажмите Применить, чтобы сохранить изменения и выйти.
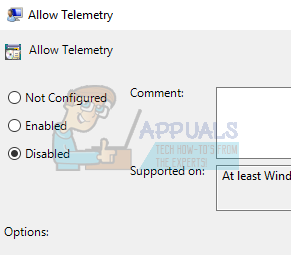
- Перезагрузите компьютер и проверьте, решает ли это проблему под рукой. Вы можете проверить использование, нажав Windows + R и набрав «taskmgr».
Решение 2. Отключение телеметрии с помощью редактора реестра
Другой обходной путь для отключения служб телеметрии — изменение некоторых ключей в редакторе реестра. Обратите внимание, что редактор реестра является мощным инструментом. Если вы поменяете ключи, о которых вы даже не подозреваете, вы рискуете выйти из строя компьютера.
- Нажмите Windows + R запустить приложение Run. Тип «смерзаться”В диалоговом окне и нажмите Enter.
- В редакторе реестра перейдите к следующему пути к файлу:
HKEY_LOCAL_MACHINE> ПРОГРАММНОЕ ОБЕСПЕЧЕНИЕ> Политики> Microsoft> Windows> DataCollection.
- Дважды щелкните ключ «AllowTelemetry»Присутствует в правой части экрана, чтобы изменить его значение.
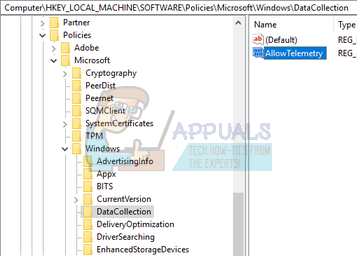
- Установите значение 0 (ноль). Нажмите Ok, чтобы сохранить изменения и выйти.
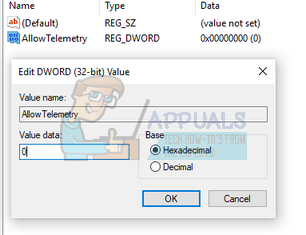
- Перезагрузите компьютер и проверьте, стало ли использование лучше. Вы можете проверить использование, нажав Windows + R и набрав «taskmgr».
если ты не вижу ключа «AllowTelemetry» в папке DataCollection, щелкните ее правой кнопкой мыши и выберите «New> DWORD (32-bit) Value». Установите имя как «AllowTelemetry» и установите его значение как 0 (ноль).
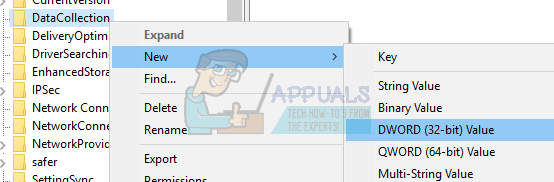
Замечания: Вам может потребоваться права администратора для выполнения этого метода. Убедитесь, что вы вошли в систему как администратор.
Решение 3. Отключение CompatTelRunner.exe с помощью планировщика задач
Мы также можем попробовать отключить определенный процесс с помощью планировщика задач. Любой процесс в планировщике задач может иметь установленное время. По истечении этого времени процесс начнет выполняться и будет продолжаться до тех пор, пока работа не будет завершена. Вы всегда можете отменить изменения, используя один и тот же метод, если это не работает для вас.
- Нажмите Windows + R запустить приложение Run. Тип «taskschd.msc”В диалоговом окне и нажмите Enter.
- В планировщике задач перейдите к следующему пути к файлу:
Библиотека планировщика заданий> Microsoft> Windows> Работа с приложениями
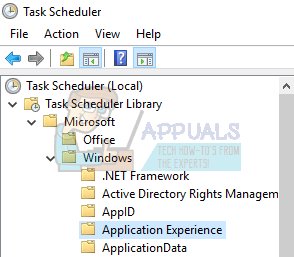
- В самом верху перечисленных записей вы найдете задачу под названием «Оценщик совместимости с Microsoft (CompatTelRunner.exe)».
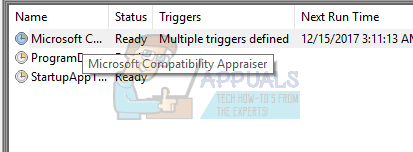
- Щелкните правой кнопкой мыши и выберите «запрещатьИз списка доступных опций.
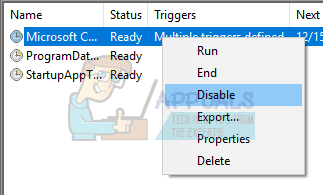
- Перезагрузите компьютер и проверьте, стало ли использование лучше. Вы можете проверить использование, нажав Windows + R и набрав «taskmgr».
Если проблема все еще сохраняется на этом этапе, мы можем попытаться взять на себя ответственность за исполняемый файл процесса и переименовать / изменить разрешения, чтобы он не запускался автоматически. Обратите внимание, что вам нужен административный доступ, чтобы следовать этому решению.
- Нажмите Windows + E запустить проводник. Перейдите к следующему пути к файлу:
C: \ Windows \ System32
- Найдите исполняемый файл с именем «CompatTelRunnner.exe». Щелкните правой кнопкой мыши и выберите «Свойства».
- Перейдите на вкладку «Безопасность» и выберите «продвинутыйВ нижней части окна.
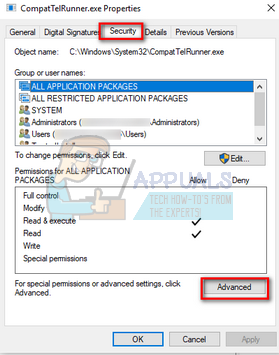
- В верхней части окна вы увидите опцию «+ ИзменитьПеред владельцем. Нажмите на это.
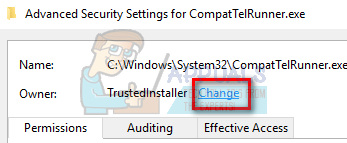
- Появится новое окно с просьбой выбрать пользователя или группу для владельца. Нажмите на «продвинутый».
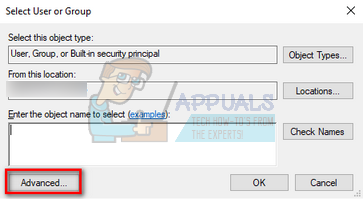
- Нажмите на «Найти сейчас»Для всех групп пользователей, которые будут перечислены перед вами. Выберите свой аккаунт из списка товаров и нажмите «ХорошоДля его добавления в список.

- Нажмите «ХорошоДля владельца, который будет изменен. Затем нажмите «ПрименятьНа окне, которое выходит. Теперь вы являетесь владельцем файла. Закройте свойства и откройте их снова для внесения изменений.
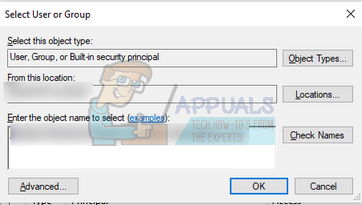
- После повторного открытия свойств нажмите «Изменить разрешения». Теперь вам нужно только добавить разрешения «Изменить и изменить» администратору. Таким образом, если вам когда-нибудь понадобится снова получить доступ к исполняемому файлу, вам нужно будет открыть разрешения и просто добавить «Выполнить», и этот исполняемый файл не будет выполняться автоматически, так как вы просто убрали все выполняющиеся разрешения.
Кроме того, удалите все перечисленные разрешения, чтобы быть на безопасной стороне.
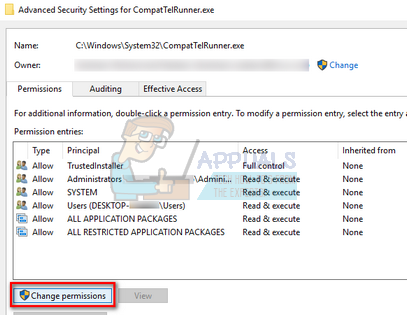
- Перезагрузите компьютер и проверьте, решена ли проблема.
Замечания: Вы также можете удалить исполняемый файл, если он продолжает работать, или переименовать его, чтобы вы могли использовать его снова при необходимости.