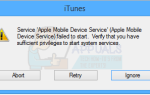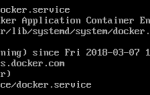Содержание
Microsoft выпустила свою последнюю и самую ожидаемую версию своей серии операционных систем; Windows 10 от 29 июля 2015 года. В последней ОС произошли серьезные изменения, связанные с внешним видом, услугами, простотой доступа и графическим интерфейсом. Около 14 миллионов человек обновились до Windows 10 за 24 часа до запуска.
В то же время люди сообщили, что у них возникли проблемы с качеством звука. Аудиовыход был сильно искажен и имел специфический «потрескивающий или хлопающий» звук при использовании. Эта проблема может возникнуть по ряду причин. Возможно, ваши звуковые драйверы не обновлены, или состояние вашего процессора нуждается в изменении. Мы шаг за шагом покажем вам, как исправить все эти проблемы и быстро приступить к работе.
Решение 1. Изменение минимального состояния процессора
Ваше минимальное состояние процессора может быть причиной этой проблемы. Windows 10 имеет встроенный протокол энергосбережения, который сводит к минимуму использование вашего процессора для экономии энергии и продления срока службы батареи. Хотя это может быть плюсом для большинства людей, это может напрямую повлиять на качество звука. Всякий раз, когда использование процессора снижается, выходной аудиосигнал не совпадает, и вы можете испытывать искажения и плохой звук. Мы попытаемся установить минимальное состояние процессора на 100% и проверим, решит ли это проблему.
- Нажмите Windows + S кнопка, чтобы вызвать панель поиска вашего меню пуск. Тип «Сила и сон»И откройте первый результат.
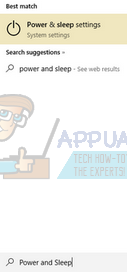
- В настройках Power и Sleep выберите «Расширенные настройки питанияОпция присутствует в правой части экрана.
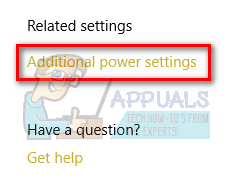
- Вы увидите различные схемы питания вашего компьютера. Выберите тот, который вы используете, и нажмите «изменить настройки плана».
- Появится новое окно, состоящее из таких деталей, как, например, когда выключить дисплей и т. Д. Игнорируйте все это и нажмите «Изменить расширенные настройки питания»Расположен в нижней части вкладки.
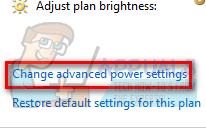
- Теперь появится маленькое окно, состоящее из различных дополнительных параметров, которые вы можете изменить. Перейдите через них и найдите «Управление питанием процессора». Из подзаголовков выберите «Минимальное состояние процессора».
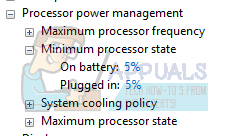
- Измените значение с От 5% до 100% в обоих случаях (от батареи и подключен).
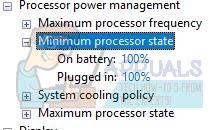
- Сохранить изменения и выйти. Перезагрузите компьютер и не меняйте план питания компьютера. Держите его там, где мы внесли изменения. Теперь проверьте, улучшилось ли ваше аудио или нет.
Решение 2. Изменение формата звука
В Windows есть возможность изменить качество звука в соответствии с динамиками. Вы можете установить качество CD, DVD или Studio. Частоты варьируются во всех этих вариантах соответственно. Максимум 192000 Гц, самый низкий 44100 Гц. Если у вас нет высококачественных динамиков или динамики настроены неправильно, установка высокого качества звука может привести к появлению звука в вашем аудио. Мы можем попробовать изменить качество звука и проверить, решена ли проблема.
- Нажмите Windows + R кнопка для запуска вашего Бежать В диалоговом окне введите «Панель управления», Чтобы запустить приложение.
- На панели управления введите «звук”На панели поиска, представленной в верхней правой части экрана. Откройте параметры озвучивания возврата в результатах поиска.
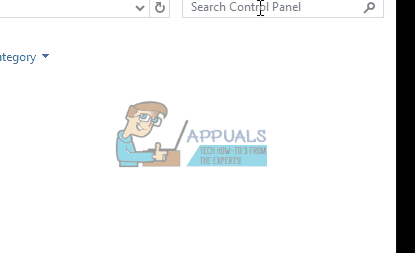
- После того, как параметры звука открыты, нажмите на аудио-устройство подключен к вашему компьютеру. Щелкните правой кнопкой мыши и выберите Свойства.
- Выберите Продвинутая вкладка присутствует в верхней части экрана. Здесь вы увидите раздел «Формат по умолчанию». Нажмите на нее, и появится выпадающий список.
- Выбрать Качество CD (первый вариант присутствует) и сохраните изменения.
- Возможно, вы захотите перезагрузить компьютер, даже если эффекты будут мгновенными. Проверьте, исправлена ли ваша проблема.
Примечание. Вы всегда можете попробовать изменить звуковые форматы на разные значения и продолжать проверять, решит ли это вашу проблему.
Решение 3. Удаление драйверов
Также может быть проблема с вашими звуковыми драйверами, которые установлены неправильно или устарели. Драйверы лежат в основе вашего качества звука. Они передают информацию на ваши динамики и практически работают ваши динамики и воспроизводят звук. Мы можем попытаться обновить их путем переустановки и проверки, если проблема будет решена.
- Нажмите Windows + R кнопка для запуска приложения Run на вашем компьютере. В диалоговом окне введите «devmgmt.msc». Это запустит диспетчер устройств вашего компьютера.
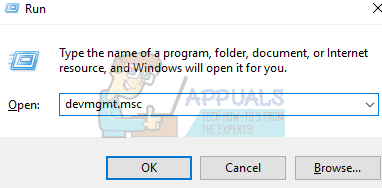
- Все подключенные устройства к вашему компьютеру будут перечислены здесь в соответствии с категорией. Нажмите на категорию «Аудио входы и выходы»
- Щелкните правой кнопкой мыши на колонках и выберите свойства.
- Нажмите на Вкладка «Драйвер» присутствует в верхней части экрана. Здесь вы увидите вариант деинсталляция ваш звуковой драйвер. Нажмите на это.
- Теперь Windows подтвердит ваши действия. После подтверждения драйвер будет удален из вашей системы.
- Перезагрузите компьютер После перезагрузки Windows установит драйверы по умолчанию для ваших динамиков.
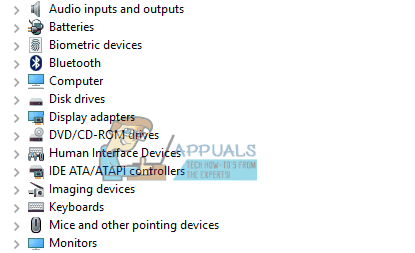
- Перейдите к настройкам звука, как мы. Щелкните правой кнопкой мыши на колонки и откройте ее свойства.
- Теперь нажмите на опцию «Обновить драйвер». Windows предложит вам установить драйверы вручную или автоматически. Выберите автоматически и разрешите Windows искать и устанавливать драйверы.
- Проверьте, улучшилось ли качество звука.
Решение 4. Редактирование реестра
Мы можем изменить настройки реестра на вашем компьютере и проверить, приносит ли это какое-либо улучшение качества звука. Ваш звуковой чипсет отключается после определенного времени бездействия, чтобы сэкономить энергию и сохранить энергию. Это может быть вероятной причиной трескучего звука и высокого тона. Вы можете легко настроить это, отредактировав настройки реестра.
- Нажмите Windows + R вызвать приложение Run. В диалоговом окне введите «смерзаться». Это запустит реестр вашего ПК, чтобы вы могли редактировать его соответствующим образом.
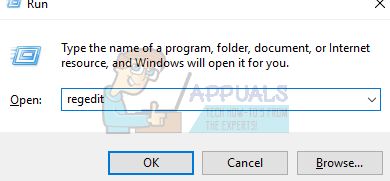
- Перейдите к:
HKEY_CURRENT_USER \ Software \ Realtek \ RAVCpI64 \ Powermgnt
- Настройки следующие:
Время задержки: Это время в секундах, которое запускает выключение чипсета. Значение по умолчанию 10.
Включено: Эта опция включает управление питанием. Значение по умолчанию равно 0. Вы должны установить его на 1, чтобы отключить и предотвратить появление звуков.
Только батарея: Если управление питанием включено, вам следует установить этот параметр на 1, чтобы отключить управление питанием только при подключенном ноутбуке. Вы все равно сможете слышать хлопающие звуки, если ваш ноутбук работает от батареи.
Решение 5. Отключение улучшений звука и эксклюзивного режима
Некоторые звуковые драйверы используют улучшения в попытке улучшить качество звука. Если эти свойства не совместимы или если ваш процессор перегружен, это может привести к серьезным проблемам. Мы можем попробовать отключить улучшения звука и проверить, улучшается ли качество звука. Не все звуковые драйверы выполняют эту функцию. Они могут иметь вкладку «Улучшения», переименованную в звуковой бластер В этом случае мы можем попытаться отключить все эффекты для аудио.
Некоторые звуковые драйверы также имеют проблемы с опцией «Эксклюзивный режим», которая позволяет другим приложениям получить полный контроль над вашей звуковой картой. Это не должно быть проблемой, но стоит попробовать, решит ли это нашу проблему.
- Нажмите Windows + R кнопка для запуска вашего Бежать В диалоговом окне введите «Панель управления», Чтобы запустить приложение.
- На панели управления введите «звук”На панели поиска, представленной в верхней правой части экрана. Откройте параметры озвучивания возврата в результатах поиска.
- После того, как параметры звука открыты, нажмите на аудиоустройство, подключенное к вашему компьютеру. Щелкните правой кнопкой мыши и выберите свойства.
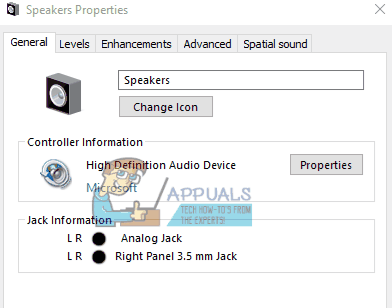
- Теперь идите к Вкладка «Улучшения» а также снять все улучшения включен (вы также можете установить флажок «Отключить все улучшения»).
- Теперь выберите продвинутый табуляция а также снять эксклюзивный режим где приложения могут переопределить настройки. Сохраните изменения и выйдите.
Замечания: Если это не принесет никаких изменений, вы всегда можете снова включить все эти параметры.
Решение 6. Покупка USB-адаптера 3,5 мм
Если вы слышите звук на внешних динамиках, возможно, ваш аудиоразъем поврежден или не работает должным образом. Вы можете приобрести разъем USB до 3,5 мм. Вы подключаете один конец кабеля к разъему USB на вашем компьютере, и конец будет подключен к вашему аудиоустройству. Таким образом, Windows автоматически обнаружит, что подключен внешний динамик, и таким образом мы можем обойти ваш аудиоразъем.