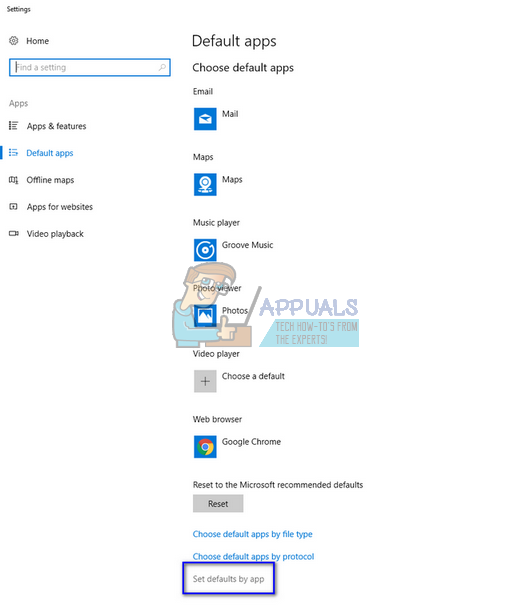Содержание
Многие люди испытывают ошибку «Установка не может быть продолжена, потому что в Outlook не настроен профиль по умолчанию”, Когда они пытаются синхронизировать почту, контакты, задачи и записи календаря между Outlook и iCloud на своем компьютере.
Эта ошибка в первую очередь говорит о том, что Outlook требует, чтобы все протоколы, используемые для синхронизации, не были установлены в Outlook; вместо этого может быть какое-то другое приложение, которое настроено на открытие этого конкретного протокола. Обычно это происходит при установке приложения или по умолчанию протоколы не настроены на открытие в Outlook. Мы рассмотрим все доступные способы решения этой проблемы. Начните с первого и пройдите вниз.
Решение 1. Настройка протоколов Outlook
Сначала мы попытаемся устранить ошибку, указав адрес ошибки. Если это не сработает, мы перейдем к установке другой версии iCloud и попробуем снова. В большинстве случаев после изменения необходимых протоколов проблема устраняется.
- Нажмите Windows + S, введите «Приложение по умолчанию»И откройте приложение.
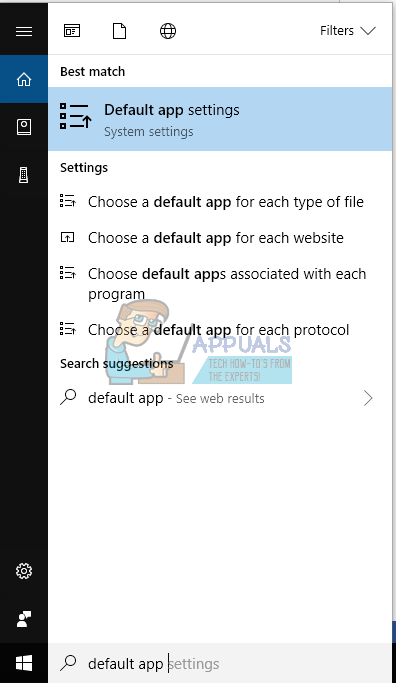
- Выбрать «Установить значения по умолчанию в приложении»Присутствует в нижнем конце окна.

- Поиск в списке приложений для «прогноз». Нажмите на нее и выберите «управлять».
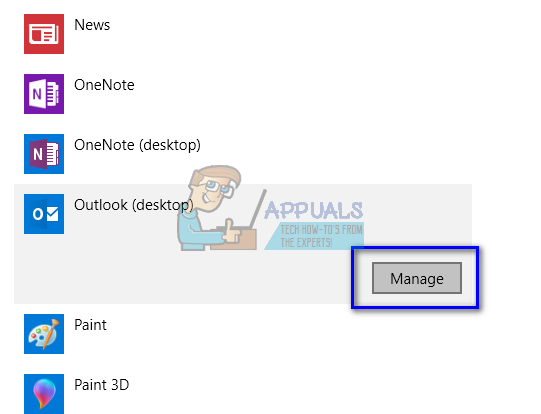
- Теперь убедитесь, что все необходимые протоколы установить, чтобы открыть с Outlook. Если это не так, вы можете легко изменить их, выбрав Outlook из списка.
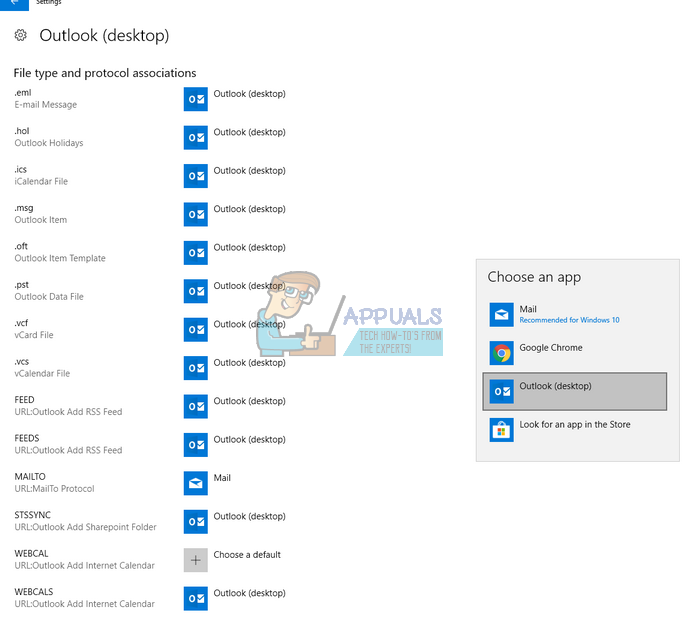
- После внесения необходимых изменений мы должны восстановить приложение Outlook, чтобы убедиться, что новые изменения внедрены в систему. Нажмите Windows + R, введите «панель управления”В диалоговом окне и нажмите Enter. Теперь нажмите на «Удалить программуНаходится подПрограмма и особенности».
- Так как Outlook является частью Microsoft Office, установленного на вашем компьютере, нам нужно восстановить Outlook, используя его. Найдя офисный пакет, щелкните по нему правой кнопкой мыши и выберите «+ Изменить».
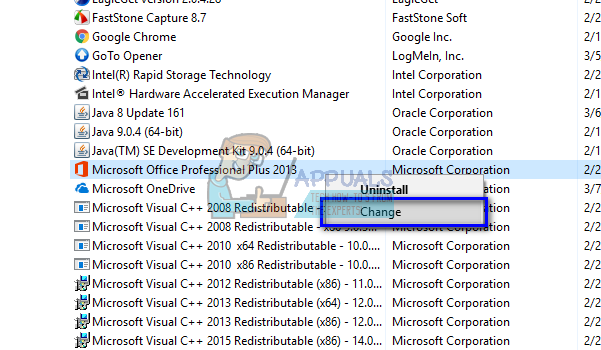
- Выбрать «РемонтИз списка опций нажмите «Продолжить»И следуйте инструкциям на экране.
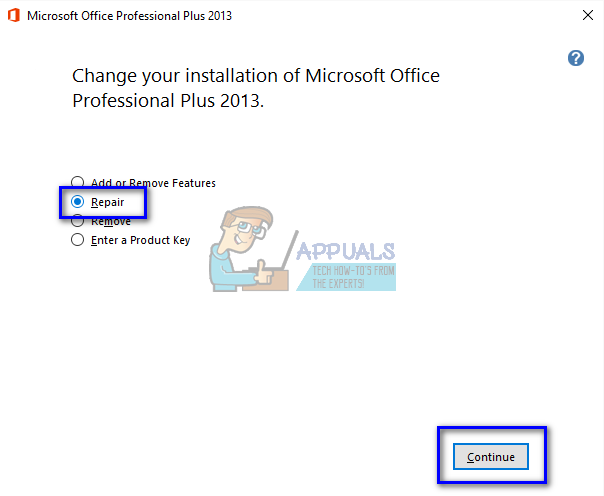
- Откройте iCloud и проверьте, успешен ли процесс синхронизации.
Вы можете использовать утилиту восстановления Office 365, если вы используете приложение 365.
Решение 2. Использование более старой версии iCloud
Если этот метод не работает, вы можете попробовать установить более раннюю версию приложения iCloud на свой компьютер и повторить попытку. Кажется, с новой версией возникают различные проблемы, в том числе проблемы с синхронизацией. После установки старой версии вы должны следовать первому решению (установить все ассоциации протоколов и восстановить Outlook) и проверить, решена ли проблема.
Вы можете легко загрузить установочный файл iCloud версии 5.2.1 по приведенной ссылке. Не забудьте перезагрузить компьютер после установки и входа в систему.
Решение 3. Удаление предыдущих версий Office
Также были сообщения о том, что, если на вашем компьютере была установлена предыдущая версия Office, она не позволяла бы более новой версии (Office 365) правильно синхронизироваться между всеми учетными записями или модулями. В первую очередь это связано с тем, что оба приложения одинаковы (одно — более старая версия, а другое — новое). Если вы уже установили 365, выполните шаги, перечисленные ниже, чтобы удалить любую предыдущую версию. Если вы предпочитаете оставить старую версию Office вместо новой, вы можете удалить более новую версию. Все зависит от ваших предпочтений.
- Нажмите Windows + R, введите «appwiz.компл”В диалоговом окне и нажмите Enter.
- Все перечисленные программы будут перед вами. Перемещайтесь по ним, пока не найдете более старую версию Office. Щелкните правой кнопкой мыши и выберите Удалить.
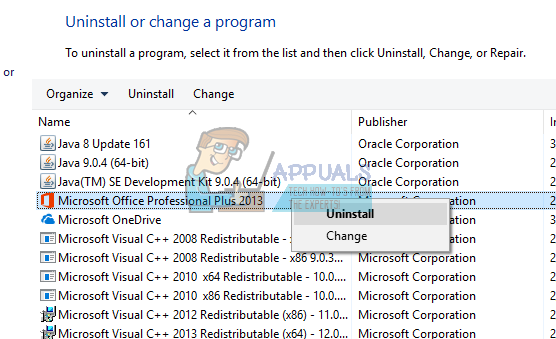
- Перезагрузите компьютер после удаления и проверьте, решена ли проблема под рукой.
Решение 4. Выполнение команд PowerShell
Если все вышеперечисленные шаги не дают никаких результатов, мы можем прибегнуть к запуску некоторых команд PowerShell на вашем компьютере для перенастройки приложения. Обратите внимание, что вам потребуются права администратора, чтобы следовать этому решению. Кроме того, вам может потребоваться войти в Outlook, поэтому держите свои учетные данные под рукой. После выполнения команд мы переустановим / восстановим Office и посмотрим, даст ли это какие-либо результаты.
- Нажмите Windows + S, введите «PowerShell«В диалоговом окне щелкните правой кнопкой мыши приложение и выберите«Запустить от имени администратора».
- В PowerShell выполните следующие команды:
Get-AppxProvisionedPackage -Online | where-object {$ _. packagename – like «* Outlook *»} | Remove-AppxProvisionedPackage — Онлайн
Get-AppxPackage «* Outlook *» | Remove-AppxPackage
- Теперь закройте окно PowerShell. Нажмите Windows + S, введите PowerShell и откройте приложение. Обратите внимание, что мы не работает PowerShell с административные привилегии на этом этапе. Теперь выполните следующую команду:
Get-AppxPackage «* Outlook *» | Remove-AppxPackage
- Перезагрузите компьютер. Теперь установщик для всех учетных записей и папок, которые использует iCloud, будет удален. Теперь у нас есть два варианта; либо восстановите приложение Office, как мы делали ранее, либо переустановите весь пакет. Одевают.
Замечания: Вы также должны убедиться, что тип приложения, установленного на вашем компьютере, правильный (32-разрядные операционные системы должны иметь 32-разрядное приложение. То же самое относится и к 64). Вы можете легко проверить тип вашей системы, набрав «system info» после нажатия Windows.