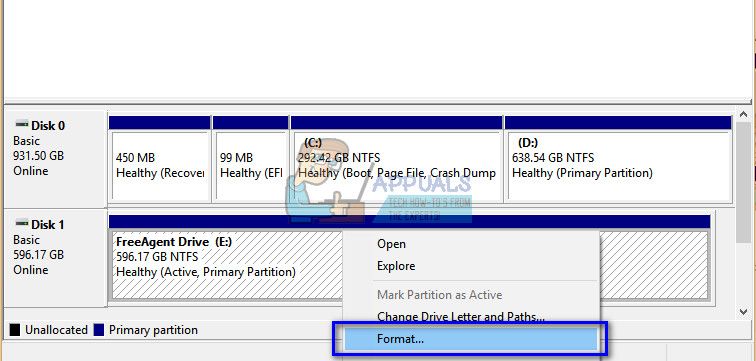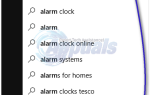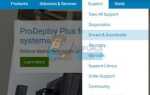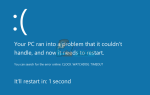Содержание
С развитием технологий и ростом исследований и разработок внешние жесткие диски становятся все более жизнеспособными вариантами хранения ваших данных в пути. Благодаря невероятно высокой скорости и мобильности, внешние жесткие диски могут многое предложить людям, которые полагаются на хранение своих данных на ходу.
Несмотря на то, что операционные системы и программное обеспечение жесткого диска часто обновляются, во многих случаях компьютер не может обнаружить внешний жесткий диск на вашем компьютере, даже если он подключен. Это означает, что ваш компьютер может не отображать диск в файле. проводник, даже если вы можете увидеть его в диспетчере устройств. Эта проблема существует уже довольно давно и может быть решена с помощью обходных путей, перечисленных ниже.
Решение 1. Выполнение основных задач по устранению неполадок
Прежде чем мы начнем заниматься техническим и расширенным поиском и устранением неисправностей, вы должны выполнить основные задачи по устранению неисправностей и посмотреть, решат ли они вашу проблему. В большинстве случаев вы не сможете получить доступ к жесткому диску из-за очень простых проблем. Убедитесь, что вы выполняете все инструкции ниже, прежде чем переходить к другим решениям.
- Пытаться подключив жесткий диск в порт USB на задней панели компьютера, если у вас есть компьютер, или на другой порт, если у вас есть ноутбук.
- Проверьте, если USB-кабель жесткого диска в рабочем состоянии. Вы можете попробовать подключить другой кабель и проверить еще раз.
- Убедитесь, что жесткий диск не физически поврежден. Внешние жесткие диски очень деликатные и имеют тенденцию ломаться даже при малейшем падении.
- Вы должны убедиться, что USB-порт вы подключаетесь в работоспособном состоянии с установленными последними драйверами.
- Если вы видите устройство в оборудовании и принтерах, а не в диспетчере устройств, вам следует удалить драйвер. Затем перейдите к диспетчеру устройств и выполните поиск аппаратных изменений.
Решение 2. Обновление драйверов жесткого диска
Драйверы являются основными компонентами для запуска любого оборудования на вашем компьютере и управления им с помощью операционной системы. Они являются интерфейсом между ОС и оборудованием. Если ваши драйверы устарели или повреждены, вы не сможете получить доступ к жесткому диску. Мы попробуем обновить драйверы вручную и посмотрим, исправит ли это обсуждаемую проблему.
Мы будем обновлять две разные сущности; ваши драйверы жесткого диска и контроллеры хранения.
- Нажмите Windows + R, введите «devmgmt.ЦКМ”В диалоговом окне и нажмите Enter.
- Зайдя в диспетчер устройств, раскройте категорию контроллеров хранилища, щелкните правой кнопкой мыши устройство и выберите «Обновить драйвер».
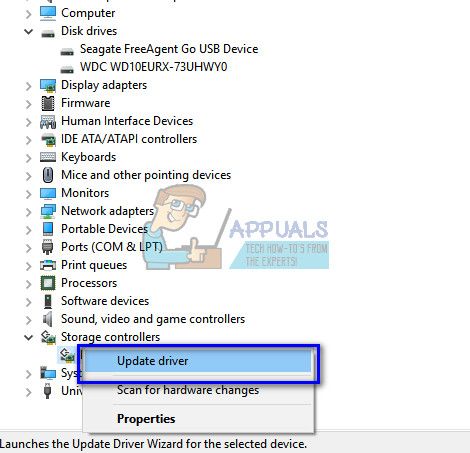
- Есть два способа обновления драйверов. Либо ты можешь автоматически поищите в интернете последние версии драйверов по идентификатору оборудования, и Windows автоматически обновится. Либо это, либо вы можете обновить драйверы вручную загрузив драйверы в доступное место и установив их с помощью «Поиск драйверов на моем компьютере».
Это открытый шаг. Вы можете выбрать любой вариант, но всегда убедитесь, что у вас есть последние совместимые драйверы для вашего устройства.
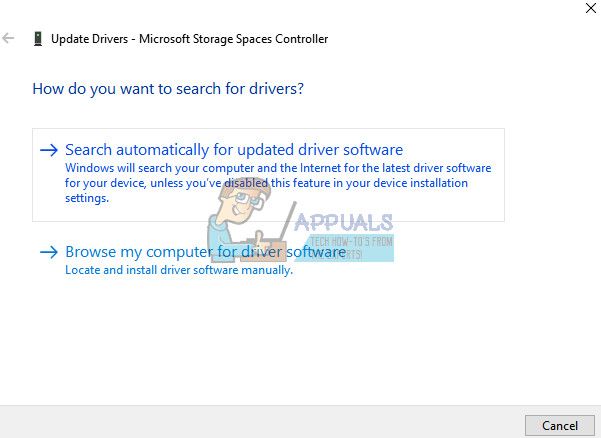
- После обновления контроллеров хранилища раскройте категорию ‘Дисковый привод’, Щелкните правой кнопкой мыши по внешнему диску и нажмите«Обновить драйвер».
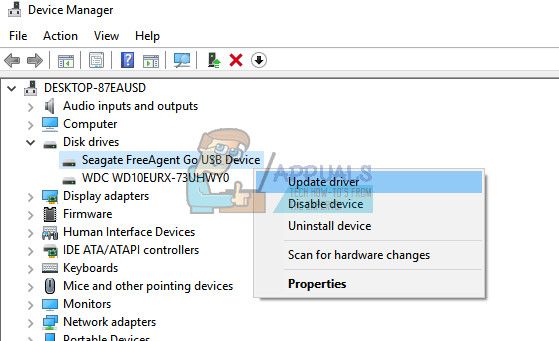
- Теперь вы можете обновить драйвер, используя рекомендации, представленные на шаге 3.
- Перезагрузите компьютер после применения обоих изменений и проверьте, можете ли вы получить доступ к своему оборудованию. Вы также можете попробовать повторно подключить устройство, если оно все еще не отображается.
Решение 3. Удаление драйверов
Если обновление драйверов не работает, мы можем попытаться удалить драйверы, а затем выполнить сканирование на предмет изменений оборудования. За кулисами скрывается то, что Windows удаляет драйверы, а оборудование исчезает из диспетчера устройств. Теперь, когда мы сканируем аппаратные изменения, Windows ищет во всех своих модулях любое оборудование, драйверы которого еще не установлены. Найдя такой модуль, он устанавливает стоковые драйверы для запуска.
Мы также будем удалять драйверы устройств и контроллеры USB.
- Нажмите Windows + R, введите «devmgmt.ЦКМ”В диалоговом окне и нажмите Enter.
- Зайдя в диспетчер устройств, раскройте категорию ‘Дисковый привод’, Щелкните правой кнопкой мыши на устройстве и выберите«Удалить устройство».
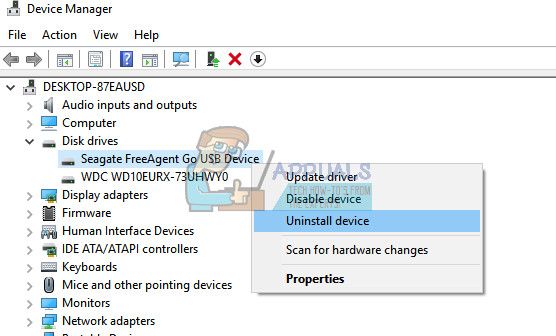
- Находясь в том же диспетчере устройств, раскройте категорию ‘Контроллер универсальной последовательной шины’, Щелкните правой кнопкой мыши на устройстве и выберите«Удалить устройство».
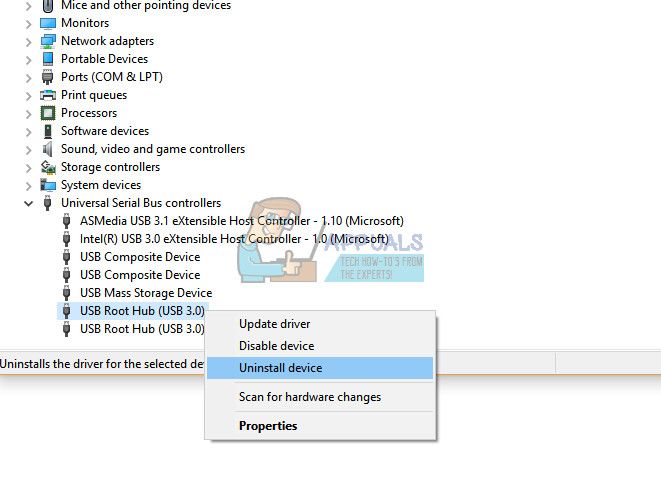
- После завершения удаления оборудования щелкните правой кнопкой мыши любое пустое место в диспетчере устройств и выберите «Сканирование на предмет изменений оборудования». Аппаратное обеспечение будет обнаружено автоматически, и будут установлены драйверы по умолчанию.
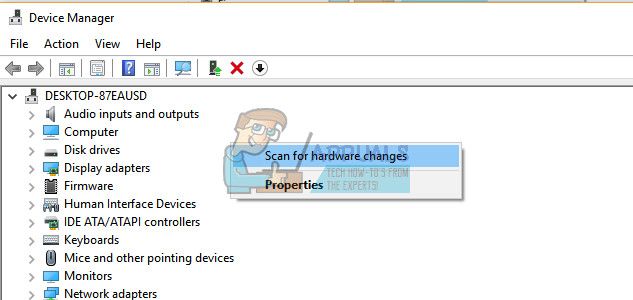
- Подумайте о перезагрузке компьютера и проверьте, решена ли проблема под рукой.
Решение 4. Изменение буквы диска
Каждый диск идентифицируется уникальным именем диска вместе с путем, по которому он может быть доступен. Возможно, что буква диска конфликтует с другой, которая уже зарезервирована системой для другого устройства памяти. Мы можем назначить другое имя вашего диска и посмотреть, будет ли это иметь значение.
Убедитесь, что вы вставили жесткий диск до Вы загружаете свой компьютер. Выключите компьютер, подключите устройство и запустите его. Обратите внимание, что первое загрузочное устройство в настройках BIOS — это не съемное устройство (это должен быть жесткий диск, на котором установлена Windows).
- Нажмите Windows + R, введите «diskmgmt.ЦКМ”В диалоговом окне и нажмите Enter.
- Когда вы перейдете в управление дисками, щелкните правой кнопкой мыши на вашем диске и выберите «Изменить букву диска и пути».
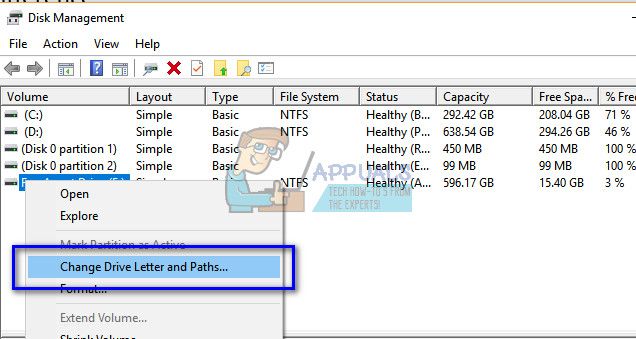
- Нажми на «добавлятьКнопка присутствует в списке присутствующих опций.
Замечания: Если у вашего диска уже есть имя, нажмите «+ ИзменитьВместо «Добавить». В этом случае, поскольку накопитель уже называется «E», мы нажмем «Изменить и выберите новую букву диска для жесткого диска».
- Сейчас выберите новую букву диска для вашего жесткого диска. Нажмите Хорошо сохранить изменения и выйти.
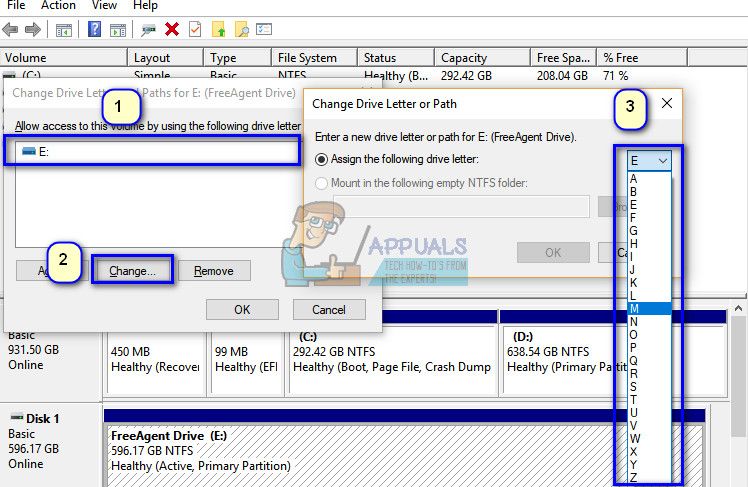
- Теперь проверьте, можете ли вы получить доступ к съемному устройству успешно. Если вы все еще не можете, перезагрузите компьютер и проверьте снова.
Решение 5. Включение скрытых или пустых дисков
В некоторых компьютерных системах по умолчанию есть возможность скрыть все пустые диски из проводника. Эта опция полезна для людей, которые подключают много жестких дисков одновременно и нуждаются в настройках для просмотра заполненного диска. Однако в этом случае это может вызвать проблемы.
- Нажмите Windows + S, введите командная строка в диалоговом окне щелкните правой кнопкой мыши приложение и выберите «Запустить от имени администратора».
- В командной строке с повышенными привилегиями выполните следующую команду:
set devmgr_show_nonpresent_devices = 1
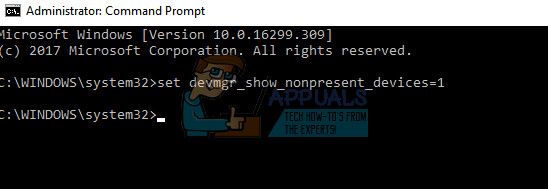
- Теперь нажмите Windows + R, наберите «devmgmt.ЦКМ”В диалоговом окне и нажмите Enter.
- Зайдя в диспетчер устройств, нажмите ‘Посмотреть‘ а также проверять опция «Показать скрытые устройства».
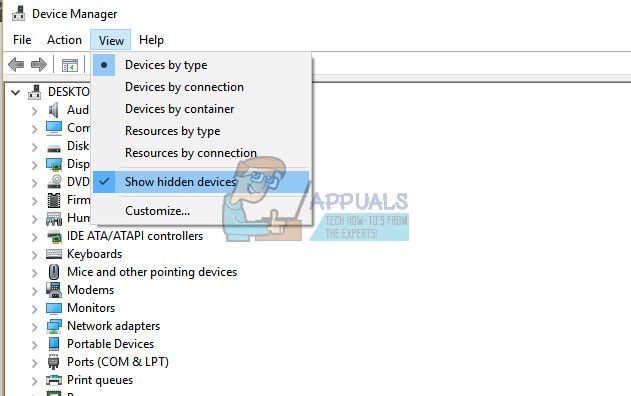
- После внесения изменений найдите и проверьте, есть ли у вас доступ к внешнему жесткому диску. Если вы не можете, перезагрузите компьютер и после повторного подключения проверьте еще раз.
Если вы все еще не видите свой жесткий диск в проводнике, выполните следующие действия:
- Нажмите Windows + E запустить проводник. Нажми на ‘ПосмотретьИ выберите Параметры> Изменить папку и параметры поиска.

- Uncheck опция «Скрыть пустые диски». Нажмите Применить, чтобы сохранить изменения и выйти.
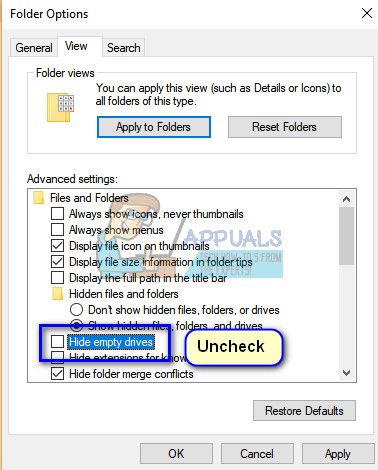
- Перезагрузите компьютер и проверьте, решена ли проблема под рукой.
Решение 6. Выделение нового тома на жесткий диск
Если все вышеперечисленные решения не работают, возможно, для жесткого диска не назначен том. Это тот случай, если вы недавно приобрели жесткий диск и не использовали его ни разу. Этот случай также может возникнуть, если вы отформатировали диск без правильного распределения параметров.
Замечания: Здесь мы будем форматировать диск. Если у вас есть какие-либо данные, они будут потеряны. Форматирование необходимо для того, чтобы компьютер распознал диск.
- Нажмите Windows + R, введите «diskmgmt.ЦКМ”В диалоговом окне и нажмите Enter.
- Если вашему жесткому диску не выделен какой-либо объем, вы увидите изображение, аналогичное показанному ниже. Панель будет черной с незанятым тегом. Щелкните правой кнопкой мыши на вкладке и выберите «Новый простой том».
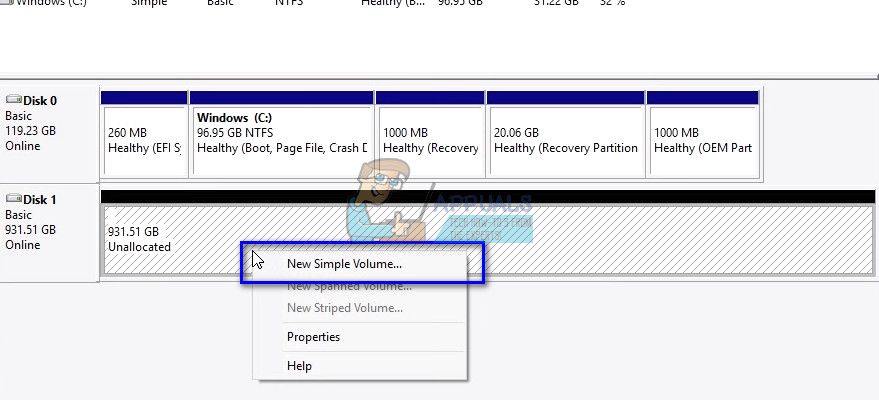
- Новый мастер появится на экране. Нажмите следующий приступить к распределению.
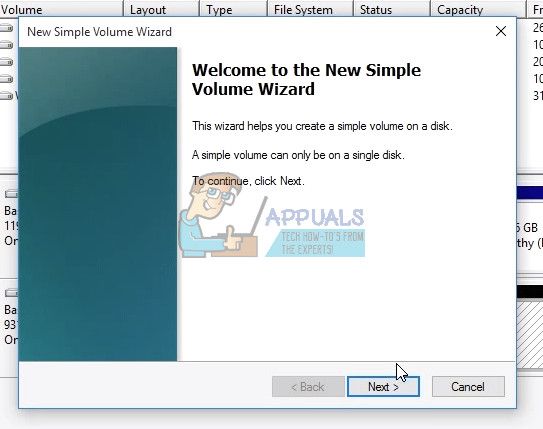
- Теперь вам будет предложено установить размер диска и буквы диска для вашего диска. В большинстве случаев значения по умолчанию верны, и вам не нужно ничего менять. Нажмите следующий продолжать.
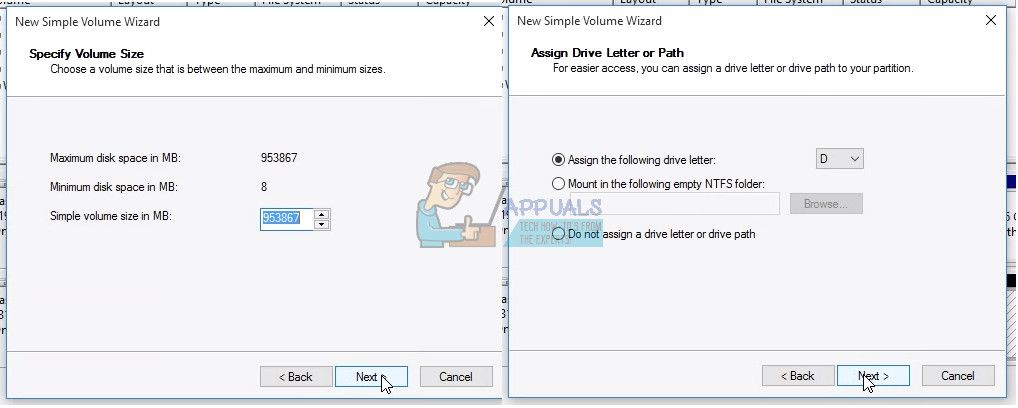
- В последнем окне вы сможете выбрать тип привода. Рекомендуется сохранить значения по умолчанию и нажать следующий.
Замечания: Обратите внимание, что здесь мы также проверяем опцию «Выполнить быстрое форматирование». Это удалит все данные, имеющиеся на вашем жестком диске (если таковые имеются).
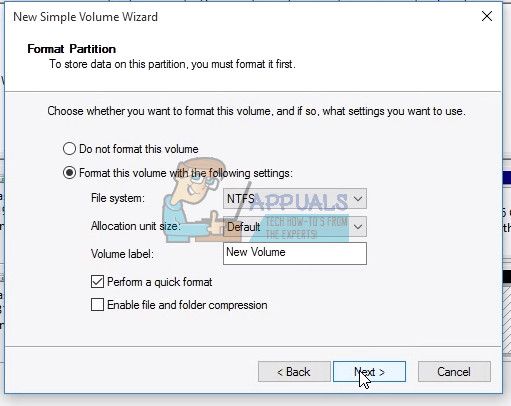
- После завершения работы мастера, диск будет распределен правильно и, надеюсь, вы сможете получить доступ к диску без проблем.
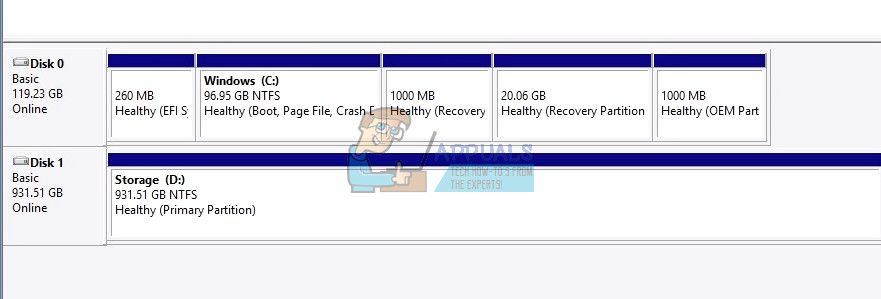
Замечания: Если все вышеперечисленные шаги не работают, вы можете попробовать отформатировать диск, используя тот же метод. Только несколько шагов будут отличаться. Щелкните правой кнопкой мыши по разделу и выберите «Формат». Затем следуйте инструкциям на экране и отформатируйте диск в тип файла по умолчанию. После раздела снова подключите жесткий диск и проверьте.