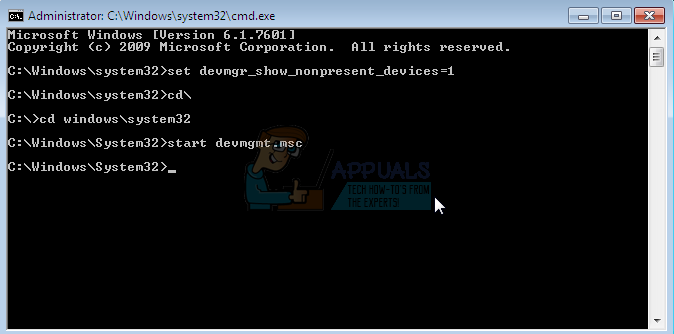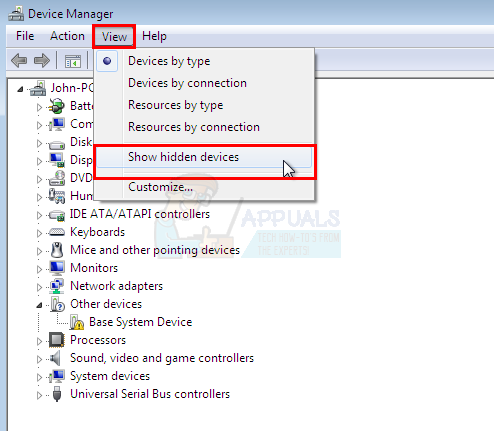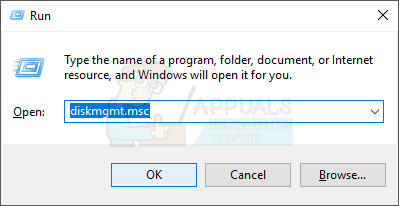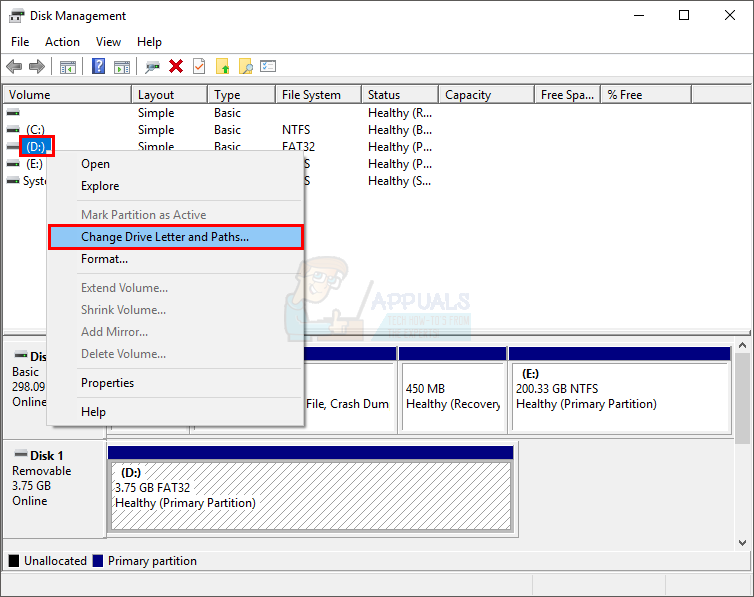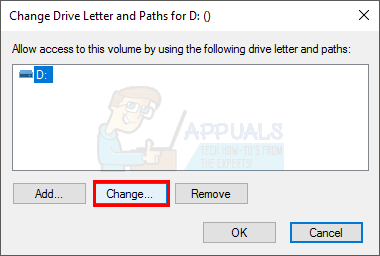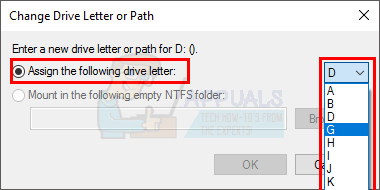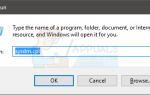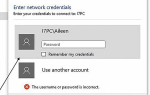Содержание
- 1 Способ 1. Проверьте диспетчер устройств на наличие отключенных устройств.
- 2 Для Windows 8, 8.1 и 10:
- 3 Для Windows 7 и более ранних версий:
- 4 Способ 2: подключение к заднему USB-порту
- 5 Способ 3: изменение буквы диска
- 6 Метод 4: Используйте Diskpart, чтобы назначить букву для диска
- 7 Способ 5: проверьте источник питания
- 8 Метод 6: Ремонт жесткого диска с помощью Chkdsk
- 9 Способ 7: включить внешний диск
Внешние жесткие диски обеспечивают очень хороший способ хранения важных файлов и данных. Но если вы используете внешние жесткие диски на регулярной основе, вы можете столкнуться с «No Media Error». Эта ошибка может возникнуть в любое время без предупреждения, даже если внешний жесткий диск работал нормально в последний раз, когда вы его использовали. По сути, ваш внешний жесткий диск не отображается на компьютере, когда вы подключаете его. Иногда вы не сможете отформатировать его. В основном он не отображается нигде, как в диспетчере устройств, управлении дисками и управлении компьютером, но в некоторых случаях он может отображаться в диспетчере устройств или управлении дисками.
Есть много вещей, которые могут вызвать эту проблему, и поэтому существует широкий спектр доступных решений. Это может быть из-за поврежденных драйверов, неисправного порта, меньшей мощности в порту и некоторых других причин, вызывающих проблему.
Поскольку нет единого способа проверить причину проблемы, начните с метода 1 и продолжайте, пока проблема не будет решена. Но сначала пройдите поиск и устранение неисправностей, чтобы определить, где именно находится проблема.
- Иногда проблема может быть просто в подключении. Ваш USB-порт должен правильно подключаться, чтобы ваш привод работал. Плохая или потерянная связь между портом и внешним диском может также вызвать эту проблему. Поэтому убедитесь, что ваш диск правильно подключен к USB-порту. Попробуйте подключить его несколько раз и немного переместить. Убедитесь, что он правильно вставлен.
- Если на вашем внешнем диске есть индикаторы, убедитесь, что они включены. Индикаторы должны включаться при правильном подключении внешнего накопителя.
- Попробуйте подключить диск к разным портам. Это может быть из-за неисправного порта.
- Попробуйте использовать внешний диск с другим компьютером и проверьте, работает ли он там. Если внешний диск работает на другом компьютере, это означает, что с вашим диском все в порядке, возможно, проблема в конкретном ПК. Если ваше устройство работает на другом ПК, щелкните правой кнопкой мыши на диске и выберите «Формат» (убедитесь, что вы сохранили свою дату перед форматированием). Теперь проверьте ваш внешний диск на компьютере, который вызывает проблему.
- Mac и Windows используют разные файловые системы (Mac использует HFS и Windows использует NTFS) для USB и внешних накопителей. Так что, если вы использовали внешний жесткий диск с Mac, это может вызвать проблемы в Windows (и наоборот). Решением для этого было бы отформатировать диск в Windows, чтобы он работал в Windows (обязательно выполните резервное копирование данных перед форматированием).
Способ 1. Проверьте диспетчер устройств на наличие отключенных устройств.
Для Windows 8, 8.1 и 10:
- Держать Windows Ключ и нажмите Икс.
- Нажмите Командная строка (администратор).
- Нажмите Посмотреть
- Выбрать Показать скрытые устройства
- Разверните все записи, дважды щелкнув их
- Найдите любой серый Щелкните правой кнопкой мыши и выберите Удалить для любых серых записей, которые вы найдете.
- Перезагрузите компьютер
Для Windows 7 и более ранних версий:
- Нажмите Начните затем введите CMD в поле поиска и нажмите CTRL, СДВИГ а также Войти одновременно (CTRL + SHIFT + ВВОД)
- Тип set devmgr_show_nonpresent_devices = 1 и нажмите Войти
- Тип CD\ и нажмите Войти
- Тип cd windows \ system32 и нажмите Войти
- Тип начать devmgmt.msc и нажмите Войти

- Нажмите Посмотреть
- Выбрать Показать скрытые устройства

- Разверните все записи, дважды щелкнув их
- Найдите любой серый Щелкните правой кнопкой мыши и выберите Удалить для любых серых записей, которые вы найдете.
- Перезагрузите компьютер
Подключите внешний жесткий диск после перезагрузки компьютера. Теперь проверьте, решена ли проблема или нет. Если это не решит проблему, повторите шаги с 1 по 9, щелкните правой кнопкой мыши неактивную запись и выберите «Поиск изменений оборудования».
Способ 2: подключение к заднему USB-порту
Если у вас есть внешний жесткий диск Seagate и вы используете для подключения один из USB-портов на передней панели, проблема может заключаться в правильном питании внешнего жесткого диска. Иногда USB-порт не обеспечивает достаточно энергии. Попробуйте подключить внешний жесткий диск к USB-порту, расположенному на задней панели компьютера.
Вы должны попытаться изменить порт, даже если ваш внешний жесткий диск не является диском Seagate.
Способ 3: изменение буквы диска
- Держать Windows Ключ и нажмите р
- Тип diskmgmt.ЦКМ и нажмите Войти

- Проверьте, отображается ли ваш внешний жесткий диск в списке. Если вы можете найти внешний жесткий диск, щелкните правой кнопкой мыши и выберите изменить букву диска и пути…

- Нажмите + Изменить

- Выберите букву диска из выпадающего меню (расположенного сбоку Назначьте следующую букву диска)

- Нажмите ок
Метод 4: Используйте Diskpart, чтобы назначить букву для диска
- Нажмите Начните
- Тип Diskpart в поле поиска
- Щелкните правой кнопкой мыши по Diskpart в результатах поиска и выберите Запустить от имени администратора
- Тип объем списка и нажмите Войти
- Теперь вы сможете увидеть свой внешний жесткий диск среди других
- Тип выберите объем 1 (замените 1 на номер тома, назначенный вашему диску в списке)
- Тип назначить букву Т (замените букву «Т» буквой)
Теперь закройте Diskpart и проверьте, распознает ли компьютер ваш диск.
Способ 5: проверьте источник питания
Если вы используете адаптер или корпус жесткого диска и у вас есть 3,5-дюймовый диск, проблема может быть в правильном питании. Есть несколько адаптеров, которые поставляются с собственным источником питания, но большинство из них требует от вас правильного подключения питания для вашего привода.
Поэтому, если вы используете адаптер или корпус, подключите его к источнику питания (или к чему-то еще) для подачи питания. Возможно, ваш USB-порт не способен обеспечить достаточную мощность для накопителя. Вы можете проверить сайт производителя адаптера или корпуса привода, чтобы убедиться, что он отвечает требованиям к питанию или нет.
Замечания: Некоторым 2,5-дюймовым дискам также может потребоваться больше энергии, чем обычно (это зависит от диска), поэтому, если вы используете 2,5-дюймовый жесткий диск с адаптером, попробуйте подключить его к надежному источнику питания.
Метод 6: Ремонт жесткого диска с помощью Chkdsk
В крайних случаях ваш внешний жесткий диск может быть поврежден и иметь поврежденные сектора. Эту проблему можно решить, запустив утилиту chkdsk repair. Программа chkdsk проверит ваш диск на наличие поврежденных секторов и восстановит диск, если обнаружит какие-либо проблемы.
- Держать Windows ключ и нажмите р
- Тип CMD и нажмите Войти
- Тип chkdsk #: / R и нажмите Не забудьте заменить «#» на букву диска.
Теперь компьютер проверит ваш диск на наличие ошибок и попытается исправить их, если обнаружит. Этот процесс может занять много времени, поэтому терпеливо ждите, даже если в течение первых нескольких минут не будет никакого прогресса.
Способ 7: включить внешний диск
В редких случаях ваш внешний жесткий диск может автоматически отключаться. Если ваш диск отключен, то включение его обычно решает проблему.
- Держать Windows ключ и нажмите р
- Тип devmgmt.ЦКМ и нажмите Войти
- Найдите свой внешний диск. Должно быть под Универсальный контроллер последовательной шины с именем USB Mass Storage.
- Проверьте, есть ли на нем красная метка или стрелка. Это, если делает, то щелкните правой кнопкой мыши и выберите включить. Если вы не видите опцию «Включить», это означает, что диск уже включен.
Теперь проверьте Дисковый привод (двойным щелчком по Дисковому диску) в Диспетчер устройств и убедитесь, что диск также включен. Если это не так, то есть у него та же отметка, что и у USB Mass Storage, щелкните правой кнопкой мыши и выберите Включить.
Теперь проверьте, решена ли проблема или нет.