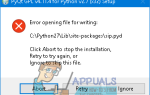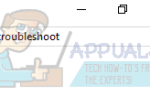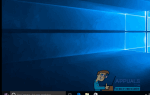Содержание
Ошибка «Ввод не поддерживается» возникает, когда разрешение компьютера не соответствует монитору. Эта ошибка обычно появляется, когда вы подключаете новый монитор к компьютеру или изменяете разрешение на какое-то значение, которое не поддерживается.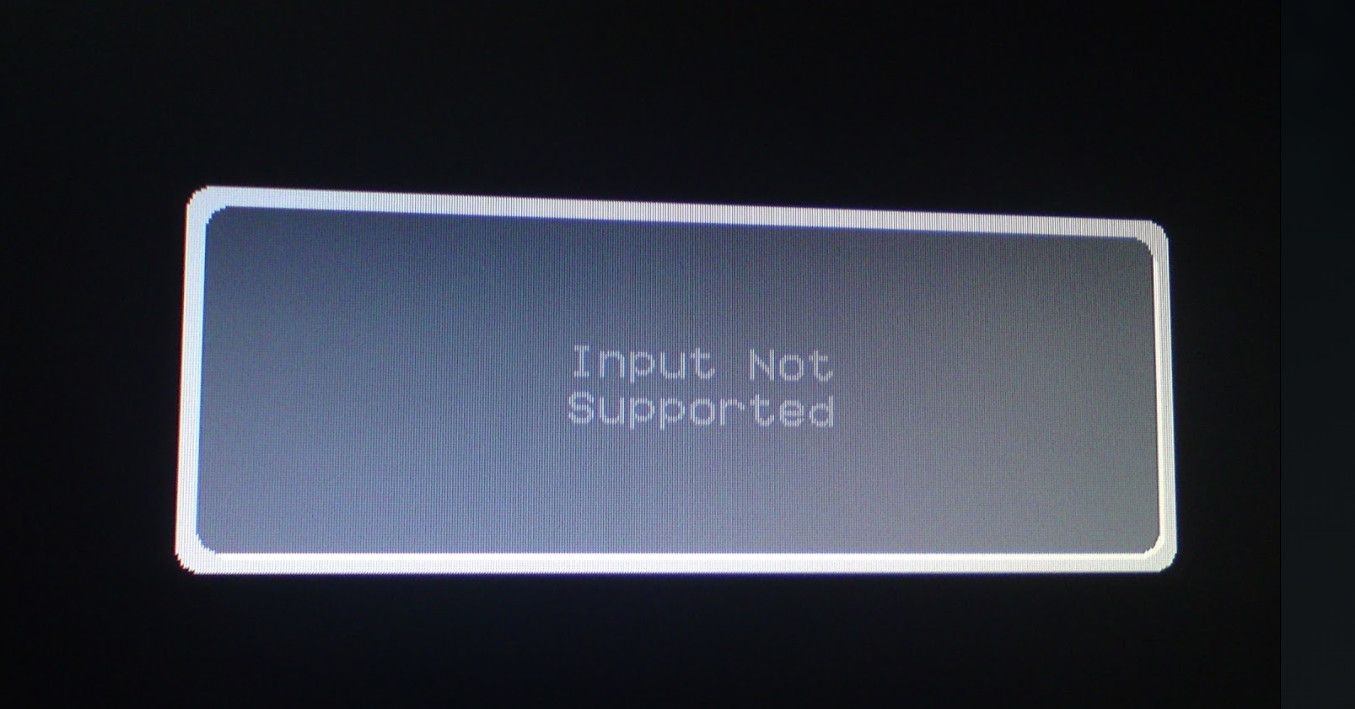
Это сообщение об ошибке также появляется, когда вы играете в игры для Windows или через сторонние клиенты, такие как Steam. Либо игра не запускается, либо во время игры появляется ошибка. Самое простое решение этой ошибки — изменить разрешение экрана. Это можно сделать несколькими способами, перечисленными ниже.
Решение 1. Использование базового видео в MsConfig
MsConfig — это системная утилита, представленная в Microsoft Windows, которая позволяет устранять неполадки в процессе запуска операционной системы. Вы можете изменить ряд различных параметров запуска, таких как отключение служб, драйверов и т. Д. Мы воспользуемся этой утилитой и попытаемся загрузить компьютер с самым низким разрешением. Отсюда мы можем войти в обычную учетную запись пользователя, а затем вручную изменить разрешение. Этот метод будет полезен, если вы не можете запустить компьютер в обычном режиме. Мы будем использовать безопасный режим для выполнения этих инструкций.
- Загрузите свой компьютер в Безопасный режим. Вы можете прочитать наше подробное руководство по загрузке компьютера в безопасном режиме.
- В безопасном режиме нажмите Windows + R и введите «MSCONFIG”В диалоговом окне и нажмите Enter.
- Зайдя в конфигурацию системы, выберите вкладку «ботинок» а также проверять опция «базовое видео». Нажмите Применять сохранить изменения. Этот режим гарантирует, что ваш монитор сможет принимать сигнал дисплея, когда вы собираетесь загружаться в вашем обычном профиле.
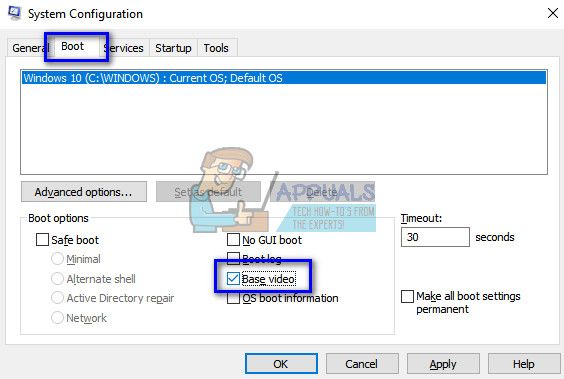
- Выйдите из безопасного режима и загрузитесь как обычно. Вы будете видеть очень большие значки и надписи на вашем экране. Не волнуйтесь и следуйте инструкциям ниже.
- В обычном профиле щелкните правой кнопкой мыши на рабочем столе и выберите «Настройки экрана».
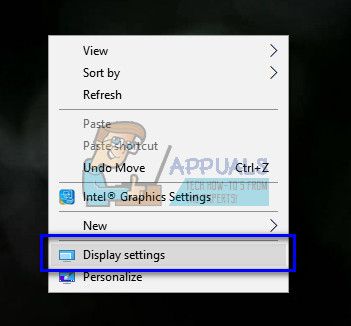
- + Изменить разрешающая способность. Вы можете попробовать изменить разрешение, отличное от рекомендуемого, если оно не работает. Рекомендуется выбирать низкое разрешение и идти вверх, чтобы определить, какое из них лучше для вас.
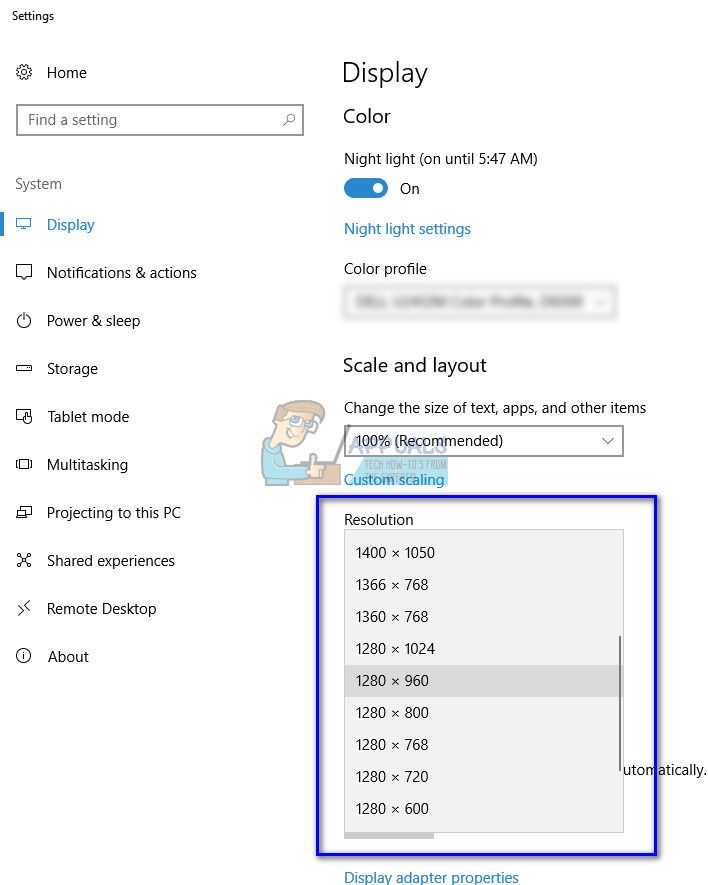
- После изменения разрешения нажмите Windows + R и введите «MSCONFIG”И нажмите Enter. Uncheck опция базовое видео. Нажмите Применить, чтобы сохранить изменения и перезагрузить компьютер.
- Ваш компьютер должен перезагрузиться с установленным разрешением. Если ошибка все еще сохраняется, повторите метод и установите другое разрешение.
Решение 2. Загрузка в режиме VGA / Низкое разрешение
Другой обходной путь, который вы можете попробовать, — это загрузка компьютера в режиме низкого разрешения или VGA. Имя может отличаться в зависимости от версии операционной системы. Старые системы используют режим VGA, в то время как более новые итерации имеют режим низкого разрешения. Этот режим устанавливает разрешение 800 × 600 или 640 × 480, и в некоторых мониторах частота обновления также снижается.
Мы будем выбирать этот вариант загрузки, который присутствует в среде восстановления Windows. После загрузки в этом режиме вы можете легко войти в свою обычную учетную запись и изменить разрешение оттуда.
- Запустить снова твой компьютер. Когда ваш компьютер вот-вот загрузится, нажмите F8. Ниже перечислены способы выбора режима низкого видеоизображения в соответствии с операционной системой.
- Если у вас есть Windows 7, вы увидите такое меню. Выбрать «Включить видео низкого разрешения (640 × 480)». Нажмите OK для загрузки в этом разрешении.
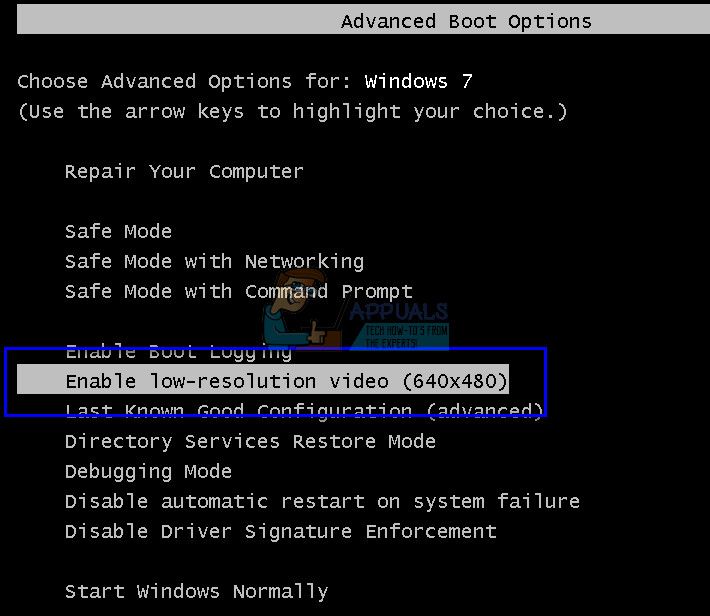
- Если у вас есть Windows 8 или 10, вам, возможно, придется выбрать режим видео низкого разрешения из группы подменю. Перейдите для устранения неполадок и выберите «Параметры запуска» в меню. Здесь вы увидите опцию включения видео низкого разрешения. После включения позвольте компьютеру загрузиться.
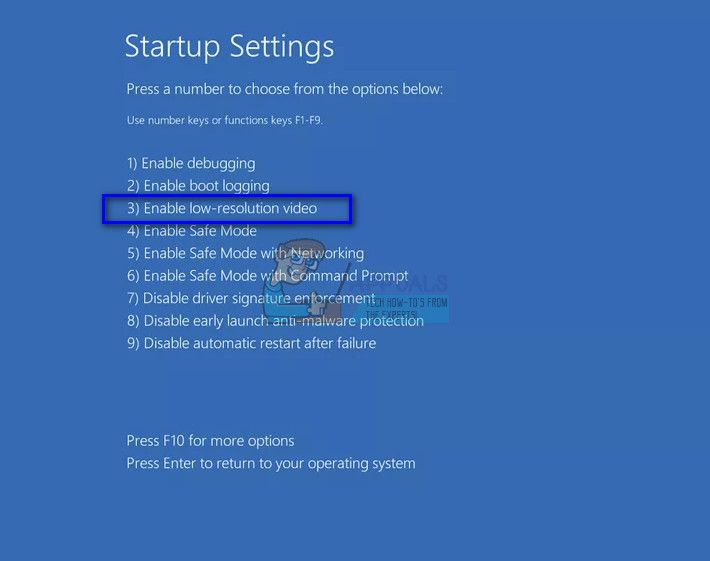
- После загрузки компьютера выполните шаги, указанные в решении 1, чтобы установить для разрешения более низкое значение. Сохраните изменения и перезапустите. Загрузите Windows нормально и проверьте, решена ли проблема под рукой.
Решение 3. Использование другого монитора
Если вы не можете получить доступ к компьютеру даже после выполнения описанных выше двух способов, вы можете попробовать подключить другой монитор с высоким разрешением экрана и посмотреть, если это поможет. Скорее всего, вы сможете получить доступ к вашему компьютеру. Как только у вас есть доступ, изменить разрешение экрана как показано в решении 1. После изменения разрешения экрана снова подключите старый монитор и посмотрите, решит ли это проблему.

Вы также должны убедиться, что есть нет аппаратного сбоя в мониторе. Проверьте, правильно ли подключены кабели или монитор работает без аппаратных сбоев. Вы также можете подключить его к другому компьютеру, чтобы убедиться в отсутствии проблем с оборудованием.
Решение 4. Переход в оконный режим (для игр)
Было много случаев, когда игры не запускались, потому что настройки разрешения, установленные в игре, не поддерживались оборудованием монитора. Эта проблема может особенно возникнуть, если в настройках игры установлено гораздо более высокое разрешение, которое не поддерживается вашим монитором.
Простое решение этой проблемы — запустить игру в Оконный режим и отрегулируйте разрешение экрана вручную, перетаскивая концы. Если вы попадаете в игру, вы также можете перейти к настройкам дисплея и соответственно изменить разрешение.
Вы можете запустить игру в оконном режиме двумя способами:
- Либо вы можете использовать Alt + Enter войти в оконный режим напрямую,
- Или вы можете добавить «-Оконный» в качестве параметра в ярлык и заставить его работать. Это также называется запущенными параметрами. Вы можете увидеть подробное руководство по настройке параметров запуска в Steam.
Если вы по-прежнему не можете получить доступ к настройкам игры, попробуйте удалить файлы конфигурации игры с помощью проводника. Файлы конфигурации содержат все ваши настройки конфигурации, которые вы сохранили в соответствии с вашими предпочтениями. Обратите внимание, что следуя этому методу, вы можете удалить все ваши варианты запуска игры.
В разных местах хранятся данные приложений каждой игры. Иногда он присутствует в «% appdata%», а иногда он может присутствовать в файлах конфигурации игры. После удаления файлов вы можете перезапустить игру, изменить настройки из меню.
Решение 5. Проверка вашей игры на исправление широкого экрана
В некоторых играх решение 4 может решить проблему «Ввод не поддерживается». Для других игр может быть так, что сама игра не поддерживает разрешение вашего монитора. Обычно это так для широкоэкранный мониторы. Некоторые из этих игр включают Manhunt, Cold Fear, Total Overdose и т. Д.
Вы можете проверить онлайн, если это также проблема для всех других пользователей. Если это так, вы можете искать в Google исправления для широкого экрана. Эти исправления в форме различных исправлений. Вам необходимо интегрировать их в свои игровые файлы, прежде чем ваша игра сможет успешно запускаться в вашей системе.
Замечания: Если все вышеперечисленные методы не дают каких-либо полезных результатов, попробуйте восстановить ваш компьютер из восстановления, если вы сделали недавнее обновление или сделали новую установку, также может помочь.