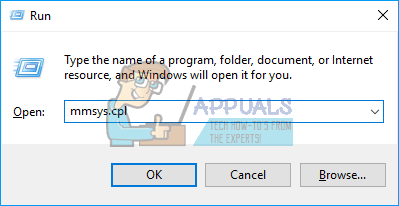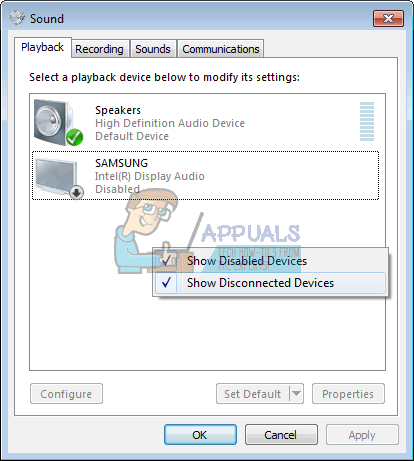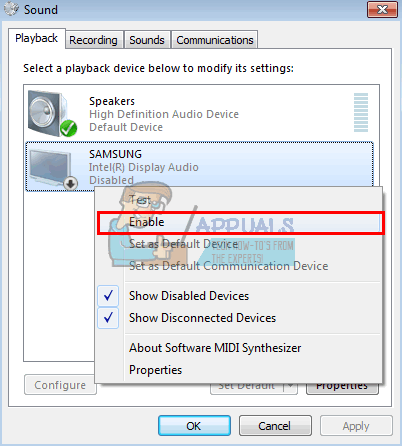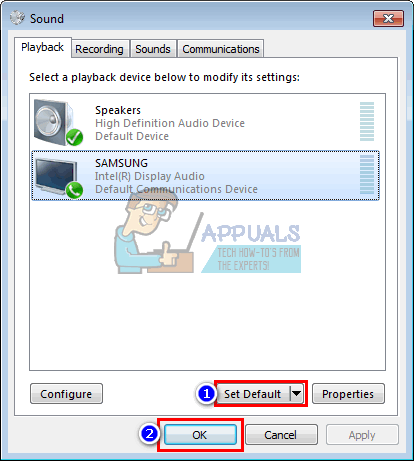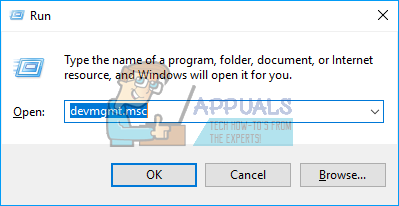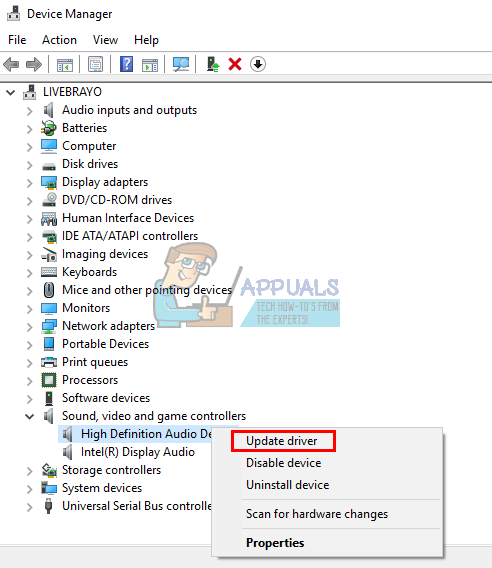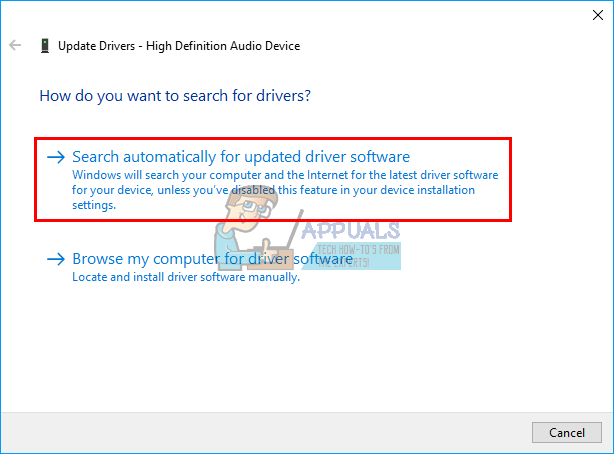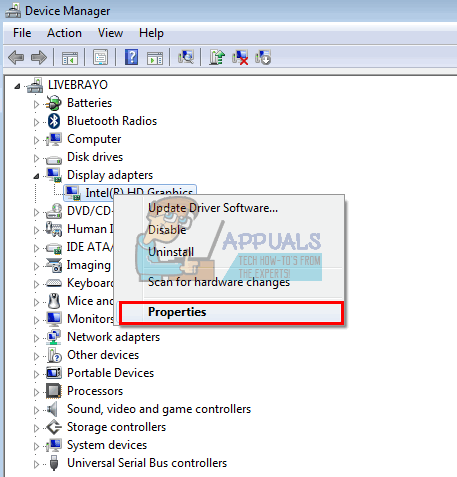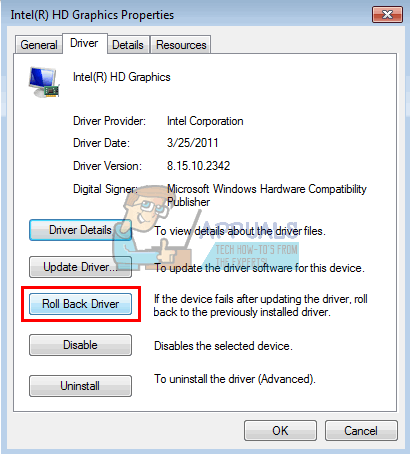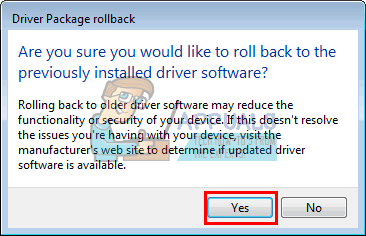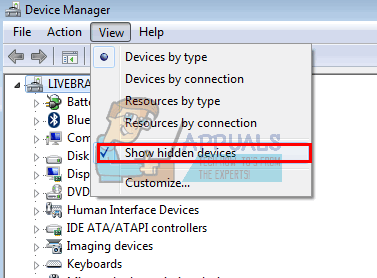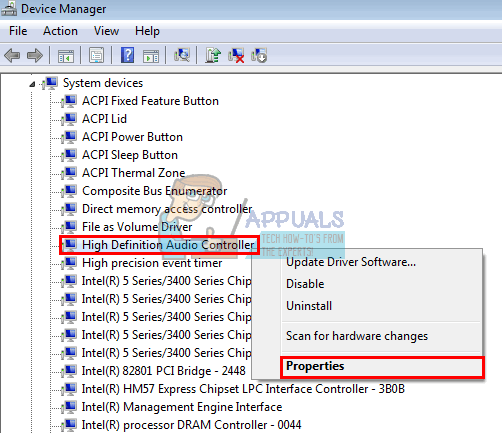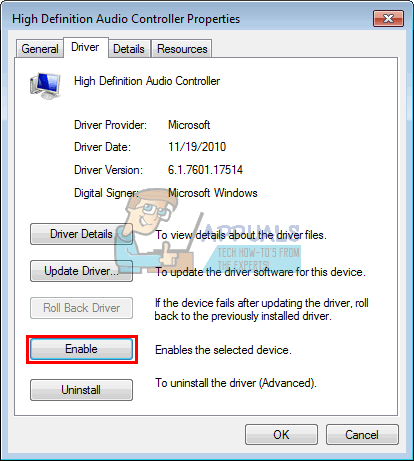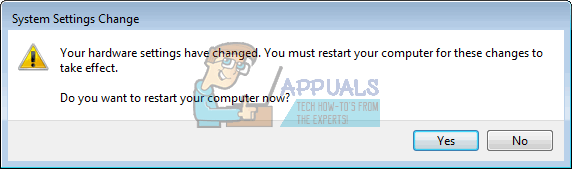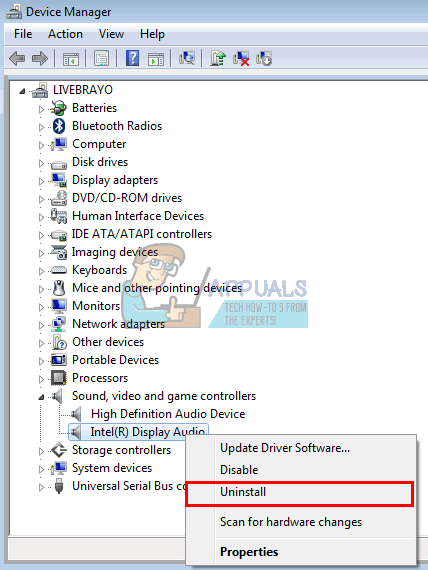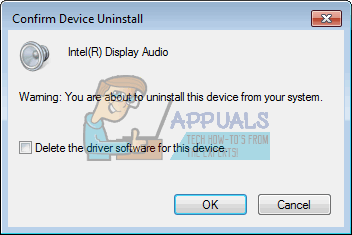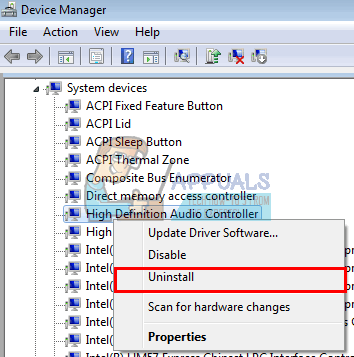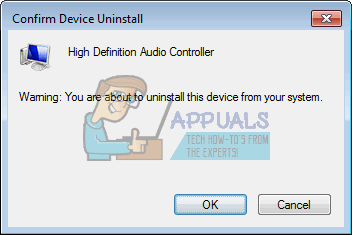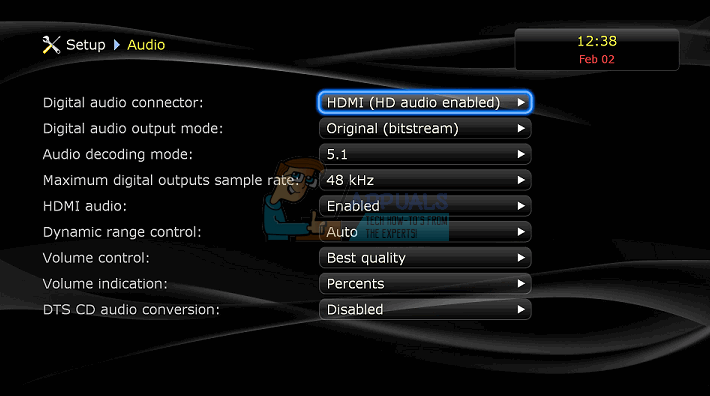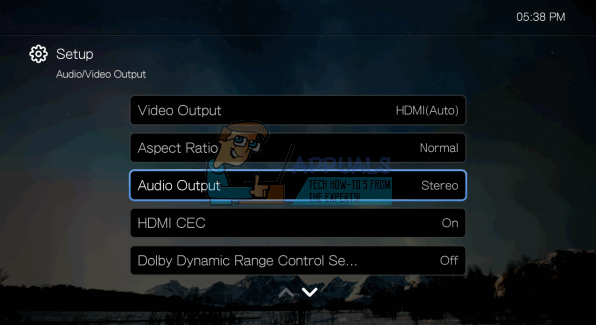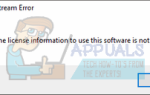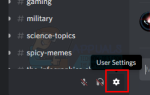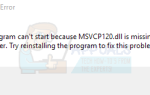Содержание
- 1 Почему звук HDMI не работает
- 2 Метод 1: Включите и сделайте ваш HDMI проигрывателем по умолчанию
- 3 Способ 2. Обновите драйверы
- 4 Способ 3: откат ваших графических драйверов
- 5 Способ 4: включить все аудио контроллеры
- 6 Способ 5: удалите и переустановите Дисплей Аудио и Аудио контроллеры
- 7 Способ 6: изменить настройки монитора или аудио телевизора
HDMI (мультимедийный интерфейс высокой четкости) добился огромных успехов в потоковой передаче видео и аудио, когда он, наконец, позволил потоковую передачу несжатого мультимедиа, следовательно, более четкие и четкие изображения и звук. Используя только один кабель / порт, пользователи теперь могут передавать аудио и видео на свои мониторы и телевизоры, включая контент 4K. Несмотря на то, что технология была беспроблемной, несколько пользователей всегда жаловались на то, что их HDMI-соединение может показывать видео, но звук не сопровождает его. Эта статья исследует эту проблему и даст рабочие решения проблемы.
Почему звук HDMI не работает
Есть несколько причин, по которым ваш звук HDMI может не работать. Проблема может быть где угодно: от вашего ПК, кабеля HDMI, до монитора или телевизора. Начните с подключения вашего HDMI к другому ПК. Если проблема не устраняется, вероятно, проблема связана с кабелем или монитором / телевизором; если нет, то проблема в ПК. Также попробуйте использовать другой кабель HDMI, который, как известно, работает. Если проблема остается, то проблема может быть в вашем компьютере или мониторе / телевизоре. Вы также можете попробовать использовать другой телевизор / монитор, чтобы сузить проблему дальше.
Кабели HDMI можно легко заменить. Тем не менее, если проблема связана с ПК, это может быть связано с разными причинами. Это может быть вызвано несовместимым или неправильным драйвером или даже выбором неправильного устройства воспроизведения. Возможно, звуковая карта внутренних динамиков была установлена в качестве устройства по умолчанию, поэтому ПК не может переключиться с динамиков на аудиовыход HDMI. Ваш монитор или телевизор также могут быть не настроены на прием звука HDMI. Эта проблема также наблюдалась в конфликтующих драйверах, где драйверы, зависящие друг от друга, были отключены, следовательно, звуковая карта не могла функционировать должным образом. Ниже приведены решения этой проблемы.
Метод 1: Включите и сделайте ваш HDMI проигрывателем по умолчанию
Windows легко позволяет переключаться с динамиков на аудиовыход HDMI из системного трея. Тем не менее, если ваши динамики будут воспроизводиться по умолчанию через выход HDMI, компьютер не сможет переключаться на выход HDMI, когда он подключен. Это довольно часто, когда на ПК установлено несколько графических или звуковых карт.
- Нажмите клавишу Windows + R, чтобы открыть Run
- Тип mmsys.cpl и нажмите Enter, чтобы открыть окно настроек звука и аудио устройства.

- Перейдите на вкладку воспроизведения. Теперь подключите ваш кабель HDMI. Он должен появиться в списке обычно с названием монитора или телевизора. Если нет, щелкните правой кнопкой мыши в любом месте списка и убедитесь, что флажки «Показать отключенные устройства» и «Показать отключенные устройства» отмечены.

- Если какое-либо аудиоустройство HDMI отключено, щелкните его правой кнопкой мыши и выберите «Включить».

- Теперь нажмите на свое устройство вывода HDMI, чтобы выбрать его. Внизу нажмите «Установить по умолчанию», чтобы включить его, когда он подключен. Нажмите OK, чтобы выйти.

Способ 2. Обновите драйверы
Лучший способ получить ваши драйверы — это зайти в Интернет к производителю вашей звуковой карты или к вашему компьютеру (будут поддерживаться дополнительные звуковые функции), скачать драйверы для звука и затем установить их на ваш компьютер. Для пользователей Dell вы можете скачать драйверы здесь. Пользователи HP могут пойти сюда. Вы также можете обновить драйверы через Интернет, выполнив следующие действия.
- Нажмите Windows Key + R, чтобы открыть Run
- Тип devmgmt.msc и нажмите Enter, чтобы открыть диспетчер устройств

- Разверните раздел «Звуковой, видео и игровой контроллер».
- Щелкните правой кнопкой мыши на вашем аудиоустройстве и выберите «обновить программное обеспечение драйвера». Интернет-соединение даст вам лучшие результаты.

- В следующем окне нажмите «Автоматический поиск обновленного программного обеспечения драйвера»

- Диспетчер устройств будет искать драйверы онлайн и устанавливать их.
Способ 3: откат ваших графических драйверов
Видео и аудио HDMI связаны с вашим графическим процессором. Если ваш HDMI работал ранее и неожиданно не мог работать снова (особенно после некоторого обновления), то вам нужно будет вернуться к ранее работавшим графическим драйверам.
- Нажмите Windows Key + R, чтобы открыть Run
- Тип devmgmt.msc и нажмите Enter, чтобы открыть диспетчер устройств

- Разверните раздел «Адаптеры дисплея»
- Щелкните правой кнопкой мыши по вашему драйверу и выберите «Свойства»

- Перейдите на вкладку «Драйвер» и нажмите «Откатить драйвер»

- Нажмите «Да» в окне с предупреждением / подтверждением и дождитесь отката драйверов. Возможно, вам придется перезагрузить компьютер для достижения эффекта.

Способ 4: включить все аудио контроллеры
Аудио контроллеры позволяют окнам автоматически определять поведение звука вашей системы. Отключение этих контроллеров приведет к неправильной работе вашего аудио выхода.
- Нажмите Windows Key + R, чтобы открыть Run
- Введите devmgmt.msc и нажмите Enter, чтобы открыть диспетчер устройств

- В меню нажмите «Просмотр», а затем выберите «просмотр скрытых устройств» (если еще не отмечен)

- Разверните раздел «Системные устройства»
- Ищите аудио контроллеры, например «High Definition Audio Controller»
- Щелкните правой кнопкой мыши на устройстве и перейдите в «Свойства».

- Перейдите на вкладку «Драйвер» и нажмите «Включить», если у вас есть эта опция (это означает, что ваш контроллер отключен)

- Если у вас более одного аудиоконтроллера, убедитесь, что все они включены. Перезагрузите компьютер, если появится соответствующий запрос; чтобы эффект имел место.

Способ 5: удалите и переустановите Дисплей Аудио и Аудио контроллеры
Всякий раз, когда вы подключаете свой HDMI, в диспетчере устройств в разделе звука может появиться новое устройство. Если драйверы для этого не работают должным образом, возможно, у вас проблема с выводом звука. Удаление этих драйверов и перезагрузка вашего компьютера автоматически переустановит правильные драйверы из репозитория Windows.
- Подключите выходной кабель HDMI и подключите его к телевизору или монитору.
- Нажмите Windows Key + R, чтобы открыть Run
- Введите devmgmt.msc и нажмите Enter, чтобы открыть диспетчер устройств

- Разверните раздел «Звуковой, видео и игровой контроллер».
- Щелкните правой кнопкой мыши на устройстве «Intel Display Audio» (вы можете найти эквивалент для вашего ПК, подключив и отключив HDMI и посмотреть, какое устройство подвержено влиянию), и выберите «Удалить».

- Подтвердите, что вы хотите удалить, нажав «ОК» в предупреждающем сообщении.

- Теперь разверните раздел «Системные устройства».
- Ищите аудио контроллеры, например «High Definition Audio Controller»
- Щелкните правой кнопкой мыши на устройстве и перейдите к in Удалить.

- Подтвердите, что вы хотите удалить, нажав «ОК» в предупреждающем сообщении.

- Если у вас более одного аудиоконтроллера, обязательно удалите все из них.
- Когда ваш HDMI все еще подключен, перезагрузите компьютер. Windows автоматически установит правильные драйверы из своего хранилища. Может потребоваться перезагрузить компьютер снова, если будет предложено.
Вы также можете проверить раздел «Другие устройства» и установить все устройства с желтыми восклицательными знаками.
Способ 6: изменить настройки монитора или аудио телевизора
Помимо изменения очевидных вещей, таких как установка источника входного сигнала телевизора на соответствующий входной порт HDMI и обеспечение правильной и надежной посадки кабеля или отсутствие отключения звука на телевизоре, вы также можете попробовать настроить свойства звука телевизора / монитора.
- Перейдите в меню вашего телевизора / монитора> Настройки> аудио и попробуйте изменить кодировку звука на автоматическую или на HDMI. Убедитесь, что ваш звук автоматический или звук HDMI включен.

- Вы также можете попробовать переключить режим громкости Dolby в положение OFF и посмотреть, поможет ли это (известная проблема на некоторых телевизорах).
- Попробуйте переключить «Audio Range» между WIDE и NARROW или любой другой настройкой (стерео, моно, стандарт и т. Д.).

Графическая карта HDMI может поддерживать HDMI Video, но может не поддерживать HDMI Audio; если ваша видеокарта HDMI не поддерживает аудио, вам может потребоваться подключить дополнительные аудиокабели между ПК и телевизором.