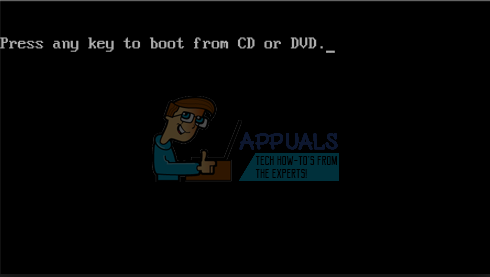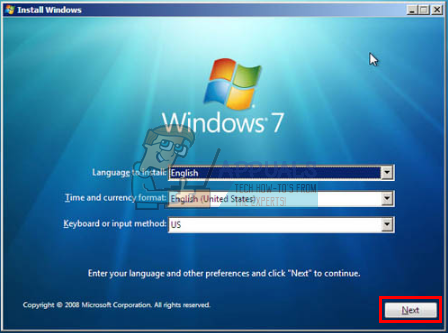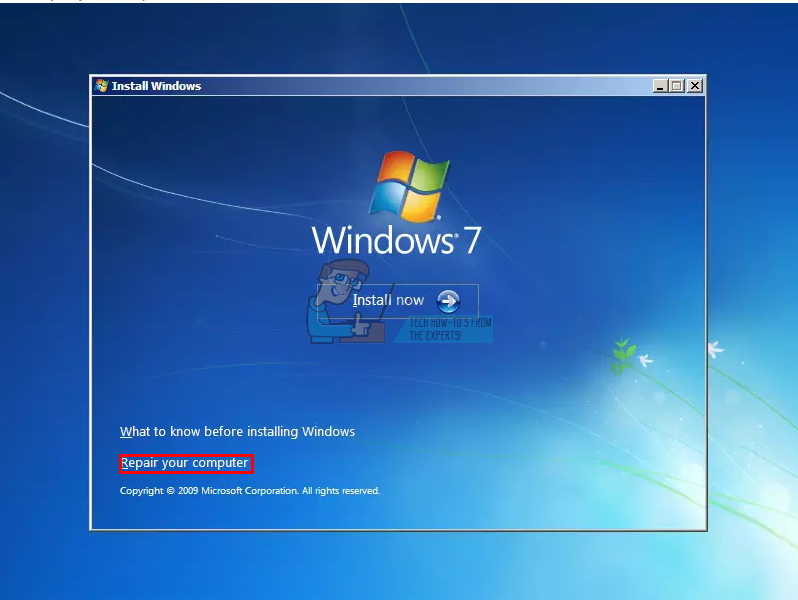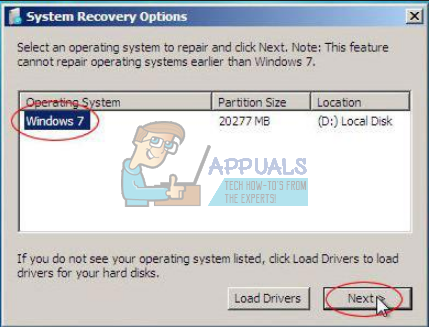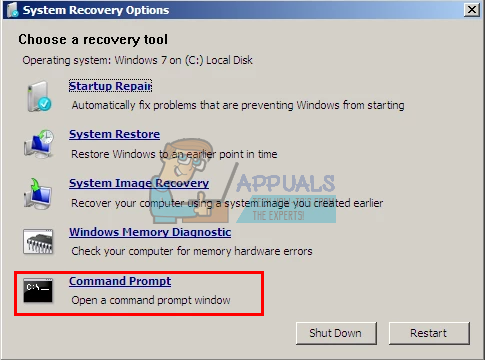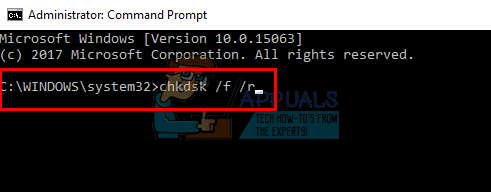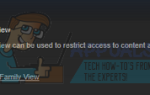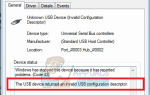Содержание
Когда ваш жесткий диск умирает, вы получите очевидные симптомы, такие как постоянное повреждение данных, зависание при копировании или сохранении данных, длительное время запуска и постоянное восстановление экранов во время загрузки. Однако вы не можете точно сказать, связана ли проблема с жестким диском, если вы не выполните анализ системы перед загрузкой (PSA). Компьютеры Dell поддерживают всеобъемлющий PSA, также известный как ePSA, который тестирует все оборудование в системе. К ним относятся тесты памяти, тесты дисков, тесты вентиляторов, тесты устройств ввода и HDD тесты среди других. Чтобы запустить ePSA в dell, перезагрузите компьютер и нажмите F12, чтобы войти в меню загрузки, а затем выберите «диагностика». После упомянутых симптомов очень тревожно, когда пользователи получают диагностическую ошибку, указывающую на сбой диска. Эта ошибка обнажает следующую информацию.
Код ошибки 0142
MSG: код ошибки 2000-0142
MSG: Жесткий диск 1 — самопроверка статуса неудачной 79 или же Msg: Жесткий диск 0 — S / N WX51E43XWS20, короткое самопроверка не удалась
Приведенный код и сообщение могут быть использованы службой технической поддержки Dell для диагностики проблемы. Хотите продолжить тестирование?
Эта ошибка приведет ваш компьютер в бесконечный цикл при запуске восстановления. Так что же означает эта ошибка? И каковы решения этого? В этой статье мы рассмотрим эту проблему и попытаемся ее решить.
Ошибка 2000-0142
Проще говоря, эта ошибка означает, что ePSA не может успешно считывать информацию с жесткого диска. В результате ваш компьютер не запустится или будет иметь проблемы с запуском, потому что получение информации с диска ненадежно. Windows, однако, попытается восстановить загрузку системы безрезультатно. Вот несколько причин, по которым вы можете вызвать это сообщение об ошибке на вашем компьютере Dell:
- Неисправность или неправильное расположение кабелей в корпусе вашего компьютера, соединяющее жесткий диск с материнской платой.
- Поврежденные данные или MBR (основная загрузочная запись) на жестком диске, что приводит к сбою устройства.
- Отказ устройства в виде механического повреждения жесткого диска. Перегрев и механические удары могут привести к деформации пластин, поломке головок считывателя и поломке шпинделей. Это означает, что ваши данные не могут быть прочитаны правильно, поэтому проблема.
Если вы получаете эту ошибку, это означает, что ваш диск мертв, или он умирает, и неисправность неизбежна. Первостепенное значение имеет резервное копирование данных в ожидании полного отказа. Вы можете попытаться восстановить диск двумя первыми способами, указанными ниже, чтобы вы могли извлечь с него все важные данные. Помните, что если метод работает, вам потребуется замена жесткого диска, потому что 95% времени эти жесткие диски не могут прослужить больше недели после этой ошибки.
Способ 1. Выполните проверку диска в командной строке с помощью установочного диска Windows
Основная загрузочная запись содержит информацию о местонахождении вашей ОС и ядра. Это говорит ваш компьютер, откуда загрузить ОС. В случае поврежденной MBR этот метод попытается восстановить любые поврежденные данные. Если это работает для вас, мы рекомендуем выполнить резервное копирование ваших данных на новый диск, поскольку возникшая ошибка указывает на неизбежный сбой диска. Для этого метода вам понадобится диск Windows (Win 7). Вы можете найти наше руководство по созданию диска Windows 10 https://appuals.com/how-to-create-windows-10-bootable-usb-using-rufus/ или диска Windows 7 https://appuals.com/ создание-окна-загрузочный-USB или-DVD /.
- Вставьте установочный диск Windows 7 в дисковод и запустите компьютер.
- Нажмите клавишу при появлении запроса (или нажмите F8 при запуске и выберите DVD-дисковод в меню загрузки).

- Выберите язык, время, валюту, клавиатуру или способ ввода и нажмите кнопку Далее.

- Нажмите Восстановить ваш компьютер.

- Выберите операционную систему, которую вы хотите восстановить, и нажмите кнопку Далее.

- В диалоговом окне «Параметры восстановления системы» нажмите «Командная строка».

- Тип Чкдск / ф / р или команду и нажмите ввод, чтобы исправить поврежденные сектора и восстановить поврежденные данные.

Способ 2: переустановите Windows
Этот метод также исправит любые поврежденные файлы Windows, или любые поврежденные или отсутствующие данные MBR. Зайдите на https://appuals.com/how-to-clean-install-windows-10/ за руководством по чистке установки Windows 10. Если вы предпочитаете, вы можете установить Windows 8 или Windows 7. В случае, если это работает для Вам мы рекомендуем выполнить резервное копирование ваших данных, поскольку возникшая ошибка указывает на неизбежный сбой диска.
Способ 3: заменить жесткий диск
Если методы 1 и 2 не сработали, значит, на вашем диске произошел постоянный сбой, и его необходимо заменить. Посмотрите на SSD (твердотельные накопители) вместо HDD (жесткий диск), чтобы избежать этого разочарования в будущем. Поскольку на жестких дисках используются вращающиеся пластины и движущиеся головки, они более подвержены сбоям. Это обычно происходит после 3 — 5 лет использования.
Если система находится на гарантии, обратитесь в службу поддержки Dell с ошибкой, и они заменят диск. Гарантия производителя обычно распространяется на неисправный жесткий диск.
Способ 4: подчинить ошибочный жесткий диск и попытаться восстановить данные
Вы все еще можете попытаться восстановить ваши данные, если на вашем диске произошел сбой метода 1 и 2. Нет гарантии. Вам понадобится внешний USB HDD конвертер за несколько долларов (10 $). Вы также можете подключить его в качестве дополнительного диска (не основного, на котором установлена ОС) к другому компьютеру. Настольные ПК обычно предоставляют дополнительные кабели для подключения другого диска SATA. Используйте любой метод, чтобы попытаться прочитать ваш диск. Если поврежден только ваш сектор MBR или файлы Windows, вы обнаружите, что по-прежнему можете читать жесткий диск и получать доступ к вашим данным.

Эксперты по данным могут быть в состоянии получить вашу информацию путем замены считывающих головок или переноса диска на функционирующие считывающие головки. В любом случае, это точный процесс, который будет стоить вам много денег, поэтому убедитесь, что данные, которые вы сохраняете, стоят этих денег.