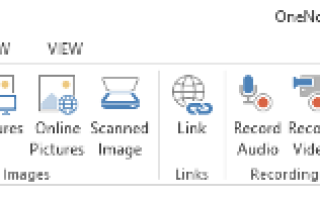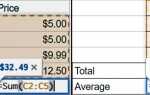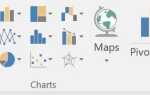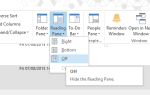Если вы уже интегрировали OneNote в свой рабочий процесс, полное использование шаблонов может помочь вам повысить эффективность использования. Для тех из вас, кто еще не использует его, есть много причин, чтобы попробовать OneNote
,
Ключ к хорошему ведению заметок — это фундамент, который позволяет быстро и эффективно извлекать информацию, которая является наиболее важной
, Иногда пустая страница прекрасно справляется с этой задачей, но есть ситуации, когда хорошо сделанный шаблон может смазать колеса. Потратив время на создание шаблона, вы сможете получить большие выгоды в долгосрочной перспективе, но даже использование готовых шаблонов, входящих в комплект, может улучшить ваши заметки.
Здесь есть все, что вам нужно знать, чтобы начать использовать шаблоны, чтобы реализовать свой потенциал создания заметок в OneNote.
Используйте шаблон
Чтобы использовать шаблон в качестве новой страницы в OneNote, сначала убедитесь, что вы находитесь в правильном разделе ноутбука, в который хотите поместить новую страницу. Затем выберите Вставить вкладку на ленте и перейдите к страница > Шаблоны страниц.

Вам будут представлены несколько разных категорий шаблонов, которые служат разным целям. Есть пустые страницы, которые просто добавляют оттенок цвета или изменяют размер бумаги, с которой вы работаете, а также более подробные шаблоны для конкретных случаев использования, таких как списки дел и скелеты для заметок лекций.
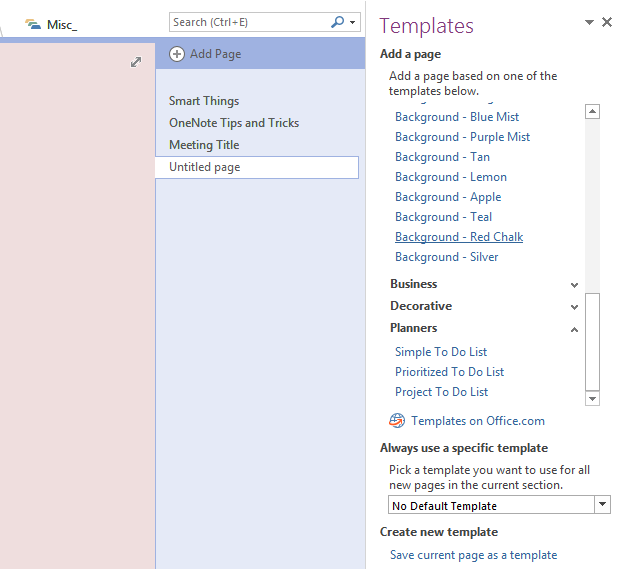
Обратите внимание Всегда используйте определенный шаблон поле в нижней части Шаблоны окно. Если вы хотите использовать шаблон на каждой новой странице, которую вы создаете в текущем разделе своего Блокнота, это может сэкономить вам немного труда.
Редактирование шаблонов
Вы можете найти шаблон, который будет лучше работать с несколькими вашими настройками. К счастью, OneNote позволяет легко настроить шаблоны по своему вкусу. Сначала откройте понравившийся шаблон и создайте новую страницу с ним на месте.
Для целей данного руководства я возьму шаблон заметок класса истории и изменим его так, чтобы он немного больше подходил для печати. Для этого мне нужно удалить фон, чтобы снизить затраты на чернила и изменить размер бумаги. Чтобы избавиться от изображения, щелкните его правой кнопкой мыши и снимите флажок с надписи Установить изображение в качестве фона. После этого вы можете переместить и удалить его как обычно.
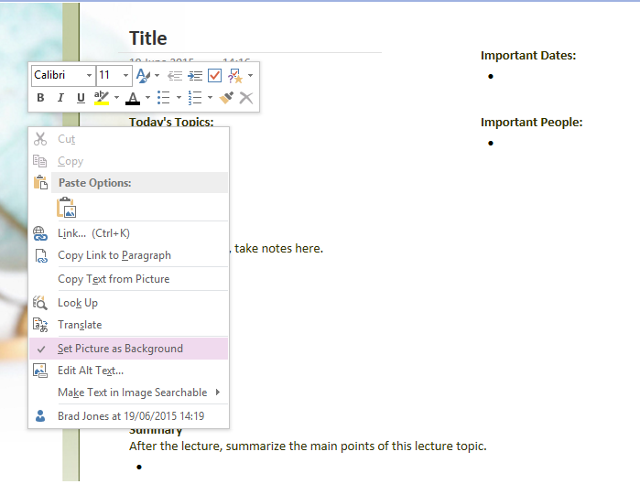
Чтобы изменить размер бумаги, перейдите к Посмотреть вкладка через ленту. Выбрать Размер бумаги в разделе «Параметры страницы» вам будут предложены варианты изменения как размера, так и полей на месте. Если вы планируете распечатать свои заметки позднее, измените это до того, как начнете писать, что поможет контролировать ваши макеты.
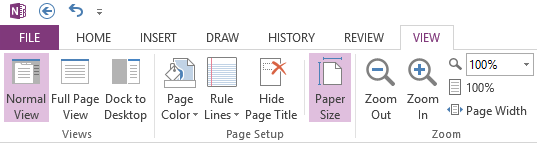
Наконец, снова откройте Шаблоны меню, с которого мы начали, если вы уже закрыли его. Внизу есть возможность Сохранить текущую страницу как шаблон. Нажмите на это, затем выберите разумное имя, чтобы сохранить его под запросом. Теперь вы сможете выбрать свой собственный шаблон так же, как и любой другой.
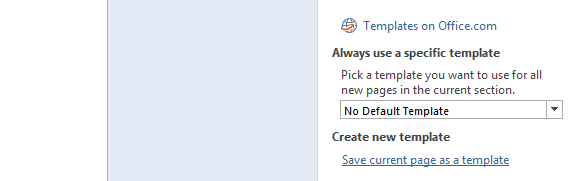
Создание ваших собственных шаблонов
Когда вы освоитесь с использованием и редактированием уже существующих шаблонов, вы можете начать создавать свои собственные с нуля. Основы во многом аналогичны настройке уже существующего шаблона, но заранее подумайте, чего именно вы хотите, чтобы ваш шаблон выполнил. Вы захотите специализировать его на конкретной задаче, но слишком специфичный дизайн может помешать ему быть настолько полезным, насколько это возможно.
Я собираюсь создать шаблон, который я смогу использовать каждый месяц, чтобы отражать мои статьи в MakeUseOf и начать думать о том, что я напишу дальше. Во-первых, мне понадобится пустой холст, к которому я могу получить доступ, выбрав Блокнот, в котором не используется шаблон, и добавив новую страницу.
Прежде всего я добавлю водяной знак MakeUseOf и изменим цвет страницы по умолчанию. Чтобы вставить изображение, перейдите к Вставить вкладку на ленте и выберите соответствующую опцию из Изображений раздел. Как только он окажется в нужном месте, щелкните его правой кнопкой мыши и сделайте Установить картинку как фон выбран— это предотвратит случайное перемещение его при использовании шаблона.
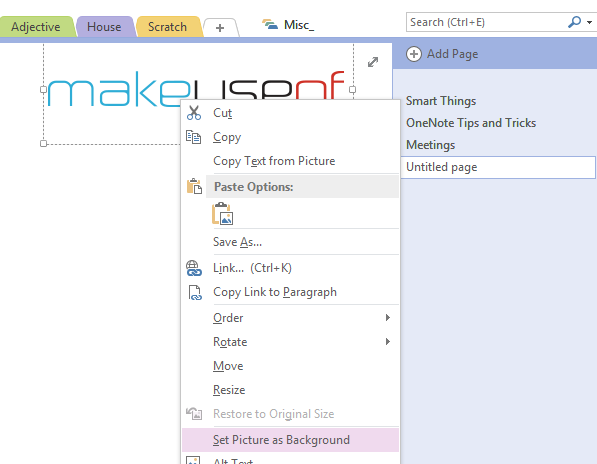
Чтобы изменить цвет страницы, выберите Посмотреть вкладку на ленте и использовать Цвет страницы раскрывающийся в Настройка страницы раздел. Это также хорошая возможность добавить линии правил или линии сетки и настроить размер бумаги, с которой вы хотите работать.
Теперь пришло время начать структурирование вашего шаблона для заметок, которые вы сделаете в нем. Это будет варьироваться в зависимости от вашего использования, но общая идея заключается в создании основы, которая гарантирует, что единственное, что вам нужно добавить в шаблон, это ваши заметки. Для моих нужд это означает прохождение и создание разделов, в которых будет размещено все, что я захочу записать.
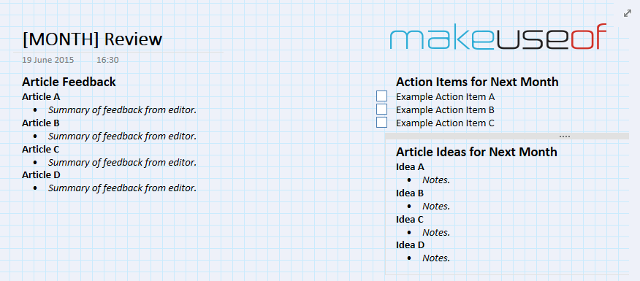
Как видите, я разделил страницу на разумные разделы. Я также использовал курсив и полужирный шрифт, чтобы убедиться, что все заметки, которые я собираюсь сделать, правильно организованы, а также использовал некоторые функции списка дел OneNote.
сделать шаблон еще более полезным. Очевидно, что когда вы создаете шаблон, важно подумать о своих привычках делать заметки, но также подумайте о том, как вы оглядываетесь на свои заметки. Это большая часть нахождения организационной структуры, которая работает для вас.
Когда вы будете довольны своим шаблоном, самое время сохранить его для будущего использования. Вы можете сделать это так же, как и раньше, открыв Шаблоны окно и выбор Сохранить текущую страницу как шаблон внизу. Однако ваш шаблон никогда не будет «закончен» — если у вас есть идея для дальнейшей настройки, просто используйте шаги по настройке шаблона, описанные выше, чтобы внести изменения в шаблон, который мы только что создали.
У вас есть совет по созданию мощных шаблонов в OneNote? У вас есть идея для конкретного шаблона, которым вы хотите поделиться? Дайте нам знать об этом в разделе комментариев ниже.
Кредиты изображений: большие кучи бумаги через Shutterstock