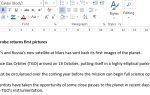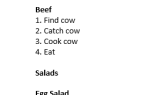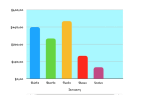Содержание
- 1 Несколько замечаний по паролям раздела OneNote
- 2 Защита паролем раздела в записной книжке OneNote
- 3 Блокировка защищенных паролем разделов в OneNote
- 4 Разблокировать защищенный раздел в блокноте OneNote
- 5 Изменить пароль защищенного раздела в OneNote
- 6 Изменить параметры для паролей в разделах OneNote
- 7 Удалить пароль защищенного раздела в OneNote
- 8 Доступ к защищенным заметкам в OneNote на мобильных устройствах
- 9 Устранение неполадок: OneNote нужен пароль для синхронизации
- 10 Защитите свои данные OneNote с помощью паролей!
Microsoft OneNote отлично подходит для записи, хранения и синхронизации заметок на ваших устройствах. Если вы заботитесь о безопасности, посмотрите также, как защитить свои заметки паролем. В конце концов, Microsoft OneNote предназначен для хранения всей вашей информации.
В настоящее время Microsoft предлагает две версии OneNote для Windows: Microsoft OneNote для Windows 10 (приложение Microsoft Store) и Microsoft OneNote 2016 (приложение Microsoft Office для настольных ПК).
Microsoft постепенно выводит OneNote 2016 и переносит функции из настольного приложения в приложение Microsoft Store. Но это все еще в стадии разработки, и настольное приложение еще не исчезло.
Вы должны рассмотреть возможность перехода на OneNote для Windows 10
, Но настольное приложение все еще имеет функции, которые еще не включены в приложение Microsoft Store. Одна из тех полезных функций защита паролем разделов ноутбука и сегодня мы рассмотрим, как это сделать.
Несколько замечаний по паролям раздела OneNote
Вы можете применять пароли только к разделам в блокнотах, но не ко всем блокнотам. Защищенные разделы можно разблокировать в OneNote для Windows 10, но вы должны использовать OneNote 2016, чтобы применить пароль к незащищенному разделу.
Microsoft OneNote использует шифрование
для защиты защищенных паролем разделов. Если вы забудете пароль для раздела, вы потеряете доступ к заметкам в этом разделе. Убедитесь, что вы выбрали надежный пароль, который вы не забудете
и помните, что пароли в OneNote чувствительны к регистру.
Защищенные паролем разделы не включены в поиск в блокноте. И теги на заметках OneNote
в защищенном разделе не включаются в сводки тегов примечаний при поиске тегов. Поэтому перед выполнением поиска по тексту или тегам разблокируйте разделы, которые вы хотите включить в свой поиск.
Защита паролем раздела в записной книжке OneNote
Чтобы защитить паролем раздел, откройте блокнот, содержащий раздел, который вы хотите защитить.
Затем щелкните правой кнопкой мыши вкладку раздела и выберите Защита паролем этого раздела. Когда вы щелкаете правой кнопкой мыши на вкладке раздела, этот раздел автоматически становится активным разделом, если это не так.
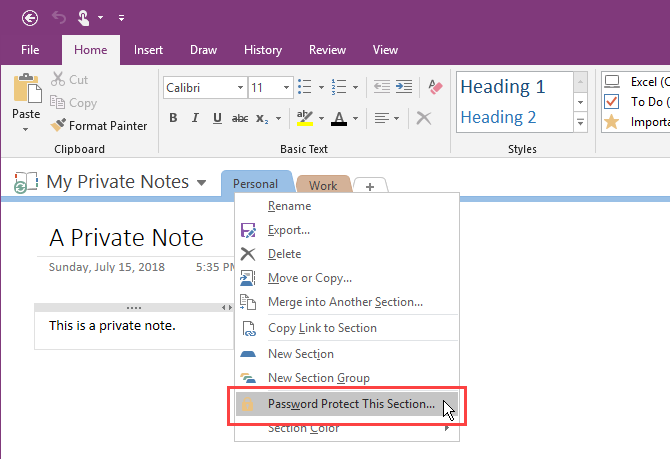
в Защита паролем панель справа, нажмите Установка пароля.
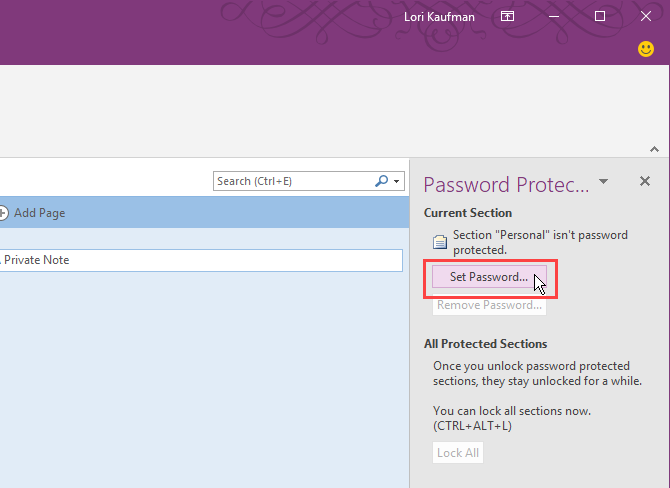
На Защита паролем введите желаемый пароль в поле Введите пароль коробка и снова в Подтвердите Пароль коробка. Затем нажмите Хорошо.
Опять же, нет способа восстановить пароль для защищенного раздела, что означает, что вы потеряете доступ ко всем заметкам в этом разделе. Убедитесь, что вы создали надежный пароль, который вы можете запомнить.
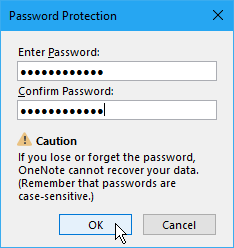
Блокировка защищенных паролем разделов в OneNote
Применение пароля к разделу не сразу блокирует раздел. По умолчанию защищенные паролем разделы заблокированы через пять минут. Вы можете изменить это количество времени, и мы покажем вам, как это сделать позже.
Чтобы заблокировать раздел, защищенный паролем, откройте Защита паролем панель для этого раздела и нажмите Заблокировать все. Это блокирует все защищенные паролем, в настоящее время разблокированные разделы. Вы не можете заблокировать только один раздел за раз.
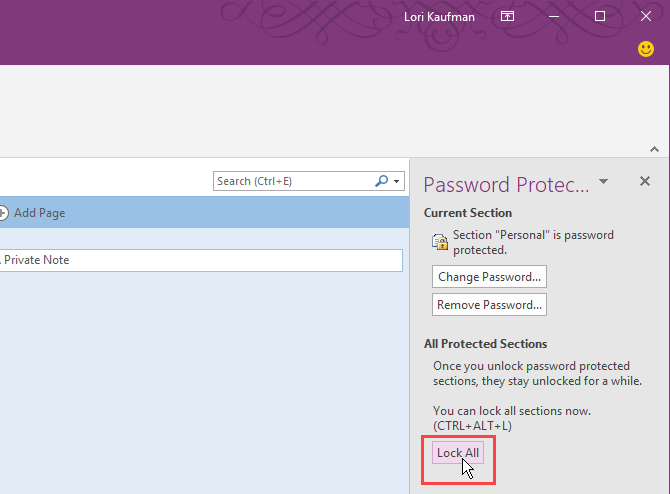
Разблокировать защищенный раздел в блокноте OneNote
В заблокированных разделах отображается сообщение о том, что раздел защищен паролем. Чтобы разблокировать раздел, нажмите на страницу раздела или нажмите Войти.
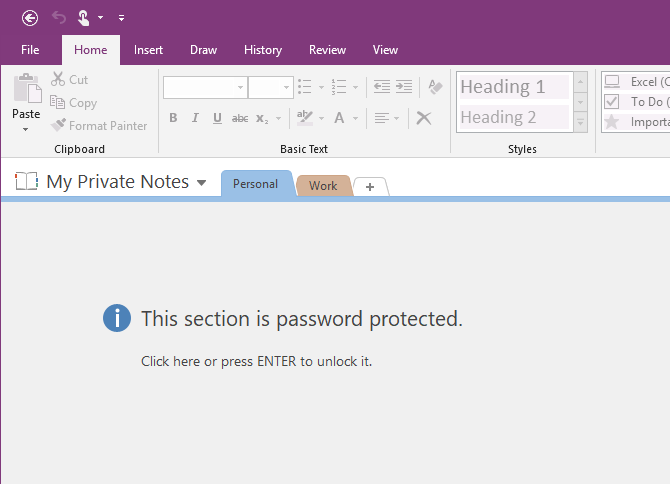
На Защищенный раздел введите пароль и нажмите Хорошо.
Все заметки в защищенном разделе становятся доступными.
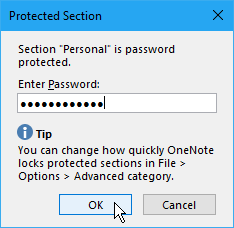
Изменить пароль защищенного раздела в OneNote
Чтобы сохранить ваши заметки в безопасности, вы должны периодически менять свой пароль.
Чтобы изменить пароль в разделе, сначала необходимо разблокировать раздел, как мы говорили в разделе «Разблокировать защищенный раздел в блокноте» выше.
Затем откройте Защита паролем панель для этого раздела и нажмите Изменить пароль.
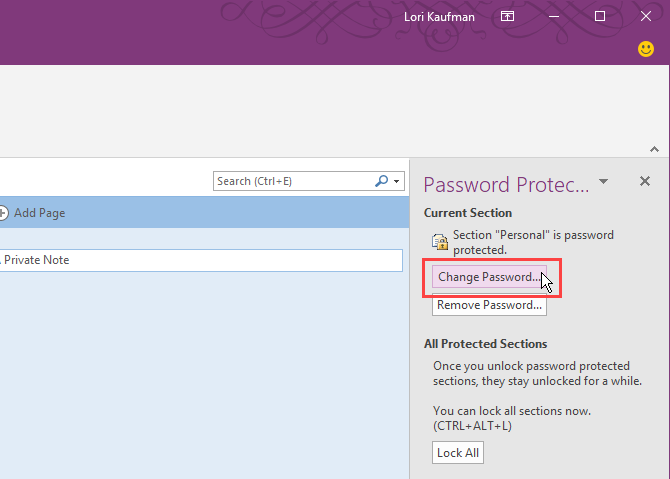
На Изменить пароль введите текущий пароль в Прежний пароль коробка.
Затем введите новый пароль в Введите новый пароль коробка и снова в Подтвердите Пароль коробка. Нажмите Хорошо.
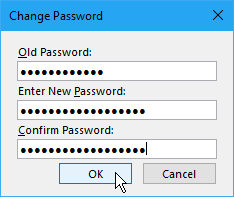
Изменить параметры для паролей в разделах OneNote
Как мы уже упоминали, незаблокированные защищенные паролем разделы будут блокироваться автоматически, если вы не проработали в них пять минут. Вы можете настроить количество времени или отключить ограничение по времени.
Открой Защита паролем панель из любой вкладки раздела. Затем нажмите Параметры пароля ссылка внизу панели.
Вы также можете перейти к Файл> Параметры> Дополнительно чтобы получить доступ к Пароли опции.
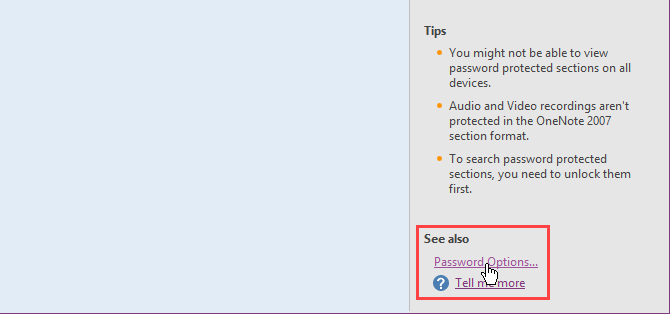
Чтобы изменить количество времени, когда защищенные секции автоматически блокируются после неактивности, выберите диапазон времени из Блокировать защищенные паролем разделы после того, как я не работал в них в течение следующего периода времени выпадающий список в Пароли раздел справа. Вы можете запретить автоматическую блокировку защищенных секций по истечении определенного периода времени, сняв флажок.
Чтобы автоматически заблокировать защищенные разделы при переходе на другую страницу, раздел или записную книжку, установите флажок Блокировать защищенные паролем разделы, как только я уйду от них коробка.
Чтобы сделать заметки в разделах, защищенных паролем, временно доступными для других программ, установите флажок Включить дополнительные программы для доступа к защищенным паролем разделам, когда они разблокированы коробка.
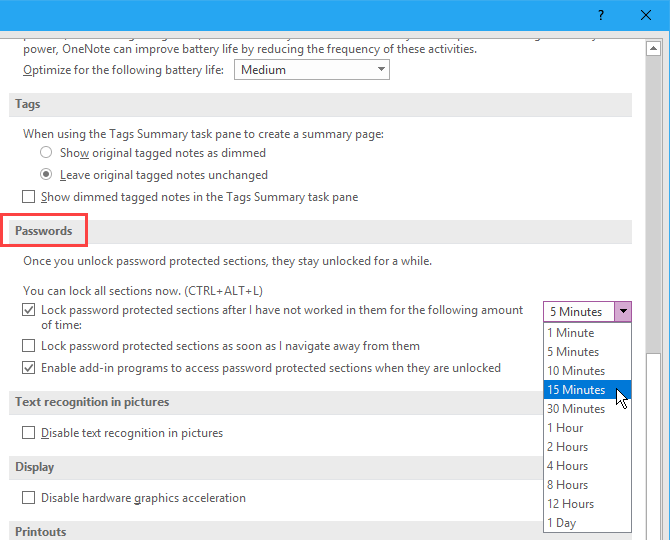
Затем нажмите Хорошо. После внесения любого из этих изменений вы увидите следующее сообщение. Закройте OneNote и перезапустите его, чтобы применить изменения.
Удалить пароль защищенного раздела в OneNote
Если вам больше не нужно защищать раздел, вы можете удалить пароль.
Откройте раздел, который вы хотите снять защиту, а затем откройте Защита паролем панель для этого раздела.
Разблокируйте раздел, если это необходимо. Затем нажмите Удалить пароль.
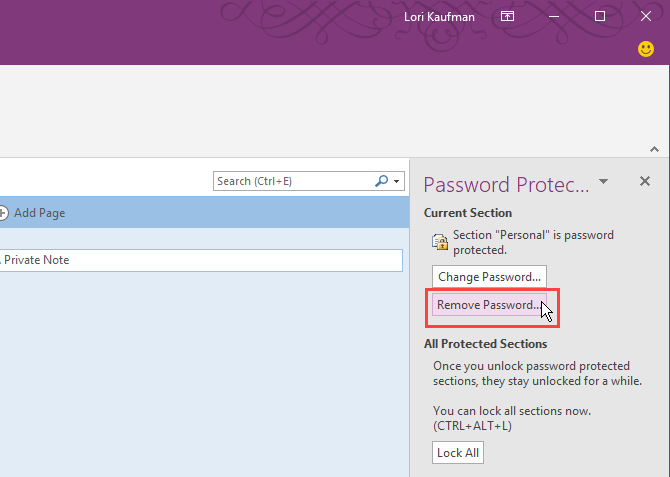
На Удалить пароль введите текущий пароль и нажмите кнопку Хорошо.
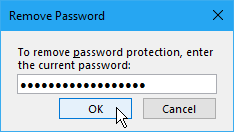
Доступ к защищенным заметкам в OneNote на мобильных устройствах
OneNote синхронизирует все ваши записные книжки, разделы и страницы со всеми вашими устройствами. И вы можете разблокировать и заблокировать защищенные разделы и получить доступ к вашим личным данным на любом устройстве.
Устранение неполадок: OneNote нужен пароль для синхронизации
Если вы получаете сообщение о том, что OneNote требуется пароль для синхронизации, причиной могут быть кэшированные учетные данные Microsoft Office, в которых хранится пароль. Удаление кэшированных учетных данных, скорее всего, исправит эту ошибку.
Закройте все программы Microsoft Office и выполните следующие действия:
- Начните вводить «Диспетчер учетных данных» в поле «Поиск / Кортана» на панели задач.
- Нажмите Диспетчер учетных данных когда вы видите это в результатах поиска.
- Нажмите Учетные данные Windows на Управляйте своими учетными данными экран.
- Под Общие полномочия, Ищу MicrosoftOffice16_Data: ССПИ Предметы. Вы увидите один для каждой учетной записи Microsoft, в которую вы вошли на своем компьютере. Разверните раздел, нажав стрелку вниз справа для учетной записи, которую вы хотите очистить.
- Нажмите Удалить.
- Нажмите да в диалоговом окне подтверждения, которое отображается.
- Удалить другой MicrosoftOffice16_Data: ССПИ предметы, чтобы начать все сначала и убедиться, что вы можете синхронизировать свои записные книжки.
- Закрой Диспетчер учетных данных и перезагрузите компьютер.
- Запустите OneNote и введите свои учетные данные.
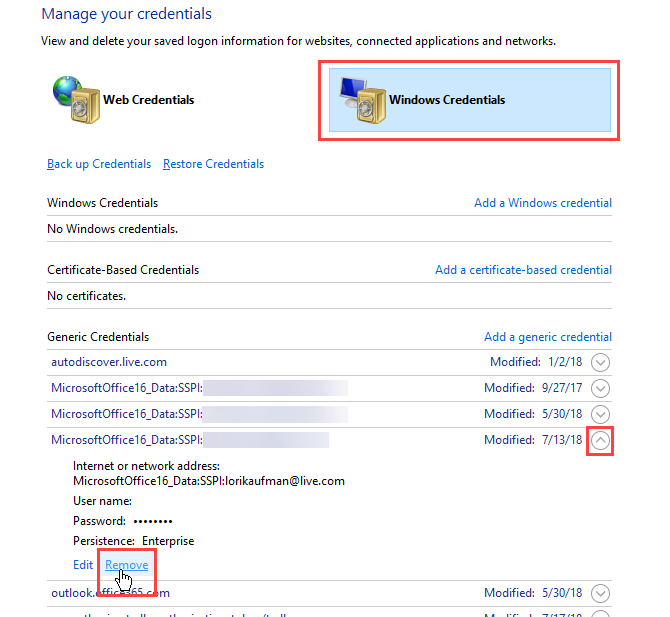
Защитите свои данные OneNote с помощью паролей!
Частью защиты ваших данных является их резервное копирование. По умолчанию OneNote сохраняет ваши записные книжки в вашей учетной записи OneDrive, чтобы они синхронизировались с другими вашими устройствами.
В OneNote 2016 вы можете хранить записные книжки на локальном диске. Это один из способов упростить резервное копирование данных OneNote. Мы рассмотрели методы синхронизации, резервного копирования и восстановления ноутбуков OneNote
, поэтому обязательно включите их в свой рабочий процесс.