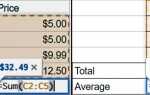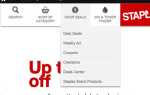Содержание
Хотя Microsoft Word является простым в использовании приложением, некоторые функции Word могут показаться пугающими.
, Для студентов, писателей и ученых вкладка «Ссылки» является обязательной функцией. Но если вы никогда не использовали его или не используете его часто, это может быть страшно.
Чтобы помочь вам использовать функции этой вкладки по умолчанию в полном объеме, ниже приведены пояснения и инструкции по их использованию.
Оглавление
Функция оглавления, вероятно, является одним из наиболее распространенных инструментов. Вам следует рассмотреть возможность использования этих изящных таблиц в длинных документах, чтобы обеспечить быстрый просмотр содержащихся разделов. У вас есть встроенные опции для добавления в документ автоматического или ручного оглавления.
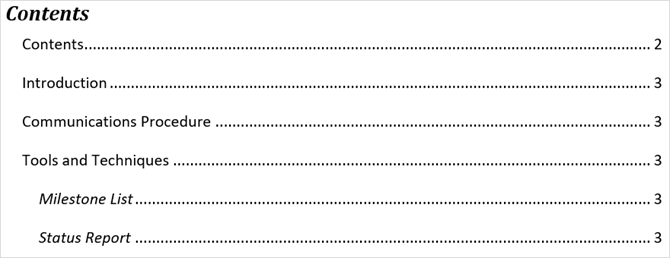
Автоматическая опция экономит время, но требует, чтобы вы использовали заголовки для своих разделов, чтобы они отображались правильно. Применяйте этот стиль, просто выделите текст и выберите заголовок из Стили раздел от ленты на Главная Вкладка.
Преимущество использования автоматического оглавления в Word состоит в том, что читатели могут щелкнуть внутри него, чтобы перейти непосредственно к определенному разделу.
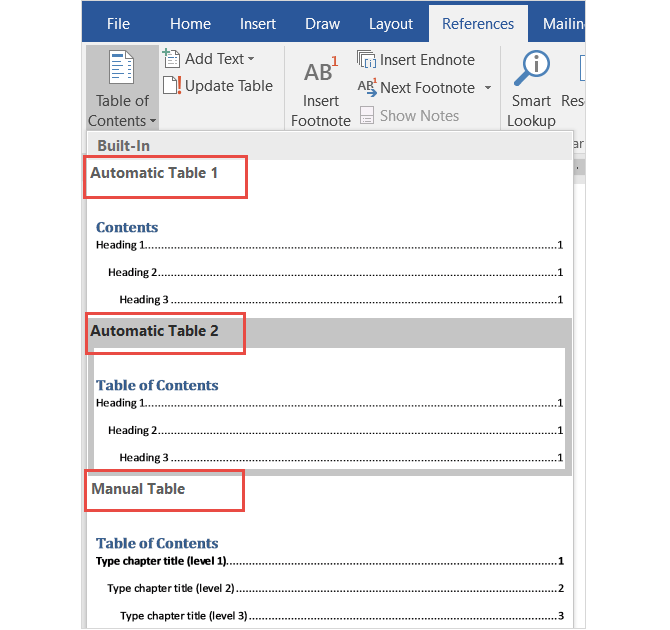
Если вы используете удобную автоматическую таблицу, имейте в виду, что вам нужно будет обновить ее при создании и редактировании документа. Но не волнуйтесь, потому что это на самом деле довольно просто.
Просто выберите Обновить таблицу из ленты под Оглавление или щелкните правой кнопкой мыши в любом месте таблицы и выберите Обновить поле из контекстного меню. Во всплывающем окне выберите между обновлением только номеров страниц или всей таблицы.
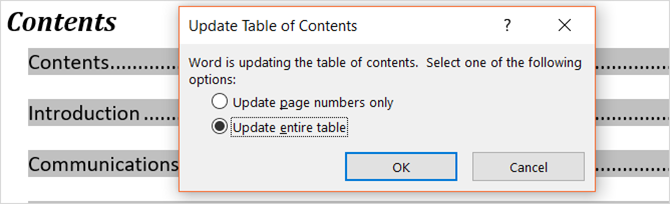
Если вы предпочитаете использовать опцию ручной таблицы, это займет больше времени. Тем не менее, это позволяет вам полностью контролировать свой стол. Просто помните, что вы должны вручную ввести разделы и номера страниц.
Сноски (и сноски)
Сноски предоставляют удобный способ добавить комментарий, относящийся к определенному тексту, в вашем документе внизу страницы. Конечная сноска похожа на сноску, однако комментарий отображается в конце документа, а не в нижней части страницы.
Оба инструмента позволяют вашему читателю продолжить чтение и прекратить читать комментарий, только если они того пожелают. Они обычно используются для отображения дополнительных ресурсов по теме, пояснительных записок и ссылок на источники, что делает их идеальными для исследовательских работ. Использование сносок и сносок, скорее всего, будет зависеть от ваших руководств по стилю или требований к публикации.
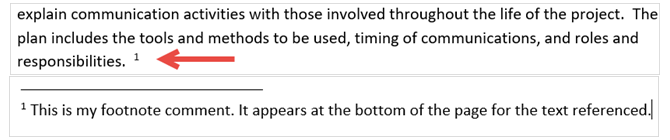
Хотя вы обычно видите сноски и сноски с числовыми индикаторами, вы можете выбирать различные варианты в Word. Открой Стрелка форматирования сносок с ленты. Под Формат, Вы можете выбрать из цифр, букв или специальных символов.
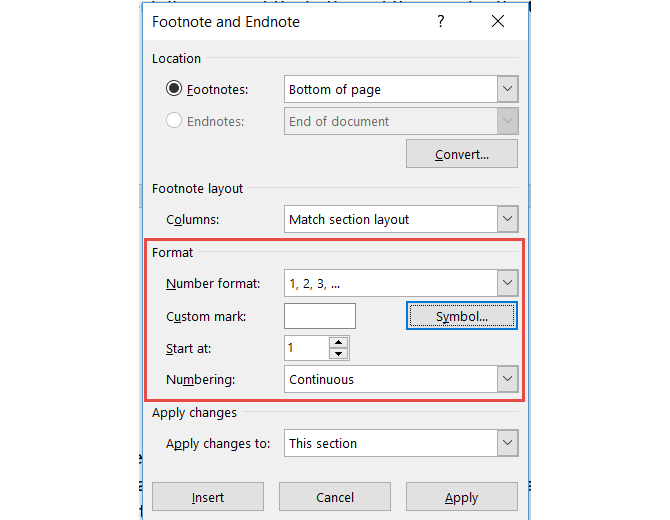
При открытом поле форматирования вы также увидите параметры для настройки местоположения сноски или сноски, макета столбца для сносок и выбора раздела документа для применения ваших изменений.
Цитирование Список используемой литературы
Цитаты Библиографический инструмент в Word чрезвычайно удобен для создания рефератов и научных работ.
, И если вы учитесь в школе, вполне вероятно, что вы должны включить библиографию для ваших курсовых работ. В то время как мы рассматриваем основы этого раздела здесь, вы также можете проверить статью Сайката о том, как создать аннотированную библиографию
для дальнейших деталей.
Во-первых, вы должны выбрать свой стиль и вставить цитаты. Вы можете выбрать из различных вариантов стиля
такие как APA, MLA или Чикаго. Затем выберите текст или местоположение документа и нажмите стрелку рядом с Вставить цитату от Цитирование Список используемой литературы раздел вашей ленты.
Затем вы можете вставить заполнитель, если вы планируете собрать детали позже, или нажмите Добавить новый источник завершить информацию о цитировании.
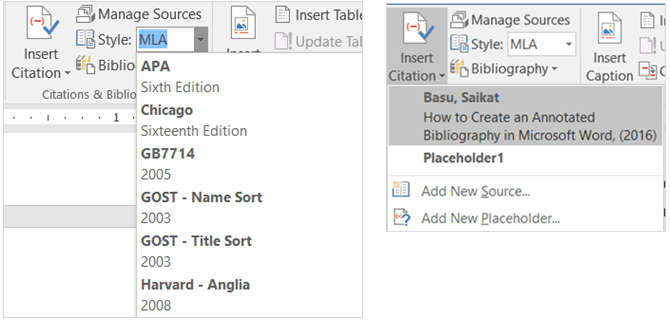
Когда вы выбираете Добавить новый источник, появится всплывающее окно для ввода всех деталей источника. Обязательно выберите правильный тип источника в раскрывающемся списке вверху. В зависимости от выбранного вами типа, поля под ним будут автоматически настраиваться на детали, которые вы должны предоставить.
Каждый добавленный вами источник будет сохранен, чтобы вы могли повторно использовать, редактировать или удалять его. Вы также можете добавить все свои источники заранее, если хотите. Эти действия можно выполнить, нажав Управлять источниками от Цитирование Список используемой литературы раздел вашей ленты.
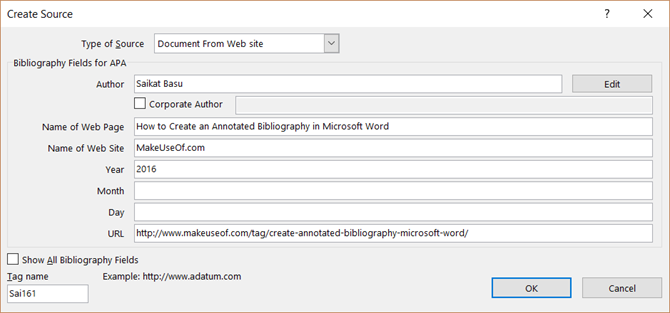
Когда вы закончите вставлять цитаты, Word предоставляет три варианта автоматически создаваемой библиографии. Вы можете выбрать эту таблицу, чтобы она была помечена как библиография, ссылки или цитируемая работа. Просто нажмите на стрелку рядом с Список используемой литературы в этом разделе вашей ленты, чтобы сделать свой выбор.
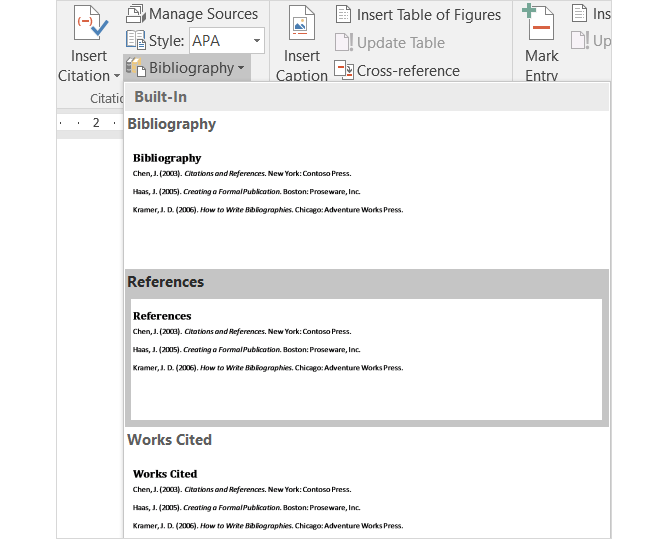
Титры
Подписи, вероятно, легче всего понять на вкладке «Ссылки». Этот удобный инструмент добавляет ярлыки к вашим таблицам, диаграммам, изображениям, рисункам и подобным элементам документа. Затем вы можете вставить таблицу цифр с номерами страниц. Вы можете и должны использовать подписи для большинства документов любого типа, на которые вы будете ссылаться.
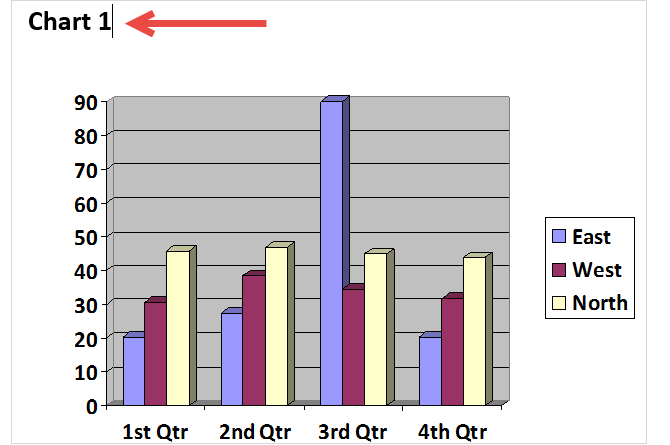
Чтобы вставить подпись, выберите ваш элемент и нажмите Вставить подпись от Титры раздел вашей ленты.
Затем выберите метку и место для подписи над или под элементом. Вы не можете изменить название заголовка, однако вы можете установить флажок, чтобы удалить ярлык с него, если хотите.
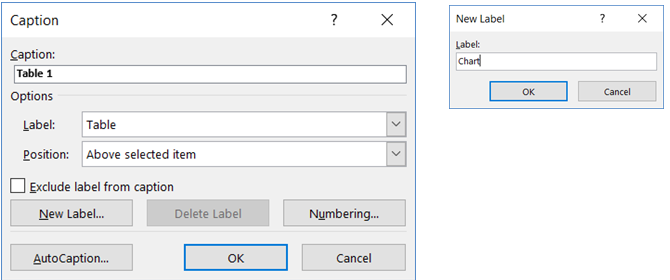
Word имеет несколько встроенных ярлыков, но вы можете легко добавить свои собственные, нажав Новый лейбл кнопка. Как только вы сделаете это и примените метку, вы увидите, что название заголовка автоматически изменится.
Далее, если вы хотите включить таблицу для этих элементов с надписями, нажмите Вставить таблицу рисунков от Титры раздел вашей ленты. У вас есть параметры форматирования во всплывающем окне для отображения и выравнивания номеров страниц, использования гиперссылок, включая как метку, так и номер.
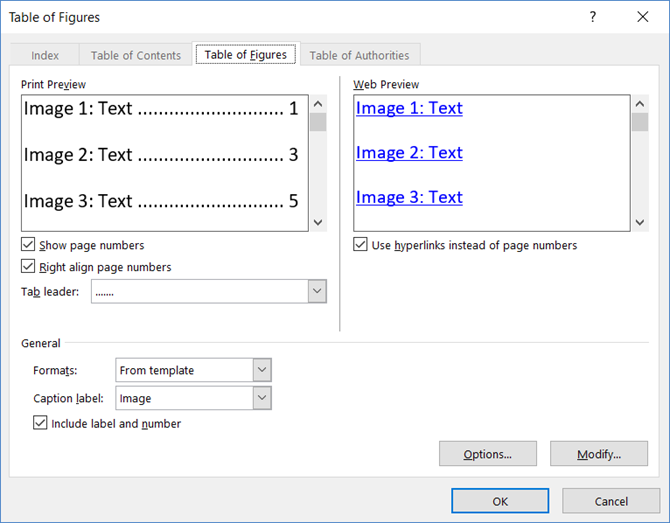
Индекс
Индекс похож на оглавление, но находится в конце документа, а не в начале. Кроме того, индекс основан на ключевом слове или теме, может содержать более подробную информацию и отображает справочные страницы в документе.
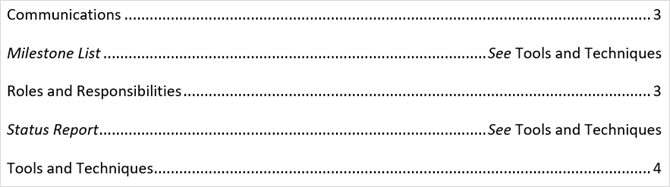
Создание индекса в Word начинается с маркировки ваших записей. Сначала выберите текст, на который вы хотите сослаться в указателе, и нажмите Марк Вступление в Индекс раздел вашей ленты. Когда появится всплывающее окно, вы введете параметры и форматирование.
Вы можете настроить основную запись, добавить дополнительную запись, выбрать перекрестную ссылку или страницу и выбрать формат номера страницы. Когда вы закончите с этой записью, нажмите отметка а потом близко.
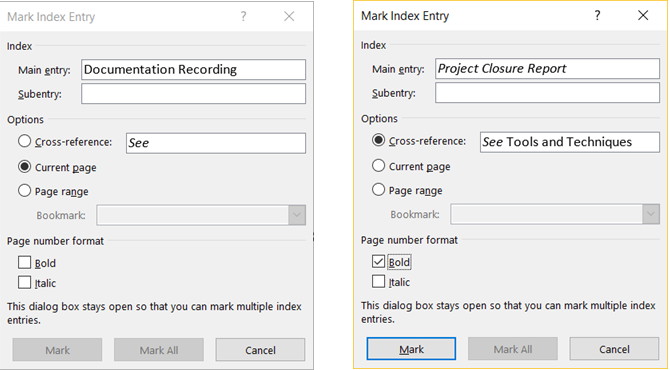
Отметив свои записи, перейдите к месту в документе, где вы хотите разместить указатель. Затем нажмите Вставить указатель от Индекс раздел вашей ленты.
Теперь вы можете настроить формат вашего индекса во всплывающем окне, включая количество столбцов, выравнивание номеров страниц и отступ или ввод. Когда вы закончите, нажмите Хорошо.
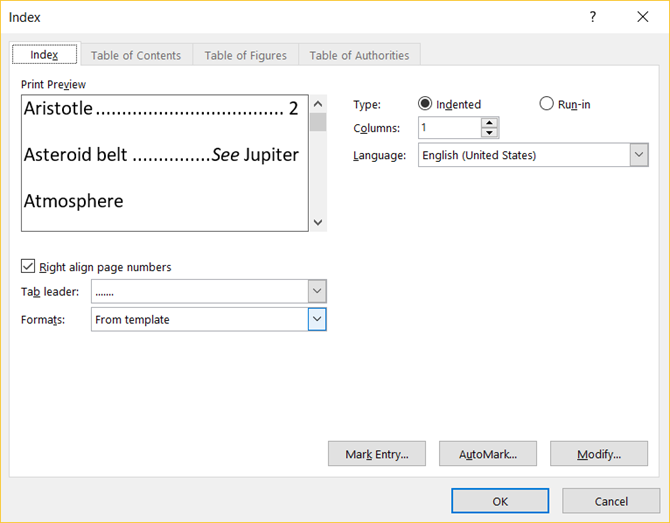
Таблица полномочий
Таблица полномочий обычно используется в юридических документах. В нем перечислены ссылки в документе с номерами страниц. Процесс создания таблицы полномочий аналогичен процессу создания индекса, когда вы начинаете с маркировки вашего текста.
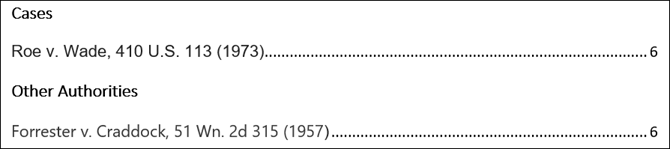
Сначала выберите текст, на который вы хотите сослаться в таблице, и нажмите Марк Цитирование в Таблица полномочий раздел вашей ленты. Вы можете настроить выделенный текст, включить категорию и просмотреть короткие и длинные секции цитирования. Когда вы закончите, нажмите отметка а потом близко.
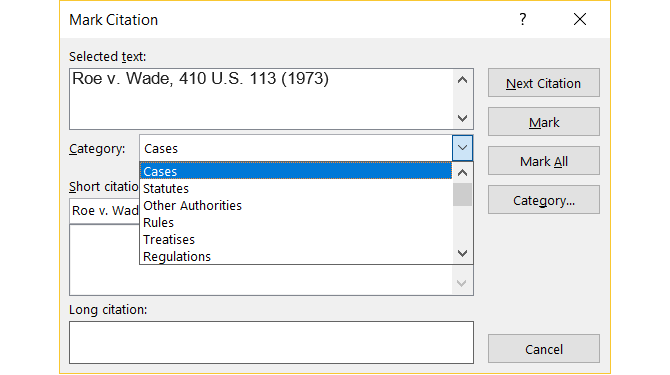
После того, как все ваши цитаты будут помечены, перейдите к тому месту в документе, где вы хотите таблицу. Нажмите Вставить таблицу полномочий из этого раздела ленты.
Здесь снова вы увидите параметры форматирования для вашей таблицы, такие как сохранение исходного форматирования и выбор категорий для отображения. Нажмите Хорошо когда вы закончите.
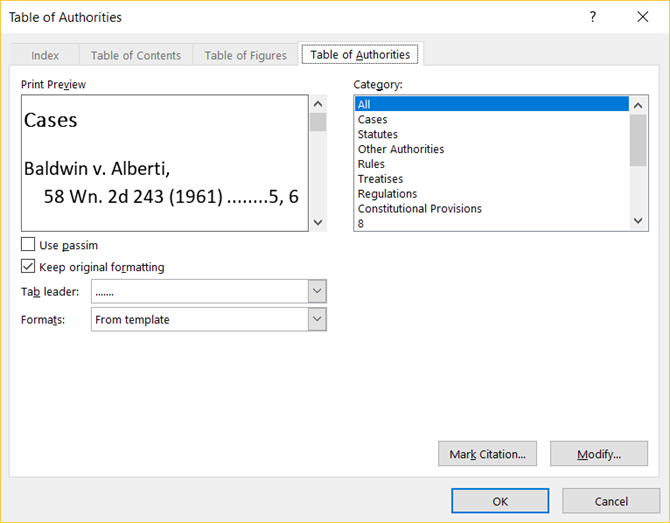
Один совет, чтобы отметить
Если вы используете функцию индекса или таблицы полномочий, вы можете заметить, что ваш документ внезапно содержит маркировку. Эти элементы включают в себя абзацы и пробелы, как на рисунке ниже. Они могут быть очень отвлекающими, поэтому, чтобы скрыть их, просто нажмите Ctrl + Shift + 8.

Как вы используете вкладку «Ссылки» в Word?
Ты в школе или по профессии
где вкладка «Ссылки» в Word часто используется?
Если да, то вы находите его простым в использовании или сбивающим с толку? Надеемся, что эти объяснения и шаги помогут вам в полной мере использовать вкладку «Ссылки» и ее встроенные функции.
И если у вас есть предложения и советы для других, не стесняйтесь поделиться ими ниже!