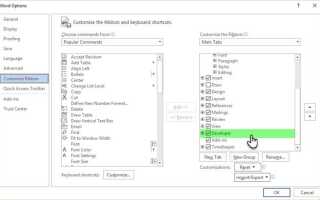Содержание
- 1 Все начинается с плана
- 2 Вкладка «Разработчик» — это центр управления вашей формой
- 2.1 Добавьте элементы управления контентом
- 2.2 Выберите правильное управление контентом для вашей формы
- 2.3 Добавить все элементы управления контентом
- 2.4 Установите свойства для каждого элемента управления контентом
- 2.5 Добавить текст заполнителя для руководства пользователя
- 2.6 Завершить форму и ограничить непреднамеренное редактирование
- 3 Вам нужно разработать форму прямо сейчас?
Вы когда-нибудь видели красивую форму в своей жизни?
Я не думаю, что у меня есть. Обычная бумажная форма просто хочет получить вашу проклятую информацию, а затем направиться к пыльной папке где-то.
Вот где электронная заполняемая форма может сиять. Во-первых, вы можете создавать и транслировать один со скоростью нескольких кликов. Во-вторых, вы можете заставить их выскочить с экрана с оригинальным дизайном. В-третьих, вам не нужен пыльный файл.
Заполняемые формы больше не являются прерогативой Adobe Acrobat. Несколько инструментов могут помочь вам создавать интеллектуальные формы на лету. Google Forms — это первый популярный инструмент, который приходит на ум. Но есть и другие надежные альтернативы Google Forms.
там
Microsoft Word включен.
Возможно, вы не обратили внимание на мощные способности Word
потому что вам еще не нужно создавать форму. Кроме того, заполняемая форма — это расширенная функция в Microsoft Word, которую вы, возможно, захотите сделать с пистолетом, нацеленным на вашу голову. Но вы должны справиться с этим, потому что вы никогда не знаете, когда вам может понадобиться собрать данные или отзывы от целевой аудитории.
Все начинается с плана
Подумай об этом так. Ваша цель состоит в том, чтобы уговорить информацию, а не скручивать ее рукой в форме, которая могла бы гордить Дж. Эдгара этого мира. Ваша цель — достичь ваших целей и целей пользователя. Например, вы можете использовать форму для запроса обратной связи от посетителей вашего сайта
и расширить свои собственные знания. Ваша цель как владельца сайта — соответствовать ожиданиям пользователей и увеличить трафик на вашу страницу.
Будь проще. Подумайте об удобстве использования ярлыков, полей ввода и кнопок действий в форме.
Задайте правильные вопросы. Спросите только то, что вам действительно нужно. Дополнительную информацию можно оставить для других форм общения.
Сделать это легко завершить. Пользователи должны иметь возможность сканировать форму одним движением глаза.
Дизайн формы — это целая тема. Вам также следует учитывать и другие факторы, такие как обеспечение конфиденциальности формы и последующая проверка данных. Эти три главные цели, которые вы должны установить сами. Итак, давайте перейдем к ленте Microsoft Word и специальной вкладке, где все это начинается.
Вкладка «Разработчик» — это центр управления вашей формой
Процесс создания нашей первой формы начинается в разработчик вкладка на ленте. Вы еще не можете определить его, так как он по умолчанию отключен. Давайте выведем это на поверхность.
Идти к Файл> Параметры> Настройка ленты. Под длинным списком основных вкладок справа установите флажок для разработчик. Нажмите Хорошо. Элементы управления разработчика теперь находятся на ленте.
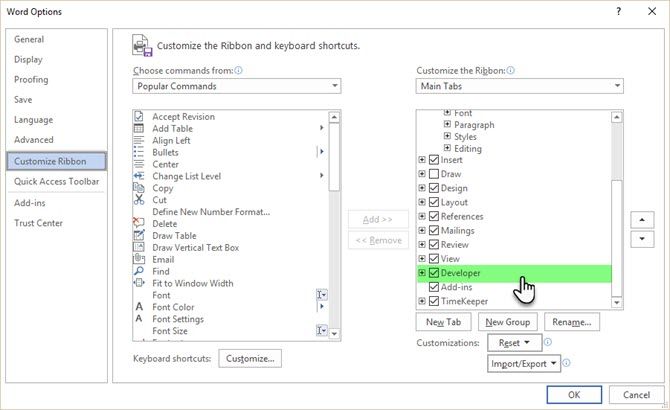
Добавьте элементы управления контентом
Элементы управления контентом — это интерактивные элементы, которые помогают быстро создавать документы и шаблоны. Они являются контейнерами для конкретного содержимого в документе. Эти элементы управления формой были частью Word с 2007 года. Они являются строительными блоками для любой формы. Каждый элемент управления контентом имеет свойства, которые можно настроить для получения информации от пользователя и сбора данных.
Введите данные, которые вы хотите, чтобы получатели заполнили, такие как имя, пол, возраст, страна, номер мобильного телефона, операционная система … и некоторые другие. Использование таблицы для аккуратной организации полей — это всегда хорошая идея. Вот как выглядит скелет формы …
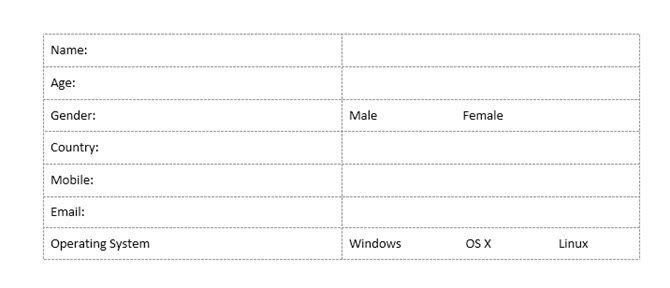
Теперь нам нужно добавить элементы управления контентом на вкладке «Разработчик», чтобы сделать эту форму более интерактивной. Выберите разработчик Вкладка. Вставьте курсор туда, где вы хотите, чтобы появился элемент управления. В группе Controls вы можете увидеть, что есть десять вариантов управления контентом на выбор в зависимости от ввода пользователя, который вы хотите.
Выберите правильное управление контентом для вашей формы
Управление содержимым Rich Text: Пользователи могут вводить более одной строки и форматировать текст жирным шрифтом или курсивом.
Управление содержимым простого текста: Пользователи могут вводить текст только в текстовом формате.
Контроль содержимого изображения: Этот элемент управления отображает изображение. Вы можете указать изображение или пользователи могут щелкнуть этот элемент управления, чтобы выбрать изображение для вставки в документ.
Строительный блок Галерея Контент Контроля: Это полезно для более сложных документов, когда вы хотите, чтобы люди выбирали определенный блок текста. Строительный блок — это любой заранее разработанный контент. Этот элемент управления может содержать эти предварительно разработанные блоки, чтобы вы могли выбрать правильный. Строительные блоки могут помочь вам быстро создавать формы с множеством переменных. Например, вы можете создать три различных условия соглашения в виде трех строительных блоков. С помощью этого элемента управления вы выбираете один для применения в форме.
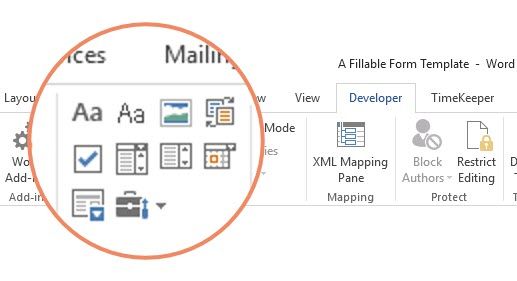
Флажок Контент Контроля: Пользователи могут выбрать один или несколько параметров из предварительно определенного списка в форме.
Управление содержимым поля со списком: Пользователи могут выбрать из списка вариантов, которые вы предоставляете, или они могут ввести свою собственную информацию.
Контроль содержимого выпадающего списка: Пользователи могут выбрать один или несколько вариантов из раскрывающегося списка.
Выбор даты Контент Контроля: Позволяет пользователю выбрать дату из отображаемого календаря.
Повторяющийся раздел Контент Контроля: Этот элемент управления контентом может использоваться для сбора разных версий одних и тех же данных. С этим вы можете повторять разделы вашей формы по мере необходимости.
Устаревшие инструменты: Это типы полей, которые были доступны в более старых версиях Word. Например: кадры. Вы можете продолжать использовать их в Word 2016, если хотите сохранить форму для более старой версии Word.
Теперь все, что вам нужно, это добавить элементы управления содержимым в нужных местах в документе, а затем использовать свойства элемента управления содержимым, чтобы настроить их для получения правильных данных от пользователей. Давайте сделаем это в следующем разделе.
Добавить все элементы управления контентом
Вставьте курсор туда, где вы хотите, чтобы появился элемент управления. Выберите из десять Контент Контроля согласно пользовательскому вводу, который вы хотите.
Например, название нужен Контроль простого текста в качестве заполняемого поля данных. Пол мог сделать с Флажки для мужчин, женщин и других, в зависимости от обстоятельств. Для стандартного текста вы можете использовать Building Block Галерея Контент Контроля.
Вот как выглядит наша простая форма после того, как все элементы управления контентом были размещены в нужных местах.
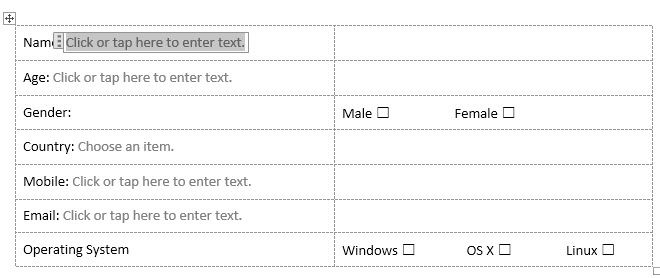
Установите свойства для каждого элемента управления контентом
Каждый элемент управления контентом имеет свойства, которые вы можете ограничить или изменить. Например, Выбор даты control предлагает опции для формата, который вы хотите использовать для отображения даты.
Нажмите на элемент управления контентом, который вы хотите изменить. Перейти к разработчик вкладка и нажмите свойства. Измените свойства, которые вы хотите.
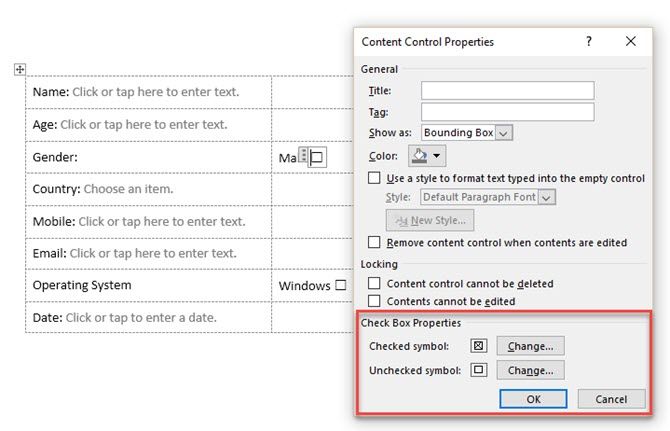
Например, вы можете выбрать определенный символ для флажка вместо стандартного флажка. Вы можете настроить Выбор даты, чтобы принимать даты в определенном формате месяц-дата-год.
Вот еще одна иллюстрация выпадающего списка.

По умолчанию Отображаемое имя а также Значение будет таким же, но вы можете изменить его, если хотите. Вам не нужно изменять значения, если вы не используете макросы Word для дальнейшей работы с полями формы.
Заполнив раскрывающийся список, нажмите. Пользователи смогут выбрать параметры из выпадающего списка в готовой форме.
Добавить текст заполнителя для руководства пользователя
Каждый элемент управления контентом отображает текст наполнителя. Например, элемент управления содержимым в виде простого текста говорит вам: «Нажмите или нажмите здесь, чтобы ввести текст». Диалоговое окно «Свойства элемента управления контентом» позволяет настроить этот текст и сделать инструкции более релевантными для данных, которые вы ищете. Это полезно, потому что вы хотели бы сделать инструкции максимально понятными для пользователя.
Настройте текст инструкции по умолчанию в несколько быстрых шагов:
Перейти к разработчик вкладка и нажмите Режим дизайна.
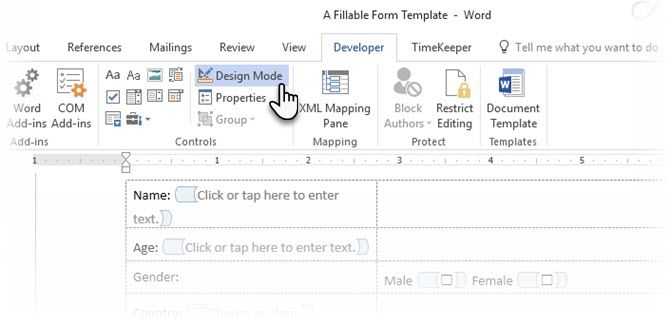
Щелкните элемент управления контентом, где вы хотите изменить текст инструкции заполнителя.
Отредактируйте текст заполнителя и отформатируйте его так, как вы хотите.
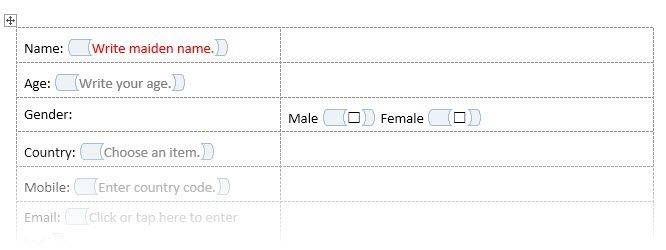
На разработчик нажмите вкладку Режим дизайна отключить функцию дизайна. Сохраните учебный текст.
Завершить форму и ограничить непреднамеренное редактирование
Вы не хотите, чтобы пользователи изменяли поля формы и нарушали целостность информации, которую вы ищете. С помощью одной команды вы можете заблокировать редактирование содержимого формы кем-либо, кроме себя.
Откройте форму, которую вы хотите заблокировать или защитить.
Нажмите Главная> Выбрать> Выбрать все (или нажмите CTRL + A).
Нажмите Разработчик> Ограничить редактирование.
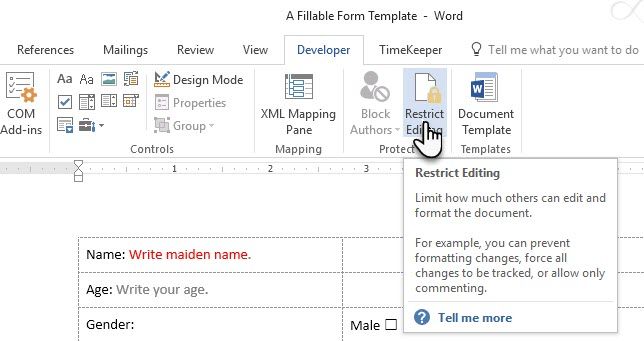
Ограничить панель редактирования будет отображаться справа. Нажмите на выпадающее меню для Редактирование ограничений и выбрать Заполнение форм. Включить Разрешить только этот тип редактирования флажок над ним.
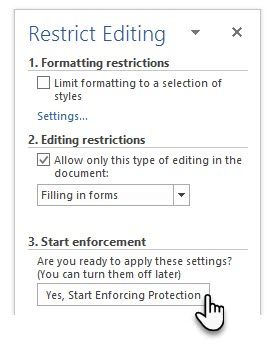
Нажмите на Да, начать принудительную защиту а затем введите пароль для защиты ограничений. Теперь все заблокировано, и пользователь может получить доступ только к полям формы для ввода данных.
Всегда проверяйте форму перед отправкой. Откройте форму, заполните ее как пользователь, а затем сохраните копию в нужном месте.
Это форма в самом простом. Форматирование и проектирование с помощью других инструментов Word могут превратить даже эту простую форму в мощный документ для обмена данными. Давайте оставим это для следующей статьи.
Вам нужно разработать форму прямо сейчас?
Форма — это инструмент вовлечения. Это также инструмент для транзакций благодаря легальному принятию электронных и цифровых подписей
вокруг света. Если у вас есть какой-либо бизнес, вы можете создавать свои собственные формы и хранить их как шаблоны форм
для любой ситуации.
Вы создаете свои собственные формы? Насколько удобно Microsoft Word по сравнению с более популярными формами Google или многими другими онлайн-альтернативами?
Изображение предоставлено: Andrey_Popov через Shutterstock.com
Первоначально написано Сайкат Басу 25 июля 2011 года.