Содержание
- 1 Открытые файлы ISO
- 2 Переместить файлы через адресную строку
- 3 Добавить теги и комментарии через данные файла
- 4 Показать путь в строке заголовка
- 5 Показать карту сети
- 6 Раскрыть секретные локации «Отправить»
- 7 Дать вам ярлыки для полезных действий
- 8 Установите флажки для выбора файла
- 9 Вкладки поддержки
- 10 Остановить отображение последних элементов и мест
- 11 Готовы ли вы исследовать Explorer?
Не позволяйте Windows File Explorer дурачить вас своей простой внешностью. Он способен гораздо больше действий и настроек, чем позволяет!
У файлового менеджера в Windows довольно много скрытых настроек
которые не являются частью вашего рабочего процесса. Скорее всего, потому что вы их еще не обнаружили. Мы здесь, чтобы помочь вам изменить это, но сначала кратко рассмотрим некоторые сочетания клавиш
ускорить навигацию в проводнике.
- Win + E — открывает проводник Windows
- Alt + Up — переключается на родительскую папку в иерархии
- Alt P — Переключение панели предварительного просмотра
- Alt + Enter — открывается свойства для выбранного объекта
- F2 — Позволяет переименовать выделение
- Shift + Del — удаляет выделение напрямую, т.е. не перемещая его в корзину
Теперь давайте перейдем к 10 вещам, которые вы не знали, что Windows Explorer может сделать.
Открытые файлы ISO
До Windows 7 для открытия файлов ISO требовался сторонний инструмент, такой как UltraISO или PowerISO.
, Начиная с Windows 8, Microsoft добавила встроенную поддержку этого формата файлов. Так что теперь все, что вам нужно сделать, чтобы открыть файл .iso, — щелкнуть по нему правой кнопкой мыши и выбрать гора из контекстного меню.
Монтирование файлов .ISO напрямую является удивительной функцией в Windows 8 — скрытая жемчужина! http://t.co/wSzJX9aXdj
— Лариса Головко (@landviser) 20 февраля 2015 г.
Переместить файлы через адресную строку
Если вы когда-либо сталкивались с копированием или копированием файлов из дочерней папки в родительскую папку, вот вам полезный прием. В проводнике выберите файлы, которые вы хотите переместить, и перетащите его в родительское место в адресной строке, чтобы переместить файл. Если вы хотите скопировать файл, удерживайте Ctrl когда вы перетаскиваете файл.
Добавить теги и комментарии через данные файла
Когда вы выбираете файл в Windows 7, вы увидите его детали — размер, дату создания и т. Д. — в разделе внизу. Вы можете настроить некоторые из этих деталей, добавив теги, комментарии и т. Д. Эта функция не сразу ясна, потому что поля не отображаются редактируемыми.

Показать путь в строке заголовка
Полный путь в строке заголовка очень удобен, но он больше не отображается по умолчанию в Windows 8 и выше. Вы можете вернуть его довольно легко, хотя! Нажмите на Вид> Параметры в ленте Explorer, чтобы открыть Свойства папки Диалог. Переключиться на Посмотреть вкладку в диалоге, найдите Показать полный путь в строке заголовка и установите флажок рядом с ним.
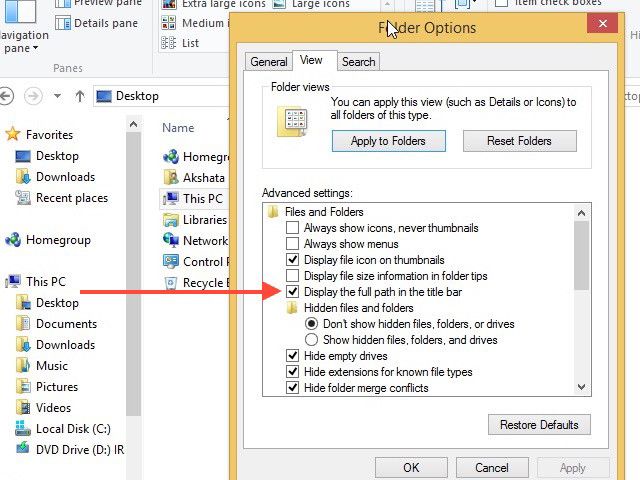
Вот еще один удобный твик. Если вам не нравится навигационная система навигации по умолчанию в Windows 7 и выше, вы можете переключиться на классический стиль полного пути в адресной строке с помощью программы под названием Classic Shell.
Показать карту сети
Карта сети дает вам подробное графическое представление устройств в вашей сети и их взаимосвязей. В Windows 7 у вас есть легкий доступ к этой карте через Посмотреть полную карту ссылка в Центр коммуникаций и передачи данных. При наведении курсора на каждый компьютер на карте сети отображается его IP-адрес и MAC-адрес. Эта информация часто оказывается полезной, особенно когда вы устраняете неполадки.
Функция сетевой карты исчезла после Windows 7, но это не имеет большого значения. Если вы используете более новую версию Windows, вы можете получить такую же информацию о карте сети.
Откройте проводник и нажмите на сеть в боковой панели. Под Посмотреть вкладку ленты, нажмите на подробности переключиться в представление сведений. Далее нажмите на Сортировать по а затем на Выберите столбцы из выпадающего списка.
Выберите детали диалог должен появиться в этой точке. Установите флажки для Айпи адрес а также MAC-адрес, и нажмите на Хорошо. Обновите сетевое представление. Теперь вы сможете увидеть эти детали там.
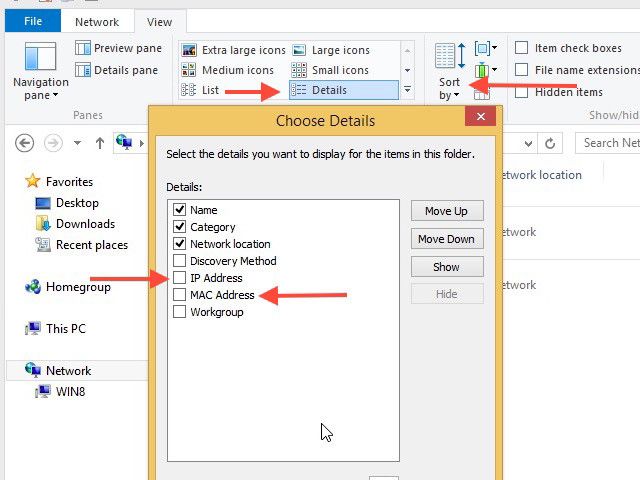
Раскрыть секретные локации «Отправить»
Удерживать сдвиг а затем выберите файл или папку в проводнике, откройте его контекстное меню и наведите курсор на значок Отправить ссылка на сайт. Это простое нажатие клавиши открывает секретный набор мест, включая папки библиотеки, в Отправить меню. Обратите внимание, что дополнительные параметры не появятся, если вы нажмете сдвиг после того, как вы открыли меню.
Вы также можете изменить места, которые появляются в Отправить меню. Для этого введите shell: sendto в адресной строке Explorer. Это вызывает место, где хранятся параметры отправки. Просто перетащите любую из ваших часто используемых папок в это место, и вы сможете увидеть их в Отправить меню по умолчанию.
Дать вам ярлыки для полезных действий
Если вы часто используете какие-либо действия или элементы Explorer, просматривать вкладки ленты, чтобы находить их каждый раз, неудобно.
Есть гораздо более быстрый способ получить доступ к вашим любимым предметам, таким как свойства диалог или Новая папка действие. Просто щелкните правой кнопкой мыши по каждому такому элементу на ленте и выберите Добавить на панель быстрого доступа. Это дает вам доступ к этим элементам одним щелчком мыши, поместив их на скрытую панель инструментов, которая находится прямо вверху.
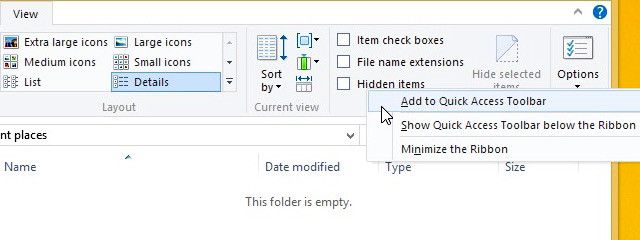
Обязательно добавьте вкладки Home Легкий доступ действие на панель быстрого доступа. Он позволяет внести несколько полезных изменений: закрепить файлы и папки в меню «Пуск», сделать их доступными в автономном режиме, подключить сетевой диск и т. Д.
Установите флажки для выбора файла
Вам не нужно придерживаться метода выбора нескольких файлов по умолчанию: удерживая Ctrl или же сдвиг как вы выбираете каждый файл. Вы можете добавить флажки в проводнике Windows для облегчения выбора файлов и папок.
Чтобы включить функцию флажка в Windows 7, перейдите к Организовать> Параметры папки, и под Вкладка «Просмотр»> «Дополнительные настройки», установите флажок рядом с Используйте флажки, чтобы выбрать элементы.
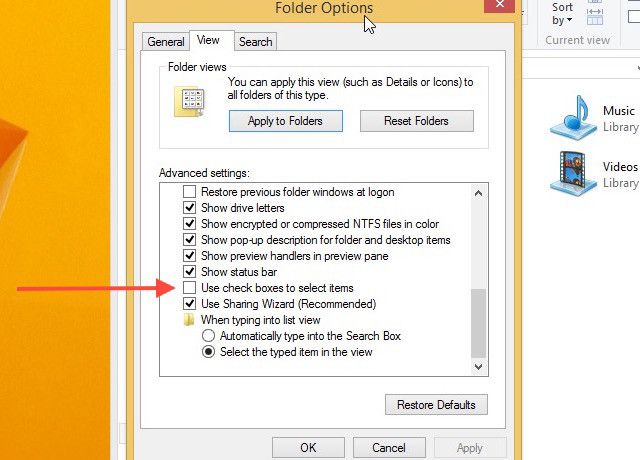
Тот же метод работает, если вы работаете в Windows 8, но есть и ярлык! Открой Посмотреть вкладка с ленты, ищите Пункт флажки и выберите поле рядом с ним.
Вкладки поддержки
Навигация по вкладкам очень удобна, и многие из нас считают ее обязательной для Explorer. Но Microsoft так не считает и продолжает игнорировать спрос на эту столь востребованную функцию.
Microsoft ни разу не подумала о вкладках в проводнике. SMH
— Иван Раки-Тич ?? (@NaiRobley) 17 октября 2015 г.
Вы можете получить вкладку навигации
в любом случае, с Clover — расширение для Windows Explorer. Вы найдете его функциональность с несколькими вкладками, аналогичную Google Chrome. Clover работает с Windows 7 по Windows 10, но в последнем он вносит некоторые изменения в меню Проводника.
QTTabBar — еще одно расширение навигации с вкладками, которое вы можете попробовать.
Остановить отображение последних элементов и мест
Вы не найдете Избранные а также Библиотеки разделы боковой панели в Windows 10. Быстрый доступ раздел заменил их. Он содержит ярлыки — указанные пользователем и созданные компьютером — для часто используемых файлов и местоположений. Если этот взгляд кажется беспорядочным и отвлекающим, вы можете избавиться от него. Вам нужно очистить данные, которые Быстрый доступ уже собрали и не позволяют регистрировать больше данных.
Перейдите на вкладку «Вид» на ленте и нажмите Опции, который вы найдете в крайнем правом. в Свойства папки Диалог, который появляется, нажмите на Очистить кнопка в разделе конфиденциальности генеральный Вкладка. Теперь снимите флажки рядом с Показать недавно использованные файлы в Быстром доступе а также Показать часто используемые папки в быстром доступе. Готово? Супер! Быстрый доступ больше не будет вас беспокоить.
Раздражает быстрый доступ в Windows 10? Я! Вот краткое руководство по очистке http://t.co/n048dbpumT
— Ричард Табб (@tubblog) 5 октября 2015 г.
Если вы хотите избавиться от только выберите Быстрый доступ локации, пропустите Очистить Кнопка на шаг выше. Вместо этого щелкните правой кнопкой мыши каждое местоположение, которое вы хотите удалить из боковой панели, а затем нажмите на Открепить от быстрого доступа или же Удалить из быстрого доступа по мере необходимости.
Обратите внимание, что хотя и с таким же названием, это Быстрый доступ Эта функция не имеет ничего общего с функцией панели быстрого доступа, о которой мы говорили выше.
В Windows 7 и Windows 8 Избранное> Недавние места является своего рода функциональным эквивалентом Быстрого доступа, то есть он хранит список ваших наиболее часто используемых местоположений. Чтобы предотвратить накопление данных, вот что вы можете сделать.
Windows 7: Щелкните правой кнопкой мыши пустое место на панели задач, а затем нажмите свойства воспитывать Свойства панели задач и меню «Пуск» Диалог. в Стартовое меню на вкладке «Конфиденциальность» снимите флажок рядом с Сохранение и отображение недавно открытых элементов в меню «Пуск» и на панели задач и нажмите на Применять.
Windows 8: Поднять Свойства панели задач и навигации диалог через контекстное меню панели задач. Переключиться на Списки прыжков вкладку и снимите флажок рядом с Хранить и отображать недавно открытые элементы в списках переходов, и ударил Применять. Помните, что это действие также скрывает списки переходов, которые появляются при щелчке правой кнопкой мыши по значкам панели задач.
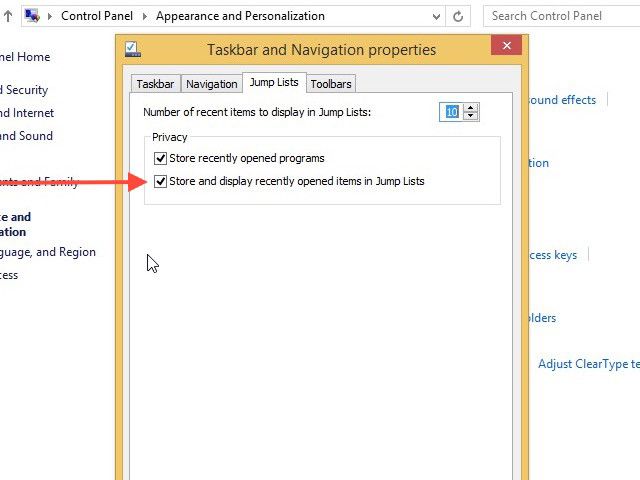
Готовы ли вы исследовать Explorer?
В проводнике Windows скрыто множество мелких настроек. Мы призываем вас открыть их все и заставить их работать. Мы обещаем, что это изменит ваш опыт Windows
,
Какие хитрости Windows File Explorer вы считаете бесценными? Расскажите нам о них в комментариях!



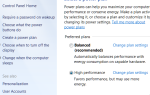
![Расширьте свое рабочее пространство с помощью Dexpot — Cool Software для виртуальных рабочих столов [Windows]](https://helpexe.ru/wp-content/cache/thumb/1a/e7857e61777d01a_150x95.jpg)
