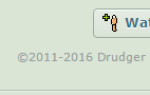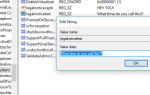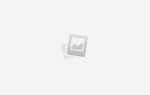Содержание
PowerShell может быть очень пугающей перспективой для начинающего пользователя
, В 2016 году в текстовом интерфейсе есть что-то загадочное и архаичное, но умение работать с ним может помочь вам взять компьютер под контроль так, как вы никогда не думали, что это возможно.
Эксперт может использовать PowerShell для выполнения всевозможных задач, относящихся ко всем областям вашей системы, но такое мастерство приходит только с пониманием основ и большим количеством практики. Поняв эти пятнадцать задач, вы сможете начать понимать, что такое PowerShell, и понять, как далеко продвинулись его возможности.
Открытие повышенного уровня PowerShell
Чтобы приступить к выполнению любой из этих задач, вам необходимо открыть окно PowerShell с повышенными привилегиями. Для этого введите Powershell в строку поиска Windows, щелкните правой кнопкой мыши соответствующий результат и выберите Запустить от имени администратора.
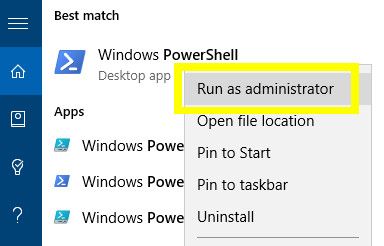
Кроме того, вы можете просто ввести PowerShell в строку поиска и нажать CTRL + SHIFT + ВВОД чтобы получить тот же результат.
Установите дату и время
Существует множество способов установить дату на вашем компьютере, но простота следующих команд PowerShell делает их хорошей практикой для новичка.
, Однако при настройке этих параметров на компьютере, который не является вашим собственным, следует соблюдать осторожность — неправильно выровненные системные часы могут нанести ущерб среде Active Directory.
Для начала откройте командную строку PowerShell с повышенными правами и введите следующую команду:
Set-Date -date "12/25/2016 7:30 AM"
Нажмите ввод, и ваш компьютер должен быть под впечатлением, что это Рождество. Затем вы можете либо проверить свое обучение с помощью той же команды, чтобы вернуть вашей системе правильное время и дату, либо попросить свой ПК автоматически установить время и дату еще раз через приложение «Настройки».
Отрегулируйте дату и время
В некоторых случаях вам может потребоваться изменить дату и время, а не менять их напрямую. Для выполнения этой задачи мы будем использовать тот же Set-Date Командлет, как и раньше, немного другим способом:
Set-Date (Get-Date).AddDays(2)
Выше вы можете видеть, что мы запускаем команду, которая возвращает дату, установленную в данный момент на компьютере, а затем запускает другой процесс, который увеличивает день месяца до желаемого значения. Мы могли бы также использовать AddHours, AddMinutes или же AddSeconds чтобы отрегулировать эту настройку или использовать знак минус перед номером, чтобы вернуться назад во времени, а не вперед.
Проверьте файлы и папки
Команды PowerShell позволяют легко проверить, существуют ли файлы и папки на вашем компьютере, без необходимости тратить время на копания в проводнике.
, Это простой вопрос использования Тест-Path Командлет для проверки наличия чего-либо в конце указанного вами пути. Например, чтобы найти файл с именем PowerShell.xls в папке с названием Documents, я бы использовал команду примерно так (очевидно, ваш путь будет отличаться в зависимости от иерархии вашей папки):
Test-Path c:\Users\Brad\Documents\PowerShell.xls
Однако вам не нужно знать точное имя файла, чтобы запустить сканирование. Звездочка может использоваться как подстановочный знак
, что полезно, если вы хотите найти файл определенного типа, например так:
Test-Path c:\Users\Brad\Documents\*.xls
Переименовать файлы и папки
После того как вы освоите точный путь к файлу, PowerShell можно использовать для быстрого и эффективного переименования файлов и папок. Просто не забудьте открыть с Переименование-Item Командлет, затем укажите существующий путь, затем желаемое имя — вот так:
Rename-Item c:\Users\Brad\Documents\PowerShellisDifficult.xls PowerShellisEasy.xls
Переместить файлы и папки
Перемещать файлы и папки с помощью PowerShell легко после того, как вы Переименование-Item Командлет. Просто замените часть команды, в которой вы бы указали новое имя, с новым местоположением:
Move-Item c:\Users\Brad\Documents\PowerShellisEasy.xls c:\Users\Brad\Important Documents
Объедините это с подстановочным знаком, который мы использовали ранее, и вы можете быстро перемещать файлы определенного типа из одной папки в другую:
Move-Item c:\Users\Brad\Documents\*.xls c:\Users\Brad\Important Documents
Открытые программы
Invoke-Item Командлет открывает приложения или файлы непосредственно из командной строки PowerShell:
Invoke-Item c:\Windows\System32\notepad.exe
Однако, пока приложение находится в пути Windows, вы можете сделать то же самое просто по имени в PowerShell:
notepad
Открытые файлы с программой по умолчанию
Этот командлет на самом деле может быть лучше использован для открытия файлов, но есть небольшая оговорка, о которой нужно знать заранее. С помощью Invoke-Item чтобы инициализировать файл, откроется его в любой программе, установленной по умолчанию, поэтому убедитесь, что она настроена для удовлетворения ваших потребностей заранее:
Invoke-Item c:\MakeUseOf\Hello.txt
Открытые файлы как пакет
Invoke-Item Командлет действительно сияет, когда он объединен с подстановочным знаком, который мы использовали ранее. С помощью этой команды в вашем арсенале вы можете мгновенно открыть файлы на целую папку:
Invoke-Item c:\MakeUseOf\*.txt
Читать текстовые файлы
Текстовый интерфейс PowerShell никогда не сможет конкурировать с VLC
по количеству типов файлов, которые он может отображать. Тем не менее, он хорошо подходит для представления содержимого файлов .txt с использованием Get-Content команда:
Get-Content c:\MakeUseOf\Hello.txt
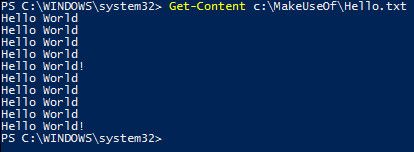
Однако вам может потребоваться предварительно просмотреть текстовый файл, а не отображать весь документ, особенно если он особенно велик. В этом случае мы можем использовать -общее количество параметр:
Get-Content c:\MakeUseOf\Hello.txt -totalcount 5

Как вы можете видеть выше, в результате отображаются только первые пять строк документа.
Добавить в текстовый файл
Вы можете сделать один шаг за пределы чтения содержимого документа .txt, используя Добавить контент командлет:
Add-Content c:\MakeUseOf\Hello.txt "written by Brad Jones"
Тем не менее, это просто поместит добавленный текст в самый конец документа, как он есть, что может быть не совсем то, что вы ищете.
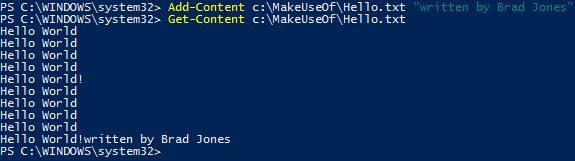
Здесь вы можете использовать специальный символ, чтобы указать, что вы хотите добавить свое дополнение в новую строку:
Add-Content c:\MakeUseOf\Hello.txt "`nwritten by Brad Jones"
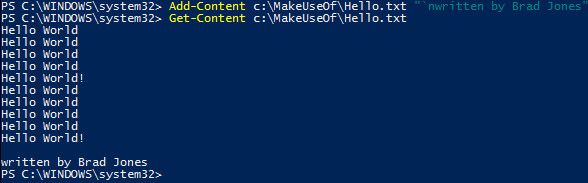
Возможно, вы найдете еще несколько специальных символов, достаточно важных для фиксации их в памяти, пока вы работаете с PowerShell.
, Использование `b приведет к возврату, а` b приведет к горизонтальной табуляции. Между тем, `’выдаст одинарную кавычку, а`’ выдаст двойную кавычку
Измерить текстовый файл
Пытаетесь ли вы выследить определенный файл с анонимным именем, или вы просто хотите узнать, сколько кода вам удалось создать
В течение дня программирования PowerShell предлагает очень эффективный метод измерения количества строк в текстовом файле. Используйте следующую команду:
Get-Content c:\MakeUseOf\Hello.txt | Measure Object
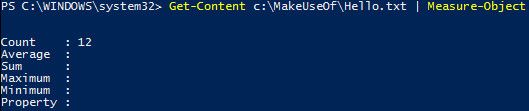
Теперь мы используем два командлета в унисон — и это станет еще важнее, чем глубже вы погрузитесь в PowerShell
,
Безопасность и системный администратор
Если ваш компьютер демонстрирует необычное поведение
вы можете не иметь доступа к каналам, которые вы обычно используете для диагностики проблемы. В такие моменты очень полезно знать, как извлечь ту же информацию с помощью PowerShell.
Get-Service это один из командлетов, на который стоит обратить внимание, так как при его вызове отображаются все службы, установленные на вашем компьютере, а также их текущий статус:
Get-Service
Тем не менее, мы можем использовать более сложную команду, чтобы указать, какие сервисы мы хотим видеть информацию о:
Get-Service | Where-Object {$_.status -eq "stopped"}Это отобразит только те службы, которые в данный момент остановлены, путем проверки состояния каждого отдельного объекта (представленного в команде $ _). Мы могли бы заменить слово остановился с Бег получать противоположный набор услуг.
Перезапустите Сервис
После того, как вы установили, что служба вызывает проблему, мы можем перезапустить ее непосредственно из PowerShell:
Restart-Service dbupdate
Мы также можем использовать параметр, который позволяет нам ссылаться на службу по ее отображаемому имени, а не по имени, которое вводит система в заблуждение:
Restart-Service -displayname "Dropbox Update Service"
Изменить сервис
Некоторые проблемы с обслуживанием могут быть не устранены простым перезапуском. Если ваша проблема вызвана проблемным сервисом, который по умолчанию открывается при запуске
вы можете использовать PowerShell для изменения этих настроек:
Set-Service dbupdate -startuptype "manual"
В зависимости от того, что вы пытаетесь выполнить, вы также можете использовать «автоматический» и «отключенный» вместо слова «руководство».
Обновить застрявшие приложения
Если приложение застревает на своем экране-заставке или не может инициализироваться, это может быть невероятно неприятно. Прыжок к Windows 10
приложения выделяются над традиционными программами, и этот тип программного обеспечения часто не дает пользователю много возможностей для устранения проблем.
Тем не менее, PowerShell можно использовать для решения этой проблемы — спасибо читателю MakeUseOf Гэри Бити за этот совет:
Get-AppXPackage -AllUsers | Foreach {Add-AppxPackage -DisableDevelopmentMode -Register "$($_.InstallLocation)\AppXManifest.xml"}Это самая сложная команда, с которой мы работали до сих пор, так что не расстраивайтесь, если вы не совсем понимаете все элементы, которые находятся в игре. Однако, основываясь на том, что вы узнали о таких понятиях, как командлеты, параметры и некоторые методы, использованные в других разделах этой статьи, вы сможете попытаться распаковать хотя бы часть того, что происходит выше.
Следующие шаги
Эти пятнадцать приемов — только введение в возможности PowerShell.
, Чтобы углубиться в его возможности, потребуется немного знаний в области кодирования или, по крайней мере, желание учиться, но время будет вознаграждено.
Руководство пользователя Windows PowerShell от Microsoft — хорошее место для начала. Оттуда стоит проверить субреддит PowerShell. Имейте в виду, что подавляющее большинство пользователей на форуме являются экспертами, поэтому сначала вы можете почувствовать себя не в своей тарелке. Тем не менее, это отличное место, чтобы посмотреть, на что способны опытные пользователи, и получить вдохновение, чтобы улучшить свои навыки.
Вы ищете помощь с PowerShell? Или готовы и хотят поделиться своим пониманием? Почему бы не присоединиться к беседе в разделе комментариев ниже?