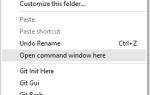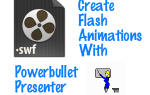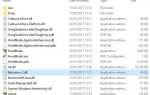Содержание
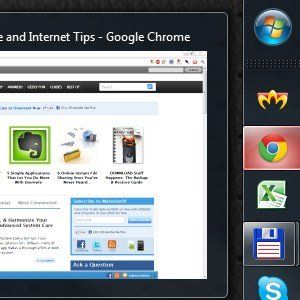 Панель задач Windows 7 выглядит довольно шикарно, но в то же время она обладает большими функциональными возможностями. Конечно, любой может активировать приложение, нажав на его значок. Но знаете ли вы, что происходит, когда вы нажимаете среднюю кнопку? Знаете ли вы, что есть способ запустить приложение от имени администратора прямо на значке на панели задач? Читайте дальше, чтобы увидеть, как!
Панель задач Windows 7 выглядит довольно шикарно, но в то же время она обладает большими функциональными возможностями. Конечно, любой может активировать приложение, нажав на его значок. Но знаете ли вы, что происходит, когда вы нажимаете среднюю кнопку? Знаете ли вы, что есть способ запустить приложение от имени администратора прямо на значке на панели задач? Читайте дальше, чтобы увидеть, как!
Магия среднего щелчка
Среднее нажатие фактически выполняет два обратных действия. Его можно использовать для закрытия экземпляра приложения или для открытия нового экземпляра. Как так, спросите вы? Проверьте этот скриншот, чтобы понять:
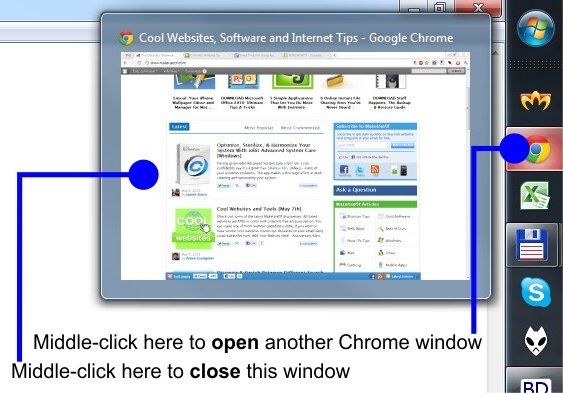
Другими словами, если вы щелкнете средний значок, вы получите новый экземпляр приложения. Если вы щелкнете средний значок Aero Peek, текущее окно закроется.
Запустить от имени администратора
Чтобы запустить приложение из панели задач Windows 7 от имени администратора, щелкните левой кнопкой мыши его значок, удерживая клавиши Shift и Ctrl. Windows отобразит запрос UAC с запросом прав администратора, и после подтверждения приложение будет работать с повышенными правами. Примечание: если приложение уже запущено, Windows просто откроет новый его экземпляр, а не повысит уровень существующего экземпляра (технически это сделать невозможно).
Изменить размер миниатюр Aero Peek
Этот следующий трюк требует загрузки, но он бесплатный, крошечный, и вы должны запустить его только один раз. Это приложение под названием Windows 7 Thumbnail Customizer, и оно позволяет вам установить множество параметров, влияющих на миниатюры панели задач:
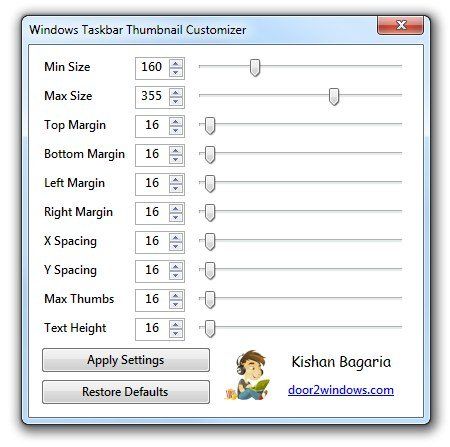
Для моей собственной системы я просто выбрал большие эскизы. Я нахожу их очень удобными, особенно когда я немного дальше, чем обычно от моего монитора. Настройщик миниатюр панели задач Windows не требует административных привилегий, является мобильным и бесплатным, и как только вы запустите его и установите параметры по своему вкусу, вы даже сможете удалить его из своей системы.
Отключить Aero Peek для рабочего стола
Несколько дней назад мой друг (новичок в Windows 7) подал интересную жалобу. Во время работы на ее ноутбуке все окна время от времени исчезали. Она просто весело набрала номер, и вдруг в окнах пухло, и все это исчезло. Излишне говорить, что она была разочарована. Затем я посмотрел на ее настройку, и тайна была раскрыта. Она пользовалась внешней мышью, и время от времени она подталкивала ее запястьем во время набора текста.
Курсор находился близко к правой нижней части экрана, где находится точка доступа Aero Peek для рабочего стола. Всякий раз, когда мышь зависла над этой точкой доступа, все окна действительно «исчезали» (становились прозрачными), и рабочий стол просвечивал. Ей было неясно, где находится курсор, потому что он был практически за кадром.
Когда что-то подобное происходит, вы можете просто отключить Aero Peek для рабочего стола, например так:
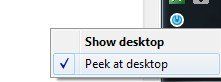
Это нижняя правая область панели задач (которая в моем случае вертикальная). Просто щелкните правой кнопкой мыши точку доступа Aero Peek на рабочем столе, и появится всплывающее меню, позволяющее отключить его. Просто снимите флажок «Peek at desktop», и все готово. Окна теперь перестают «исчезать».
Твоя очередь
Какие важные трюки с панелью задач Windows 7 я пропустил? Что в первую очередь вы показываете своим начинающим друзьям, когда они начинают использовать Windows 7? Дайте нам знать об этом в комментариях!