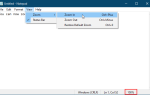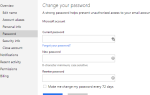Если вы никогда раньше не использовали командную строку, возможно, пришло время попробовать. Вы будете удивлены тем, сколько общих задач выполняется быстрее
с командной строкой. Поначалу это выглядит пугающе, но это легче, чем вы думаете.
Начните с этих основных команд, которые должен знать каждый
, который поможет вам ознакомиться с командной строкой и облегчить ваш дискомфорт. Кто знает, вы можете найти, что вам нравится — или даже предпочитаете — подход командной строки!
Но являетесь ли вы новичком или ветераном командной строки, Есть несколько советов и приемов, которые вы можете использовать, чтобы облегчить свое время в командной строке. Начните использовать их, и вы никогда не будете оглядываться назад.
1. «Откройте командное окно здесь»
Одна из самых неприятных вещей в командной строке — это то, что она всегда запускается в домашнем каталоге учетной записи пользователя, в данный момент вошедшего в систему. Как правило, это означает C: \ Users \.
Дело в том, что командная строка редко требуется в домашнем каталоге, поэтому всякий раз, когда вы запускаете командную строку, первым шагом обычно является переход к реальному каталогу, в котором вы должны работать — и это может быть довольно раздражающим.
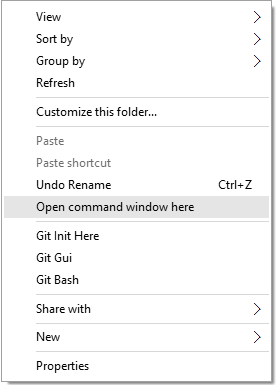
К счастью, используя один из простых приемов в Windows
, вы можете запустить командную строку мгновенно из любого места. Удерживать сдвиг ключ, затем щелкните правой кнопкой мыши, затем выберите Откройте командное окно здесь.
2. Запустите командную строку от имени администратора
Еще один упущение в дизайне командной строки заключается в том, что команды подсказки имеют те же системные привилегии, что и учетная запись пользователя, что прекрасно в теории, но немного неприятно, поскольку в случае необходимости не существует простого способа повысить привилегии.
Например, Linux имеет такое же ограничение привилегий в командной строке, но предлагает простой способ запуска любой команды с привилегиями суперпользователя.
: все, что вам нужно сделать, это префикс любой команды с Судо.
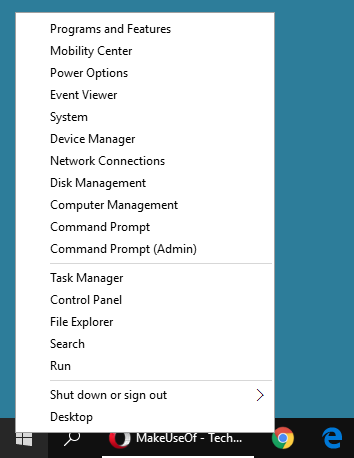
В Windows вам действительно нужно запустить отдельную командную строку от имени администратора. К счастью, это не так уж сложно: просто используйте Win + X с помощью клавиши Windows, чтобы открыть альтернативное меню «Пуск», затем выберите Командная строка (администратор).
Другой вариант в Windows 10 — открыть Стартовое меню, Найти Командная строка приложение и нажмите Ctrl + Shift + Enter запустить его от имени администратора. (Это также работает с любой программой.)
3. Вкладка для автозаполнения
Используйте командную строку в течение любого промежутка времени, и вскоре вы устанете от всего, что вам нужно делать. Вот быстрый совет, чтобы сократить количество набираемых слов пополам.

Просто нажмите табуляция ключ. Клавиша Tab циклически перебирает все файлы и папки в текущем каталоге, но если вы наберете несколько клавиш, а затем нажмете клавишу Tab, она будет перебирать только те файлы и папки, которые соответствуют введенному вами.
4. Перетащите Drop (файлы Папки)
Вам часто нужно ввести полный путь к файлу или папке, и это может очень быстро устареть. Вот как вы можете сделать это в мгновение ока.
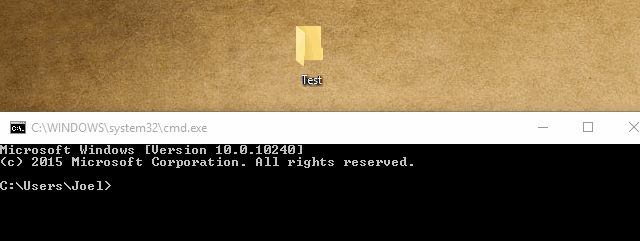
Перетащите любой файл или папку в командную строку и он преобразуется в полный путь к этому файлу или папке. Серьезно, это работает с любым файлом и любой папкой.
5. Просмотр всей истории команд
При работе в командной строке часто вводят определенные команды снова и снова, особенно если вы тестируете функцию или решаете проблему.
Одним из вариантов является нажатие вверх клавиша, которая будет прокручивать ранее введенные команды по одной. Это отлично работает, если вы просто хотите повторить последнюю команду (или ту, которая была введена не так давно), но не так уж хорошо, когда вам нужно копать довольно далеко.
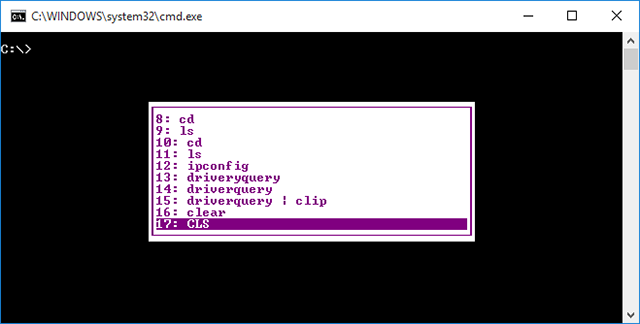
Другой вариант — нажать F7, который вызывает окно наложения внутри самого окна приглашения, в котором перечислены все команды, которые использовались с момента открытия командной строки. Это отлично подходит для быстрого просмотра прошлых команд.
6. Вывод непосредственно в буфер обмена
Некоторые команды в командной строке существуют главным образом для вывода информации. Например, IPCONFIG выводит информацию IP-адреса для системы, в то время как driverquery выводит информацию о драйвере.
Если вы хотите поделиться этими результатами с кем-то еще — возможно, с кем-то на онлайн-форуме, который помогает вам решить проблему, — это может быть неприятно, выбрав все и скопировав его. Не сложно, но неприятность все та же.
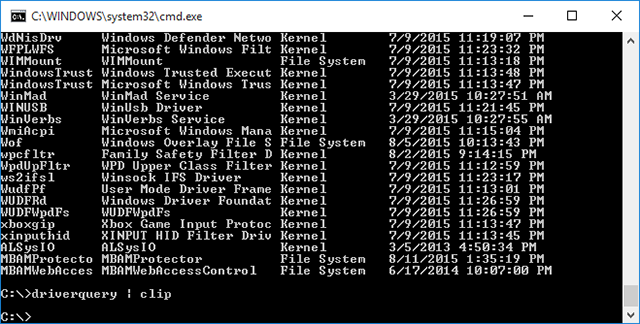
Суффикс любой команды с | клип и вывод будет автоматически перенаправлен в буфер обмена. Это пропускает промежуточный шаг и позволяет вам продолжить и сразу же вставить его туда, где вам нужно.
7. Запустите в полноэкранном режиме
К сожалению, полноэкранного параметра для командной строки не существует в Windows Vista или Windows 7, но есть быстрый ярлык, который работает как в Windows XP, так и в Windows 10: Alt + Enter. Это оно!
В Windows 8.1 это немного сложнее. Командная строка, открытая в полноэкранном режиме, заполняет только половину экрана, что не так уж и полезно и выглядит просто некрасиво. Однако есть обходной путь — не для настоящего полноэкранного режима, а для развернутого окна.
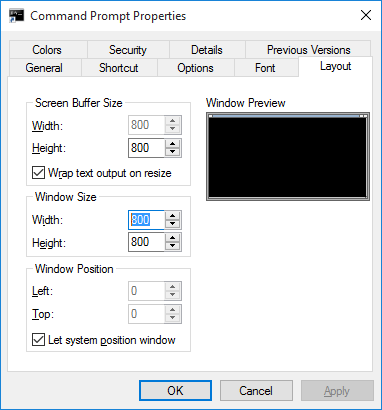
Открой Стартовое меню, Найти Командная строка приложение, щелкните по нему правой кнопкой мыши и выберите Откройте расположение файла. в Проводник всплывающее окно, щелкните правой кнопкой мыши Командная строка ярлык и выберите свойства. Перейдите к раскладка вкладку и посмотрите в Размер окна раздел. Для обоих ширина а также Рост, установить значения в 800. В следующий раз, когда вы запустите командную строку, это будет развернутое окно.
Что нового в Windows 10?
Мы знаем много веских причин для обновления до Windows 10
, но одной незначительной причиной могут быть улучшения в командной строке. Наконец-то появилось много долгожданных функций, что значительно улучшило работу командной строки.
Прозрачность. Когда командная строка открыта, просто используйте Ctrl + Shift + минус уменьшить непрозрачность окна. И наоборот, используйте Ctrl + Shift + Plus Key увеличить непрозрачность окна.
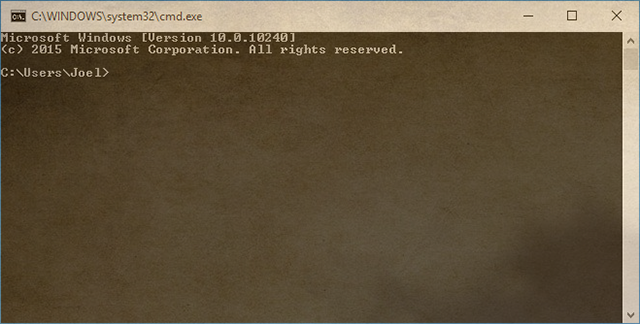
Скопировать и вставить. Странно, что командная строка так долго поддерживала копирование и вставку, но лучше поздно, чем никогда, верно? Ctrl + V а также Ctrl + C соответствующие ярлыки.
Поиск текста. Поиск через командную строку важен, особенно когда вы используете много информативных команд вывода, таких как упомянутые выше. Теперь, когда командная строка поддерживает это, вы можете использовать Ctrl + F вызвать окно поиска.
Как вы используете командную строку?
Если вы зашли так далеко и чувствуете, что командная строка слишком ограничена, возможно, вам лучше воспользоваться более продвинутой утилитой PowerShell.
, который поставляется в комплекте с Windows 10, но доступен в виде отдельной загрузки для более старых версий Windows.
Например, вот несколько хитрых трюков PowerShell
что вы могли бы найти полезным, в то время как эти основные команды PowerShell
познакомит вас с тем, что может сделать PowerShell.
В противном случае мы будем рады узнать, как вы используете командную строку и есть ли у вас какие-либо собственные советы или рекомендации. Поделитесь с нами в комментариях ниже!