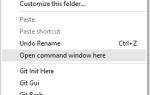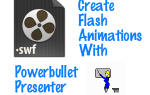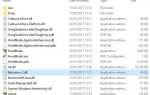Содержание
Несмотря на весь прогресс, Windows 10 по-прежнему содержит бесчисленные ловушки для ничего не подозревающих пользователей. К счастью, катастрофа предотвратима.
Что я определяю как «катастрофа»? Это когда вы нажимаете на что-то или случайно нажимаете на загадочную последовательность клавиш, которая приводит к исчезновению группы файлов, папок или даже целого окна, в котором вы работали. Это ощущение погружения в живот, когда вы думаете, что, возможно, вся ваша тяжелая работа была полностью уничтожена в мгновение ока.
Несколько лет назад я подрабатывал консультантом по компьютерам для ряда клиентов, которые были совсем новичками в использовании компьютеров. Этот опыт показал мне некоторые распространенные ошибки пользователей компьютеров, которые могут привести к потере данных. В то же время он также предоставил несколько полезных способов избежать или исправить эти ошибки.
1. Раздвижные окна вне экрана
Эта проблема затрагивает не только новых пользователей компьютеров. Даже у самых опытных из нас были ситуации, когда окно загадочным образом исчезало с экрана. Если вам повезет, вы можете заметить небольшую часть окна, все еще выглядывающую из стороны или из угла. В других случаях вы можете не заметить проблему до тех пор, пока кнопка на панели задач не откроет окно.
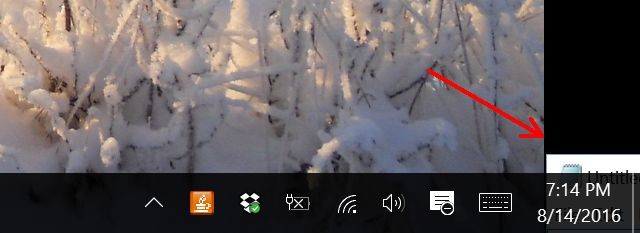
Это может произойти просто из-за неправильного обращения с окнами, когда вы перемещаете объекты по экрану, но иногда это также является признаком того, что ноутбук переходит в режим сна, когда к нему подключено два дисплея, а затем возвращает его к жизни только с одним дисплеем. Многие из окон, которые отображались на втором экране, часто не отображаются на одном экране, когда он выходит из спящего режима.
Для новых пользователей компьютеров, которые никогда не сталкивались с этим раньше, это сюрреалистическая вещь. На панели задач видно, что приложение открыто, но вы нигде не видите окна.
Исправление: Используйте всплывающее окно предварительного просмотра, чтобы максимизировать.
Если навести курсор мыши на значок приложения на панели задач, вы увидите небольшое изображение предварительного просмотра открытого окна.
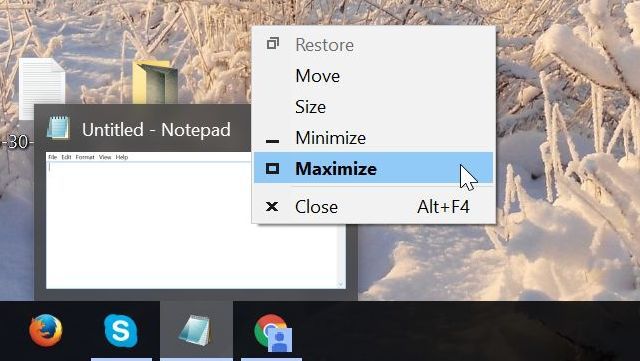
Щелкните правой кнопкой мыши на этом небольшом окне предварительного просмотра, и оно развернется на вашем текущем основном экране. Как только вы вернете его обратно на экран, вы можете захотеть уменьшить окно, а не на весь экран. Не делайте ошибку, нажимая на опцию «Восстановить».

Это фактически вернет окно обратно в то состояние, в котором оно находилось на «другом» экране (то, которое вы не видите). Вместо этого щелкните и удерживайте мышь в строке заголовка и перетащите окно куда-нибудь ближе к центру экрана.
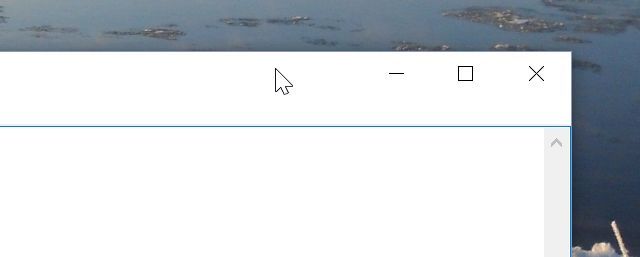
Это меняет расположение этого окна на то, где находится ваша мышь, и не максимизируется. Миссия выполнена.
2. Случайное удаление файлов
Худшее чувство для любого пользователя компьютера — новичка в компьютерах или нет — это когда ваши важные файлы таинственным образом исчезают. Удивительно легко случайно удалить файлы.
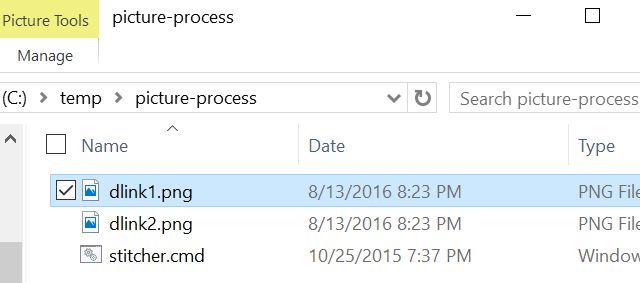
Вы можете случайно выделить не тот файл, прежде чем нажать «Удалить» на клавиатуре. Ушел. Вы можете случайно удерживать курсор при перемещении мыши, выделив несколько файлов перед нажатием кнопки удаления, думая, что вы удаляете что-то еще, но вместо этого эти выделенные файлы стираются.
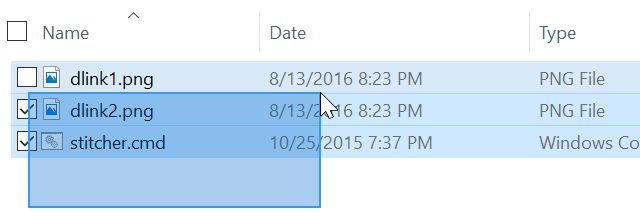
Какой бы ни была причина этой трагедии, на самом деле есть два выхода. Один быстрый и простой, а второй занимает несколько кликов.
Исправление: Сочетание клавиш CTRL + Z или восстановление из корзины.
Всякий раз, когда что-то идет не так, если вы не понимаете этого сейчас, вы скоро узнаете, что CTRL + Z — ваш лучший друг. В случае ошибочного удаления файлов, CTRL + Z вернет эти удаленные файлы обратно на место.
Проблема с CTRL + Z в том, что это ограниченное по времени решение. Сделайте это, как только вы удалите эти файлы, и это, вероятно, решит проблему. Но если вы не понимаете, что удалили файлы, и вы уходите и копируете, перемещаете и удаляете все виды других файлов, CTRL + Z больше не решит эту проблему для вас.
К счастью, есть еще корзина.

Где-то на рабочем столе вы найдете значок мусорной корзины (например, «Корзина»). Не имеет значения, прошли ли часы, дни или даже месяцы с того момента, как вы удалили файлы, если вы проверите Корзину, есть очень хороший шанс, что вы найдете файлы все еще там.
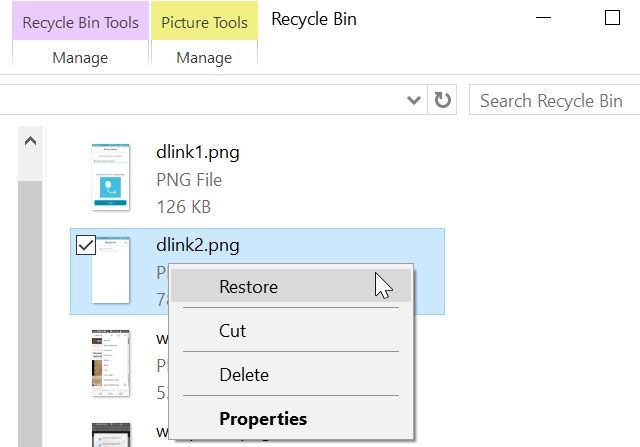
Все, что вам нужно сделать, это щелкнуть правой кнопкой мыши по файлу (или файлам) и выбрать Восстановить вариант. Они вернутся обратно туда, где они должны быть.
Надеюсь, у вас не настроено ничего, что автоматически очищает корзину
по какому-то графику. Еще хуже, убедитесь, что ваша корзина не обойдется. Щелкните правой кнопкой мыши значок корзины и выберите Опции.
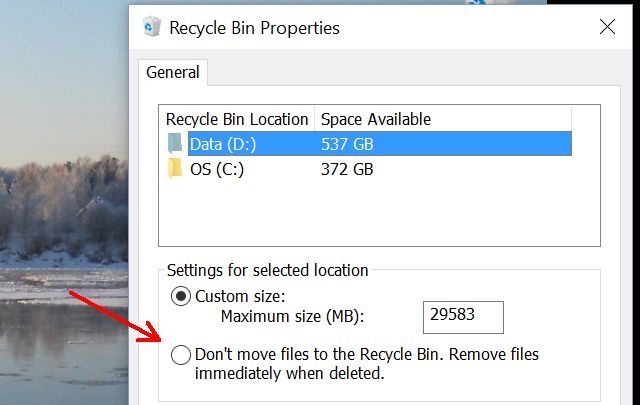
Убедитесь, что Не перемещайте файлы в корзину вариант не выбран. Если это так, ваш страховой полис от случайно удаленных файлов будет отсутствовать.
3. Случайное удаление файлов в неправильных папках
Одна из самых распространенных «случайностей», которую я видел как у новых, так и у опытных пользователей компьютеров, когда я был консультантом, — это случайное перетаскивание файла в неправильную папку.
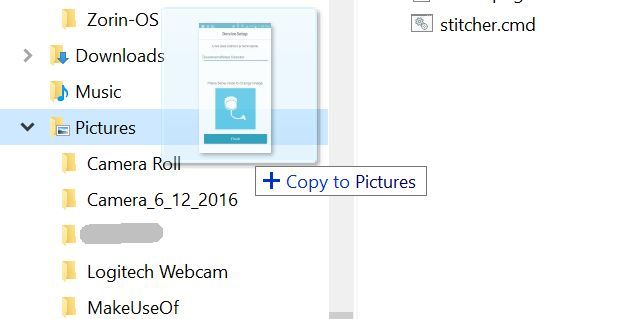
Вы можете увидеть, как легко сделать эту ошибку, на картинке выше. Я хотел поместить свой файл в папку «Изображения», но если я отпущу кнопку мыши чуть выше, она перейдет в папку «Музыка», а если я отпущу ее слишком низко, она будет Я зайду в папку «Camera Roll».
И если вы отпустите кнопку мыши на путь в папку назначения, кто знает, где в мире этот файл был удален?
Исправление: CTRL + Z или встряхнуть окно.
Точно так же, как когда вы случайно удалили файлы, нажатие CTRL + Z будет и в этот раз спасением. Файлы будут волшебным образом перемещаться оттуда, куда вы случайно их уронили, обратно в исходную папку. Это опять-таки при условии, что вы используете CTRL + Z сразу после ошибки.
Есть еще один вариант, который вы можете выбрать. Это на самом деле метод перемещения файлов, который служит профилактической мерой, чтобы избежать этой распространенной проблемы. Всякий раз, когда вам нужно переместить файлы из одной папки в другую, рассмотрите возможность использования рабочего стола в качестве временной точки высадки.
Вот как это работает, когда вы находитесь в папке, из которой вы хотите скопировать файлы, просто нажмите и удерживайте строку заголовка окна папки и слегка встряхните ее. Это свернет все остальные окна и покажет рабочий стол. Выделите файлы, которые вы хотите переместить, и просто перетащите их на рабочий стол.
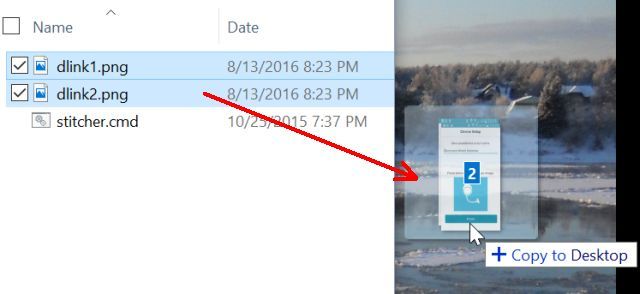
Затем откройте папку, в которую вы хотите переместить файлы, и перетащите их с рабочего стола в эту папку.
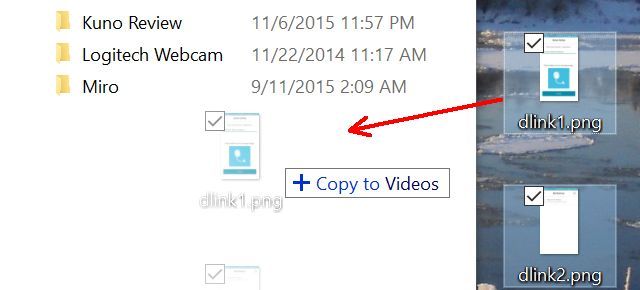
Это еще один дополнительный шаг, но возможность просто потрясти окно и получить быстрый доступ к рабочему столу может сэкономить время.
Другой подход, который позволяет избежать проблемы «случайного удаления», — просто выделите файлы и скопируйте их (CTRL + C), затем перейдите к месту назначения новой папки и вставьте (CTRL + P) их там. Суть в том, что перемещение файлов с помощью мыши иногда опасно, поэтому, вероятно, разумно привыкнуть к какому-либо другому способу перемещения файлов.
4. Случайно отменить перемещение с рабочего стола
Одна странная «авария», которая может случиться как с новыми, так и с опытными пользователями, заключается в неправильном нажатии контекстного меню правой кнопкой мыши на рабочем столе и попадании в ужас Отменить движение или же Повторить движение опции.
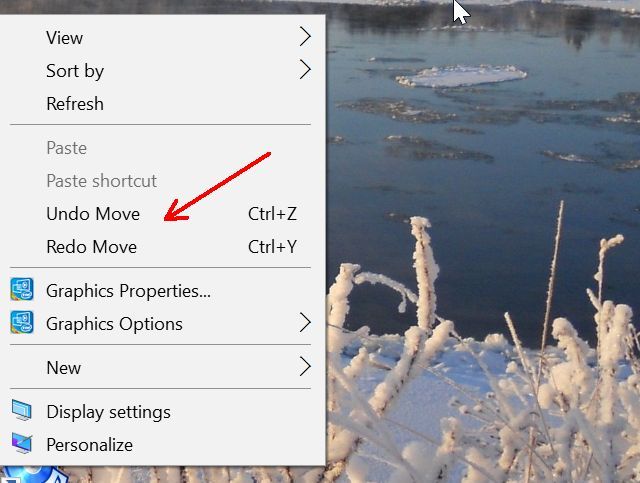
В Интернете появились сообщения о том, что люди случайно попали в одно из них, когда пытались быстро создать новый файл или папку на рабочем столе, используя новый опция меню. Все, что для этого нужно, — это щелкнуть слишком быстро, и, прежде чем вы это узнаете, какой бы ни была ваша последняя команда «двигаться», она просто отменяется. Удачи в попытке выяснить, что это было.
Исправление: Немедленно повторите противоположную команду.
Когда вы случайно нажмете одну из них, прежде чем начать паниковать и отчаянно пытаться найти, какие файлы были только что перемещены или удалены, просто немедленно нажмите противоположную команду. Если вы нажали Отменить движение, в следующий раз, когда вы щелкните правой кнопкой мыши на рабочем столе, вы увидите Повторить движение имеется в наличии. Нажмите на это. Задача решена.
В следующий раз помедленнее и обратите внимание на то, где вы нажимаете!
5. Выбор всех — прелюдия к случайному удалению
Последняя ошибка, о которой я хотел бы упомянуть, — это прелюдия ко многим случайным удалениям файлов. Это восходит ко второй проблеме, перечисленной в этой статье, удаление файлов. Многие люди рисуют квадрат, чтобы выделить файлы, которые они хотят удалить или переместить.
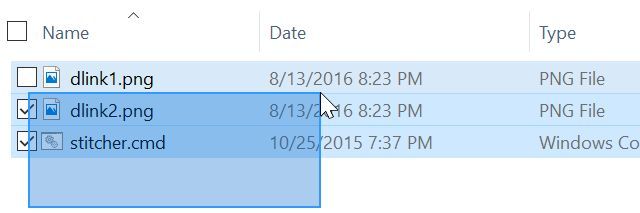
Другой метод выбора нескольких файлов — это использование CTRL + A, который выбирает все файлы в текущей выбранной папке. Это прекрасно работает, если вы действительно просматриваете выделенную папку, но иногда люди фактически выбирают какое-то другое окно в другом месте экрана. Нажатие CTRL + A выделяет все файлы в этом Другой папка.
Вот в чем проблема. Для удаления файлов не требуется много времени. Нажатие клавиши «Удалить», «Backspace», «Пробел» или «Ввод» иногда приводит к удалению или изменению файлов, либо в случае нажатия клавиши «Ввод» он фактически пытается открыть каждый отдельный файл, выделенный вами в этой другой папке. Представьте себе фейерверк, если вы случайно выделили сотни файлов.
Исправление: Клавиша F5.
Если вы хотите избежать катастрофы, сделайте клавишу F5 своим другом. Если вы выделяете файлы и вещи выглядят неправильно — возможно, ни один из файлов не выделен, или вы видите, что файлы в другом окне выделяются — не паникуйте и не нажимайте другие клавиши или не дергайте мышью. Просто медленно и спокойно нажмите F5.

Это выполняет очень безопасную функцию «обновления» в активной папке. Это в основном обновляет отображаемый список, который вы видите, но в то же время отменяет любое действие выбора, которое вы могли случайно выполнить в активной папке.
Половина битвы вычисляется безопасно
Не позволяйте всем вышеперечисленным ошибкам, которые совершают люди, пугать вас пробовать новые вещи на вашем компьютере. Ошибки — это то, как вы учитесь, но можно избежать потери значительной части вашей работы, если вы будете делать что-то медленно и делать это таким образом, чтобы снизить риски.
Все, что вам нужно сделать, это использовать методы, описанные выше. Мало того, что ваш компьютерный опыт будет более эффективным, вам также никогда не придется нести ужасную потерю случайного удаления ваших самых важных файлов. Будь в безопасности там.
Вы когда-нибудь совершали ошибки, описанные в этой статье? Используете ли вы какие-либо методы, чтобы уменьшить ваши шансы на эти ошибки? Поделитесь своим собственным опытом в разделе комментариев ниже!
Изображение предоставлено: Ана Блазич Павлович / Shutterstock