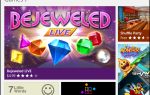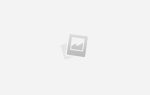Содержание
Вы слышали, как мы говорили это снова и снова на протяжении многих лет: делайте резервные копии своих данных! Как человек, который использует электронные устройства передачи данных — будь то ноутбуки, смартфоны или даже камеры — вы несете ответственность за сохранность ваших данных
,
Но я понял. Резервное копирование данных звучит как сложная, сложная задача. Может быть, вы не знаете в первую очередь о резервном копировании данных, и если это так, то наша вина, а не ваша. Правда, это не так сложно, как кажется!
Вот все, что вам нужно знать, начиная с нуля. В этой статье мы предполагаем, что вы абсолютно ничего не знаете, и наша цель — ответить на все те вопросы, которые вы всегда задавали, но боялись задавать.
1. Почему вы должны делать резервные копии?
Проще говоря, резервное копирование данных — это не что иное, как копия указанных данных. Возьмите любой файл в вашей системе, выберите его, нажмите Ctrl + C, чтобы скопировать его, а затем нажмите Ctrl + V, вставить его, который создает точную копию этого файла. Для всех целей вы только что сделали резервную копию этого файла.
Резервные копии важны, поскольку существуют непредсказуемые сценарии, которые могут привести к недоступности файлов. Я не имею в виду, что файлы случайно повреждены
без причины, но есть вещи вне вашего контроля, которые могут произойти без вашего ведома.

Например, предположим, что вы заразились вирусом, который уничтожает ваш жесткий диск
или держит ваши файлы в заложниках за деньги
, Независимо от того, пришло ли это вредоносное ПО с вредоносного веб-сайта или с зараженного USB-накопителя, не имеет значения: ваши файлы теперь исчезли навсегда. Разве не было бы замечательно, если бы у вас была копия этих файлов в другом месте?
Вот более приземленный, практический пример: вы работаете над курсовой работой, диссертацией или эпическим фантастическим романом. Однажды вы нажмете не ту клавишу, и все будет удалено. (Это происходит чаще, чем вы думаете!
Простым резервным копированием может быть разница между месяцами потерянной работы или быстрым пожатием плеч.
Но самое главное, Истинное резервное копирование — это больше, чем просто перемещение файлов на другой носитель данных — например, на внешний диск — и надежда на то, что он выдержит время Вы должны сделать несколько копий в нескольких местах. В конце концов, если все ваши резервные копии находятся на внешнем диске, а сам диск умирает, все ваши резервные копии умирают вместе с ним.
2. Что вы должны сделать резервную копию?
Общее практическое правило заключается в том, что вы должны создавать резервные копии любого файла, который вы не можете потерять. Курсовые работы и незавершенные работы — очевидный выбор, но другие обычно резервные копии включают музыку, фильмы, фотографии, юридические документы, личные заметки, файлы конфигурации и многое другое.
Некоторые люди хотят сделать резервную копию всего, и в этом нет ничего плохого, но есть некоторые вещи, которые следует иметь в виду, прежде чем идти за борт с вашими резервными копиями.
Во-первых, для резервного копирования требуется место для хранения. Это не имеет большого значения для небольших файлов, таких как документы Word и PDF или параметры конфигурации. Однако, если вы хотите создавать резервные копии музыкальных и видео коллекций размером в десятки или сотни гигабайт, вы действительно ограничены в том, где можно хранить эти резервные копии.

Во-вторых, для создания резервных копий требуется время. Опять же, для небольших файлов это не имеет большого значения, но копирование видеоигр на 100 ГБ может занять очень много времени, в зависимости от скорости вашего транспортного соединения. Восстановление этих резервных копий также займет много времени.
В-третьих, некоторые файлы могут быть запрещены для резервного копирования. В некоторых юрисдикциях копирование компакт-дисков и DVD-дисков запрещено даже для целей резервного копирования. Аналогично, файлы мультимедиа, защищенные системой управления цифровыми правами
требовать обходных путей для их резервного копирования.
Но даже если взлом DRM возможен
вместо этого мы рекомендуем использовать медиа без DRM, например, при покупке видеоигр без DRM
,
В-четвертых, убедитесь, что вы поддерживаете менее очевидные вещи. Настройки так же важны, как и файлы, а в некоторых случаях важнее. Например, восстановление системы похоже на резервное копирование системы
что вы можете использовать для восстановления Windows, если она когда-нибудь начнет странно себя вести. Резервное копирование реестра Windows
также важны в случае нефиксируемых ошибок реестра
,
3. Как часто вы должны делать резервные копии?
Это один из часто задаваемых вопросов от людей, которые только начинают делать резервные копии, но, хотя этот вопрос хороший, трудно дать хороший ответ. Правда в том, что ответ у всех разный.
Но общее правило: чем чаще ваши файлы меняются, тем чаще вы должны их резервировать. И если вы можете предсказать большое изменение, то вы всегда должны делать резервную копию прямо перед тем, как произойдут большие изменения.

Например, мои финансовые отчеты никогда не меняются, и у меня уже есть резервные копии для них, поэтому нет причин продолжать делать новые резервные копии. Однако, когда я получаю новые финансовые отчеты, я сразу же делаю резервные копии по мере их получения.
С другой стороны, если бы я работал над романом, то я, вероятно, делал бы еженедельные резервные копии — и я бы сохранял каждую резервную копию отдельно, на случай, если мне понадобится вернуться к определенной резервной копии.
Но самое главное: слишком много резервных копий и слишком мало резервных копий лучше, чем вообще никаких. Так что выберите частоту резервного копирования и просто пойти с ней. Вы всегда можете увеличить или уменьшить в будущем! Пока вы делаете какие-то резервные копии, вот что действительно имеет значение.
4. Где вы должны хранить резервные копии?
Вообще говоря, существует два типа хранилищ для резервных копий данных: локальные и онлайн-резервные копии. У каждого есть свои плюсы и минусы, что означает, что они оба важны по-разному. В идеале вы должны использовать оба метода.
Локальные резервные копии хранятся в месте, где у вас есть физический доступ. Например, ваш главный компьютер, второй ноутбук, внешний жесткий диск или даже флешка
, Локальные резервные копии хороши тем, что у вас всегда есть полный доступ к ним, и вы полностью контролируете их.
Кроме того, методы локального хранения часто имеют гораздо большую емкость, чем методы онлайн-хранения. Недостатком является то, что если вам нужно больше места, вам придется инвестировать в новые накопители
и это может стоить вам копейки.

Резервные копии в Интернете хранятся где-то в Интернете, обычно в центре обработки данных, который вы никогда не посещаете физически. Для обычных пользователей, таких как вы и я, резервные копии в Интернете чаще всего хранятся в облачных хранилищах
например Dropbox или Google Drive, и это здорово, потому что вы можете получить к ним доступ из любого места.
Но есть два недостатка. Во-первых, загрузка файлов в Интернет намного медленнее, чем передача непосредственно на физический диск, что создает большие неудобства для действительно больших резервных копий. Во-вторых, ваши данные находятся во власти службы онлайн-хранения
, В случае нарушения ваши данные могут быть украдены, и вы ничего не сможете с этим поделать.
Моя собственная рекомендация — использовать локальное хранилище для конфиденциальных данных и больших коллекций носителей. Для всего остального, я думаю, облачное хранилище просто отлично.
5. Есть что-нибудь еще?
Прежде чем мы закончим, вот несколько советов и указаний, которые могут сделать вашу жизнь проще. Мы знаем, что резервное копирование может быть проблематичным, поэтому мы хотим сделать его максимально удобным для вас.
Вы можете создать резервную копию всего жесткого диска. Восстановление системы — это хорошо, если все, что вам нужно, — это резервное копирование критических системных файлов, но есть также возможность резервного копирования всей системы Windows.
, Вы можете сделать это, создав образ вашего жесткого диска и сохранив его в виде файла .ISO. Позже вы можете использовать тот же файл .ISO, чтобы восстановить жесткий диск до того состояния, в котором он находился при создании образа.
Автоматическое резервное копирование — это находка. Когда вы используете облачное хранилище, такое как Dropbox или Google Drive, вы можете настроить его так, чтобы ваши файлы автоматически синхронизировались между вашим компьютером и службой. Это эффективный метод автоматического создания резервных копий — файлы вашего компьютера периодически копируются в Интернет.

Но если вы используете Windows 8.1 или Windows 10, есть встроенная системная функция, которая называется «История файлов».
что вы действительно должны рассмотреть возможность использования. История файлов автоматически делает снимки файлов и сохраняет их на внешний диск или сетевой диск, что позволяет вам вернуться к любому ранее сохраненному снимку.
И если вы действительно хотите серьезно, вы можете обратиться к сторонним решениям для автоматического резервного копирования
хотя мы не рекомендуем их для обычных пользователей компьютеров.
Зашифрованные резервные копии всегда безопаснее. Есть много причин, чтобы начать шифрование ваших файлов
, но большинство людей используют шифрование, чтобы файлы не могли быть открыты, даже если они были украдены. Думайте о шифровании, как о том, что ваши файлы помещаются в сейф
это можно открыть только с помощью безопасного ключа. Для конфиденциальных данных шифрование имеет решающее значение.

Но как вы шифруете файлы? Для локального резервного копирования самый простой способ — использовать сторонний инструмент шифрования
многие из которых достаточно просты для использования. Для резервного копирования в онлайн-хранилище вы можете либо зашифровать файлы перед загрузкой в облако
или вы можете просто переключиться на зашифрованное облачное хранилище
,
Наконец, проверьте свои резервные копии! Есть несколько вещей хуже, чем создание резервных копий за месяцы, только чтобы обнаружить, что в процессе резервного копирования была проблема — и ни одна из этих резервных копий фактически не может быть восстановлена. Разбитое резервное копирование так же плохо, как и отсутствие резервного копирования вообще.
По крайней мере, когда вы делаете новую резервную копию, вы должны проверить ее, чтобы увидеть, может ли она быть восстановлена. Вам не нужно делать это для каждой резервной копии, которую вы делаете (что было бы колоссальной тратой времени), но вы должны проверять их так часто, как вам удобно.
Насколько важны для вас резервные копии?
Если вы зашли так далеко, мы надеемся, что произошли две вещи: 1) теперь вы чувствуете себя достаточно комфортно, чтобы сказать, что понимаете резервные копии данных, и 2) вы убеждены, что вам нужно начинать хранить собственные резервные копии данных. Действительно, резервные копии для всех!
Если вы хотите узнать больше, чем то, что было описано в этой статье, ознакомьтесь с нашим полным руководством по резервному копированию и восстановлению вашего ПК.
, Он разбивает все эти концепции на отдельные этапы и исследует некоторые более мелкие детали.
Что вы храните резервные копии? Как часто вы делаете новые резервные копии? Где вы храните их? Расскажите нам о ваших привычках резервного копирования в комментариях ниже!
Авторы изображений: Blue Screen от stefanphotozemun через Shutterstock, Жесткие диски от zentilia через Shutterstock, Файлы Папки от kasezo через Shutterstock, USB-накопитель от BlueSkyImage через Shutterstock, облачное хранилище от Nobelus через Shutterstock, заблокированная клавиатура от Gajus через Shutterstock