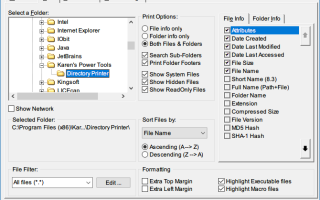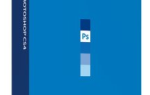Несколько лет назад я собрал огромную папку с более чем 100 различными электронными книгами, и один из моих друзей случайно спросил, могу ли я выслать список всех этих книг. Это звучало так просто, но я колебался. Я должен был напечатать их все вручную? Я почти сделал, но я хотел более легкий вариант.
Я никак не собирался печатать столько названий. Мои дни уже достаточно заняты!
К счастью, решения существуют. Являетесь ли вы домашним пользователем или частью бизнеса
вам может понадобиться распечатать список, содержащий все содержимое каталога, и когда этот день наступит, следующие методы сэкономят вам массу времени. В этой статье мы покажем вам пять различных способов печати содержимого папки в виде списка.
1. Команда DOS
Это одна из многих команд командной строки
которые легко запомнить и легко выполнить:
- Запустите командную строку, открыв меню питания (Windows ключ + X) и выбрав Командная строка. Использовать CD Команда для перехода в каталог, который вы хотите распечатать. (Узнайте больше о команде cd!
)
- Тип dir> print.txt.
- Нажмите Войти и выйдите из командной строки.
- В проводнике перейдите в ту же папку, и вы должны увидеть print.txt файл. Это простой текстовый файл, который можно открыть в Блокноте (или любом другом текстовом редакторе).
), а затем распечатаны.
2. Настройка контекстного меню
Функция каталога печати может быть добавлена в контекстное меню правой кнопки мыши для любой папки. Это отправляет список содержимого папки непосредственно на принтер. Для Windows 10 выполните следующие действия:
- Запустите Блокнот (или предпочитаемый вами текстовый редактор).
- Вставьте следующее:
@echo off dir %1 /-p /o:gn > "%temp%\Listing" start /w notepad /p "%temp%\Listing" del "%temp%\Listing" exit - Сохраните файл как % WINDIR% \ Printdir.bat, который поместит его в корневой системный каталог Windows. (Если у вас нет прав доступа, сохраните его где угодно, а затем вручную переместите в каталог C: / Windows.)
- Закройте Блокнот.
- Запустите Блокнот снова, чтобы создать новый файл.
- Вставьте следующее:
Windows Registry Editor Version 5.00 [HKEY_CLASSES_ROOT\Directory\Shell] @="none" [HKEY_CLASSES_ROOT\Directory\Shell\Print_Directory_Listing] @="Print Directory Listing" [HKEY_CLASSES_ROOT\Directory\shell\Print_Directory_Listing\command] @="Printdir.bat \"%1\"" [HKEY_CLASSES_ROOT\SOFTWARE\Classes\Directory] "BrowserFlags"=dword:00000008 [HKEY_CLASSES_ROOT\SOFTWARE\Classes\Directory\shell\Print_Directory_Listing] @="Print Directory Listing" [HKEY_CLASSES_ROOT\SOFTWARE\Classes\Directory\shell\Print_Directory_Listing\command] @="Printdir.bat \"%1\"" [HKEY_CURRENT_USER\Software\Microsoft\Windows\Shell\AttachmentExecute\{0002DF01-0000-0000-C000-000000000046}] @="" [HKEY_CLASSES_ROOT\SOFTWARE\Classes\Directory] "EditFlags"="000001d2" - Сохраните файл как % USERPROFILE% \ Desktop \ PrintDirectoryListing.reg, который разместит его на вашем рабочем столе.
- Перейдите на рабочий стол и дважды щелкните PrintDirectoryListing.reg файл. Это изменит реестр Windows, что может быть опасно! Если вы беспокоитесь, сначала сделайте резервную копию реестра
,
- Щелкните правой кнопкой мыши внутри папки и выберите Распечатка каталога напрямую распечатать список.
3. Электроинструмент Карен
Karen’s Directory Printer — это инструмент с графическим интерфейсом с богатыми возможностями, но наша главная задача — его способность печатать имена файлов наряду с другими битами данных, такими как размер файла, расширение, дата и время последней модификации, а также атрибуты.
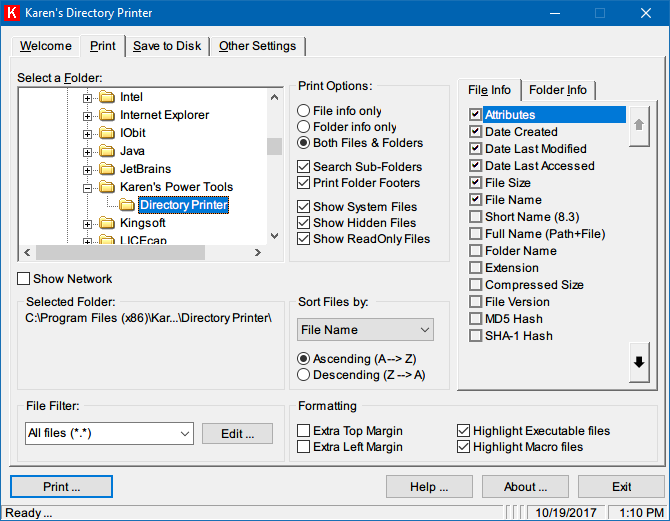
Распечатанный список файлов может быть отсортирован по имени, размеру, дате создания, дате последнего изменения или дате последнего доступа. Список файлов также может быть отфильтрован, чтобы включать только файлы, которые соответствуют определенным критериям, и результирующий список может быть отформатирован или выделен (но только в ограниченной степени).
Каталог принтеров Карен может быть включен в контекстное меню, вызываемое правой кнопкой мыши, и также работает для сетевых компьютеров. Список файлов может быть отправлен непосредственно на принтер или сохранен в виде текстового файла.
Скачать: Карен Каталог Принтер (бесплатно)
4. Список каталогов Распечатать
Список каталогов Печать — это более простое и компактное решение, чем принтер Karen Directory. Созданные списки могут быть скопированы в буфер обмена и вставлены в другие программы, или они могут быть непосредственно вставлены в такие программы, как Word и Excel, одним щелчком мыши.
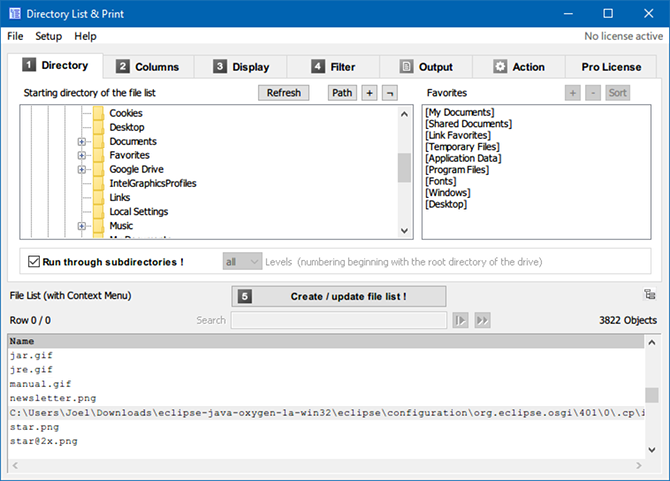
Поскольку данные разделены вкладками, их можно свободно вставить в Excel в виде таблицы.
!
Наряду с атрибутами файлов, список каталогов Print может управлять отображением имен файлов с расширениями или без них. Он также предоставляет опции для сортировки результирующего списка и интеграции в контекстное меню, вызываемое правой кнопкой мыши. Версия Pro может включать в себя еще более сложные данные, такие как контрольные суммы, размеры мультимедиа, свойства метафайла и многое другое.
Скачать: Список каталогов Печать (бесплатно, $ 22 Pro)
5. JR Directory Printer
JR Directory Printer является самым легким из трех сторонних приложений в этой статье, его размер загружаемого файла составляет всего 173 КБ. Это портативное устройство, поэтому его даже не нужно устанавливать.
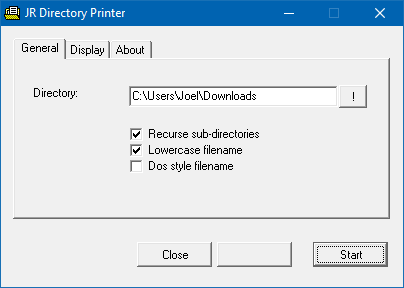
Чтобы запустить его в Windows 10, вам нужно будет запустить его в режиме совместимости:
- Щелкните правой кнопкой мыши на JDirPrinter.exe и выберите свойства.
- На вкладке «Совместимость» проверьте Запустите эту программу в режиме совместимости и выберите Windows XP (Пакет обновления 3).
Это легко использовать после этого. Выберите папку, которую вы хотите перечислить, выберите, хотите ли вы восстановить («включить») все ее подпапки и хотите ли вы вводить имена файлов в нижнем регистре, затем нажмите Начните. Он создаст и откроет файл с именем DirPrint.txt, который вы можете редактировать или копировать в другом месте.
Другие параметры (на вкладке «Отображение») включают размер файла в КБ / байт, атрибуты и произвольную длину файла. Это очень легкий и простой, но так и должно быть.
Скачать: JR Directory Printer (бесплатно)
Как вы распечатываете содержимое каталога?
Windows может не иметь встроенной возможности распечатывать содержимое папки удобным для пользователя способом, но благодаря обходным решениям и всем бесплатным программам это на самом деле совсем несложно.
Знаете ли вы какие-либо другие утилиты для печати содержимого папки? Дайте нам знать ваш путь, если он отличается от любого из вышеперечисленных.
Первоначально написано Сайкат Басу в октябре 2009 года.