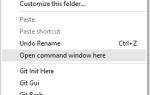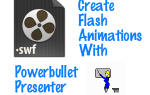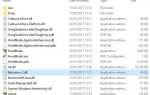Содержание
Рабочий стол Windows может быть сверхпродуктивным рабочим пространством, если он настроен правильно. Встроенные панели инструментов помогут вам сделать его еще более эффективным, разместив ярлыки и информацию у вас под рукой. Расположение на панели задач Windows означает, что вам не нужно закрывать окна или открывать файлы и папки с помощью проводника Windows.
чтобы получить к ним доступ. Давайте посмотрим, как панели инструментов могут быть полезны для вас.
Как добавить панель инструментов на панель задач
Щелкните правой кнопкой мыши панель задач Windows, выберите «Панели инструментов» в меню и выберите существующую панель инструментов или нажмите «Новая панель инструментов». Когда вы добавляете новую панель инструментов, вам нужно выбрать папку на вашем компьютере, которая содержит желаемый контент. Вы можете создать новую папку по мере выбора местоположения и добавить содержимое позже.
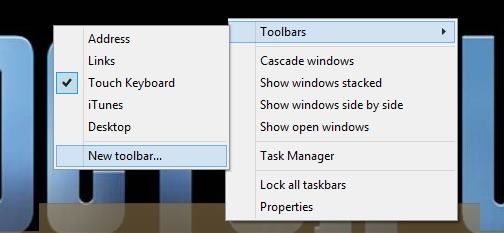
Совет: Если вы храните содержимое пользовательской панели инструментов в Dropbox или в OneDrive, вы можете использовать один и тот же источник с панелями инструментов на разных компьютерах и автоматически синхронизировать их между компьютерами.
, Вы даже можете поделиться своими панелями инструментов с коллегами, семьей или друзьями.
Панели инструментов Windows по умолчанию Что они делают
Windows предлагает набор панелей инструментов по умолчанию, которые могут быть вам полезны:
- Адрес: Откройте недавно использованные папки, введите имена приложений, папок или файлов, чтобы открыть их, и запустите веб-сайты в браузере по умолчанию. Это работает на удивление хорошо! Чтобы перейти на панель инструментов адреса с помощью сочетаний клавиш, попробуйте нажать Windows + B, а затем Shift + Tab.
- связиДобавьте сюда свои любимые сайты и откройте их в браузере по умолчанию. Это то же самое, что и панель избранного Internet Explorer.
, Вы можете найти и отредактировать содержимое этой папки в папке пользователя Windows в разделе «Избранное».
- Панель ввода планшетного ПК (Windows 7) или Сенсорная клавиатура (Windows 8): эта кнопка на панели инструментов запускает клавиатуру, которая будет реагировать на сенсорный ввод на сенсорном экране. Кроме того, он также работает с мышью.
- рабочий стол: Просмотр всех элементов на рабочем столе в одном длинном списке. Это отличный способ сохранить доступ к ярлыкам, когда вы прячете значки на рабочем столе для более чистого вида
,
Панель быстрого запуска
Панель быстрого запуска, список значков, встроенных в панель задач, является остатком Windows 95, которая сохранилась до выпуска Windows XP.
, Несмотря на то, что он больше не предлагается в качестве панели инструментов, он все еще сохраняется в недрах операционной системы Windows, даже в Windows 8. Как следует из названия, он отлично подходит для быстрого запуска наиболее часто используемых программ, но вы также можете добавлять файлы, которые вам нужны. доступ часто.

Чтобы включить панель быстрого запуска, наведите новую панель инструментов на этот путь:
% userprofile% \ AppData \ Roaming \ Microsoft \ Internet Explorer \ Быстрый запуск
Чтобы настроить его, щелкните правой кнопкой мыши и разблокируйте панель задач. Затем щелкните правой кнопкой мыши «Быстрый запуск» и снимите флажки «Показать заголовок» и «Показать текст». Пока панель задач разблокирована, вы также можете перетащить панель быстрого запуска в другое место. Мне нравится иметь это на левой стороне, рядом с кнопкой Пуск.
Короткие заметки Списки в пользовательской панели инструментов
Вы продолжаете искать биты информации снова и снова? Возможно, у вас есть фрагменты данных в заметках Post-It, прикрепленных к монитору, или в текстовых файлах на рабочем столе. Как насчет организации информации и повышения ее доступности с помощью панели инструментов, расположенной на панели задач. Это отличное низкотехнологичное решение для быстрого создания списка вещей, которые вам трудно запомнить, таких как команды, ярлыки или номера телефонов.
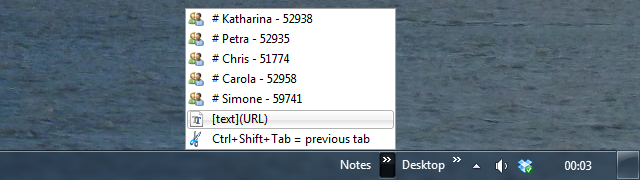
Чтобы создать этот тип списка, вам нужно создать новую панель инструментов, выбрать пустую папку, а затем заполнить эту папку файлами, имена которых соответствуют вашим заметкам. Поскольку ваша заметка является заголовком файла ярлыка, ваш выбор символов и длины ограничен. Используйте файлы Блокнота и сохраните их как файлы ярлыков (.LNK); таким образом, расширение файла никогда не отображается. Вы также можете выбрать пользовательский значок: щелкните правой кнопкой мыши файл, выберите «Свойства» и нажмите кнопку «Изменить значок…».
Этот совет был замечен на How To Geek. У них есть еще несколько советов, в том числе способ автоматического добавления новых заметок с помощью. файл летучей мыши.
Панель инструментов меню Пуск
Те из вас, кто работает под управлением Windows 7, могут просто использовать и настраивать существующее меню «Пуск». Если вы используете Windows 8, вы можете установить стороннее меню «Пуск»
или подождите, пока Microsoft вернет его позже в этом году. Ранее мы показали вам, как вы можете создать свое собственное меню «Пуск» в Windows 8
изменив представление приложения. Теперь вот еще одно нативное решение.
Вы можете использовать панель инструментов для воссоздания меню Пуск
, Вкратце, создайте новую панель инструментов, укажите ее в папке, которая будет содержать содержимое вашего альтернативного меню «Пуск», добавьте желаемый контент в соответствующую папку и, наконец, переместите панель инструментов в исходное расположение меню «Пуск» в крайнем левом углу панели задач. ,
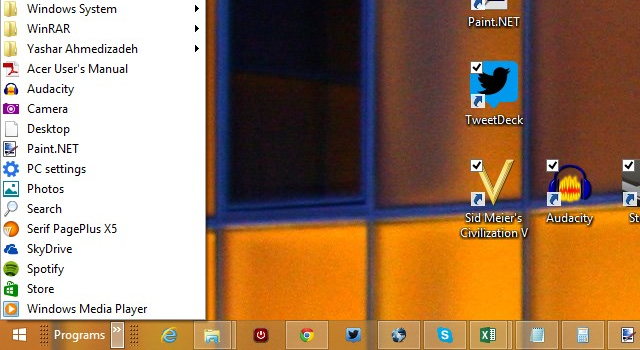
Если это не помогает или кажется слишком большой работой, возможно, пользовательское меню Win + X Power
делает работу за вас. Как следует из названия, это меню открывается при нажатии клавиш Windows + X; Или щелкните правой кнопкой мыши кнопку «Пуск» в Windows 8. Вы можете найти еще три способа сделать меню Пуск Windows 8 здесь
,
Вы обнаружили полезную панель инструментов?
Наиболее полезные панели инструментов, вероятно, те, которые вы делаете сами и можете полностью настроить. Так какой тип панелей инструментов вы используете? Делитесь своими идеями в комментариях!