Содержание
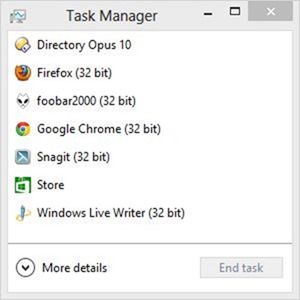 Я использую Windows 8 ежедневно в течение нескольких месяцев, и у меня не так много хороших слов, чтобы сказать об этом. Поэтому, когда появляется возможность указать на то, что на самом деле лучше в Windows 8, я, естественно, прыгаю на это. И хотя многие части Windows 8 являются дискуссионными (возможно, Modern — это будущее; возможно, это не так), одним из элементов Windows 8, который подвергся серьезной переработке и сделал его однозначно более удивительным, является скромный диспетчер задач Windows — это скромное окно, которое помогает Вы спасаетесь от неприятностей всякий раз, когда нажимаете Ctrl + Shift + Esc.
Я использую Windows 8 ежедневно в течение нескольких месяцев, и у меня не так много хороших слов, чтобы сказать об этом. Поэтому, когда появляется возможность указать на то, что на самом деле лучше в Windows 8, я, естественно, прыгаю на это. И хотя многие части Windows 8 являются дискуссионными (возможно, Modern — это будущее; возможно, это не так), одним из элементов Windows 8, который подвергся серьезной переработке и сделал его однозначно более удивительным, является скромный диспетчер задач Windows — это скромное окно, которое помогает Вы спасаетесь от неприятностей всякий раз, когда нажимаете Ctrl + Shift + Esc.
Мы рассмотрели диспетчер задач Windows 7
и показал вам, как настроить его
; мы также обсуждали Process Explorer
, мощная замена диспетчера задач. Но сегодня я не буду говорить о настройке или замене диспетчера задач Windows — скорее, я покажу вам несколько удивительных вещей о том, что вы уже получили, прямо сейчас.
Минимизированные просмотры
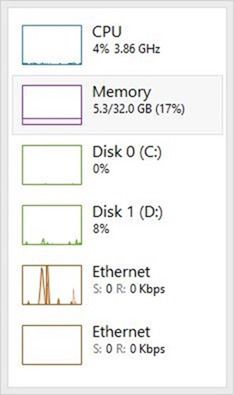
Снимок экрана в начале этого поста, показывающий список имен процессов, и приведенный выше скриншот с системной статистикой — это два примера способности диспетчера задач сворачиваться в компактную панель инструментов, которую можно просто переместить в сторону экрана, чтобы поможет вам следить за вещами. Вместо того, чтобы устанавливать выделенный монитор ресурсов, вы можете просто использовать это крошечное окно.
Снимок экрана, который вы видите выше, — это все, что нужно сделать: в нем нет ни строки заголовка, ни панели инструментов, и, как правило, никакого дополнительного окна, кроме нескольких метров, показывающих ваш ЦП, память, диск и использование сети. Как только вы увидите всплеск, вы можете просто щелкнуть метрику, чтобы развернуть свернутый вид в полноценное окно с большим графиком:
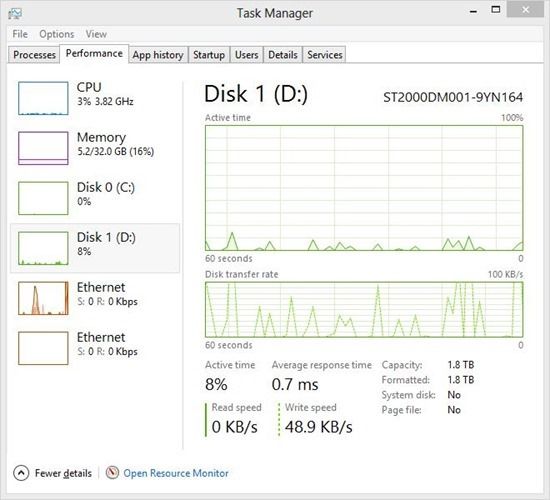
Управление процессами запуска
Windows 8 имеет супер-быстрое время загрузки. На моем компьютере требуется около восьми секунд, чтобы полностью отключиться и полностью перейти к экрану входа в систему. Это быстро. Но экран входа не то, что мне нужно: мне нужен мой рабочий стол. И как только я ввожу свои учетные данные, Windows не торопится, пока я не смогу использовать компьютер для выполнения полезной работы.
Однако большая часть этой задержки не является ошибкой Windows: она потратила на запуск всевозможных утилит запуска. Это не новая проблема, а такие инструменты, как автозапуск
и солуто
пытался помочь решить это раньше. Но с диспетчером задач Windows 8 вам больше не нужен сторонний инструмент для управления процессами запуска:
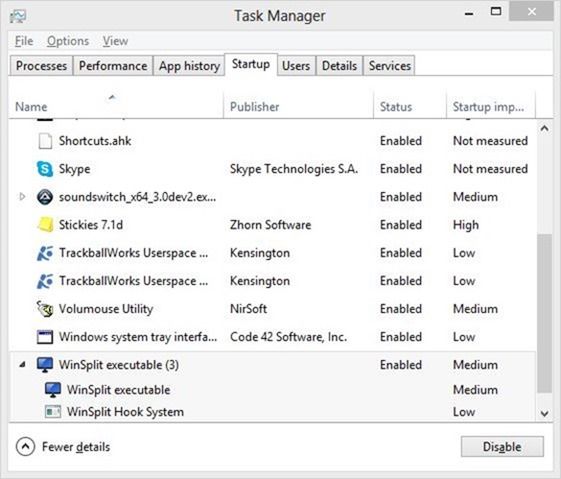
Windows заходит так далеко, что измеряет влияние запуска каждого процесса при каждой загрузке и показывает его в крайнем правом столбце. Это означает, что мне больше не нужно угадывать: я знаю, что если я отключу Stickies
мой ботинок пойдет быстрее. Я бы никогда этого не сделал, потому что полагаюсь на Stickies практически с того момента, как включаю свою машину, но, тем не менее, это приятно знать.
Один из вариантов, который здесь отсутствует, состоит в том, чтобы «пошатывать» процессы или задерживать их. Другими словами, Windows распознает два состояния: либо процесс запускается при загрузке, либо нет. Soluto немного умнее этого и позволяет «задерживать» процесс, чтобы он автоматически запускался, но только после того, как компьютер уже запущен и работает в течение некоторого времени.
Просмотр запущенных процессов в диспетчере задач Windows 8
Когда вы впервые откроете диспетчер задач Windows 8, вы увидите вкладку «Процессы» по умолчанию. Это далеко от вкладки «Приложения» по умолчанию, которую вы можете вспомнить из Windows 7:
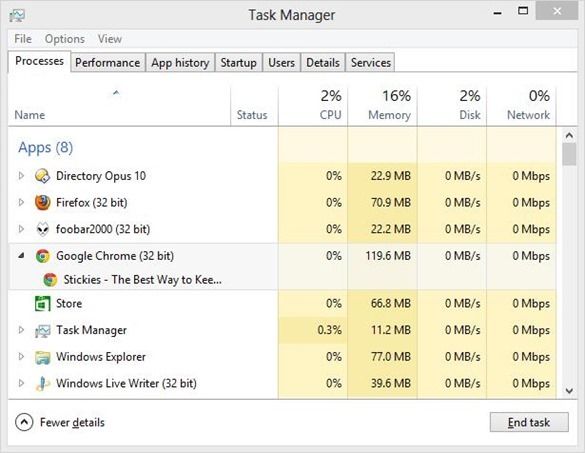
Каждое приложение четко показывает объем ресурсов, разбитых на использование процессора, памяти, диска и сети. Вы также можете расширить приложение (как я уже делал с Chrome выше) и отображать заголовки (заголовки) любого из его окон.
Менее захватывающие вкладки
Я пропустил несколько вкладок, которые хотел бы кратко назвать:
- История приложения: Это показывает историю использования ресурсов для приложений — потенциально очень полезную, но разрушенную тем фактом, что она работает только для современных приложений. Если вам нравятся большинство пользователей Windows 8, это делает вкладку практически бесполезной для вас.
- Пользователи: Эта вкладка становится полезной, если вы предоставляете доступ к вашему компьютеру хотя бы одному пользователю. Он показывает, сколько ресурсов потребляет каждый из вас.
- Подробности: На самом деле это старая вкладка «Процессы» (раньше была второй самой левой вкладкой в Windows 7). Немногое изменилось — это все еще длинный загадочный список имен процессов, идентификаторов PID и статистики.
- Сервисы: Позволяет отслеживать состояние или запущенные и остановленные службы. Опять же, не новичок в этой версии — ничего такого, чего вы не видели в Windows 7. Тем не менее, все еще полезно.
Есть ли причина установить сменный диспетчер задач Windows?
Для меня диспетчер задач Windows 8 почти идеален. Он знает, когда нужно держаться подальше, и его компактные информационные дисплеи одновременно лаконичны и полезны. Я знаю, что не буду устанавливать Process Explorer в ближайшее время. Как насчет вас?





