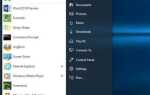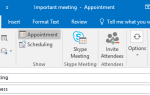Представление задач и виртуальный рабочий стол — это новые функции Windows, впервые появившиеся в Windows 10. Сколько из вас на самом деле использовали эти функции? Обидно, если вы этого не сделали, потому что Task View и Virtual Desktop классно.
Что еще хуже, некоторые люди, которые знают о Task View, считают, что это излишне или бесполезно. Это не могло быть дальше от моей реальности. При правильном использовании Task View не только повысит вашу общую производительность, но и улучшит общее впечатление от Windows 10, особенно в сочетании с виртуальными рабочими столами.
Представление задач и виртуальные рабочие столы — это улучшения качества жизни, которые вы не должны упускать из виду. Вот почему они полезны и как вы можете начать использовать их прямо сейчас.
Что такое представление задач Виртуальный рабочий стол?
Проще говоря, Task View берет все открытые в данный момент окна и «расправляет их», чтобы вы могли видеть их все одновременно. Для тех, кто перешел с Mac на Windows
, Task View — аналог Windows Control в OS X (который ранее назывался Exposé).
Те, кто заявляют, что представление задач является ненужным дополнением к Windows 10, часто указывают на тот факт, что вы можете сделать то же самое с функцией переключателя задач, которая существовала со времен Windows 3.0. Зачем использовать Task View, когда вы можете просто ALT + TAB вместо?
Первое преимущество заключается в том, что полезность Task View пропорциональна количеству одновременных приложений, которые вы запускаете одновременно. Если у вас открыто только три или четыре окна, то да, представление задач не намного лучше, чем переключение задач. Но если у вас открыто пять или более окон, то Task Switcher может стать громоздким в использовании.
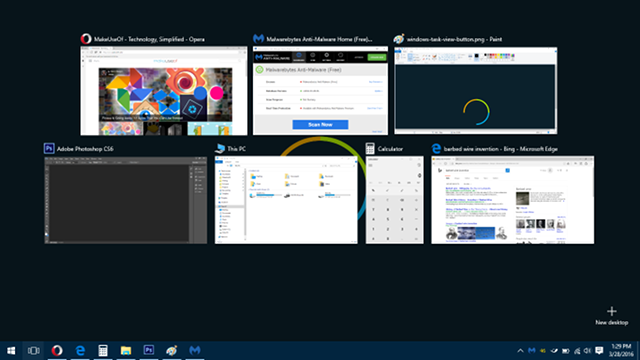
Это означает, что Task View невероятно полезен для офисных работников и многозадачности
, но также хорошо, если ваш компьютер достаточно мощный, чтобы вам никогда не приходилось закрывать какие-либо приложения.
Другое преимущество Task View заключается в том, что он интегрирован с новой функцией Virtual Desktops. Для тех, кто не знает, Windows 10 может создать несколько рабочих столов, каждый из которых содержит свой собственный набор окон приложений, и вы можете легко переключаться между этими рабочими столами в режиме реального времени.
Виртуальные рабочие столы позволяют легче оставаться организованным. Например, вы можете оставить все свои связанные с работой окна на рабочем столе 1, все свои окна для отдыха на рабочем столе 2 и все фоновые окна (например, почта, музыка, заметки) на рабочем столе 3. При необходимости переключайтесь назад и вперед. ,
До Windows 10 виртуальные рабочие столы были возможны только при использовании сторонних инструментов
, К счастью, Microsoft увидела, насколько они могут быть полезными, и решила включить их в качестве нативной функции (которая в итоге стала одной из лучших вещей, которые они могли сделать
).
Как использовать представление задач Виртуальный рабочий стол
Убеждены и готовы начать использовать представление задач с виртуальными рабочими столами? Хорошей новостью является то, что это удивительно легко, даже если вы неграмотный новичок. Не бойтесь нырять прямо в.
Отображение задач
В самом нижнем левом углу экрана вы увидите кнопку на панели задач (рядом с кнопкой «Пуск») для представления задач, которая выглядит как квадрат с прямоугольниками, выглядывающими по обе стороны от нее. Нажмите на него, чтобы открыть представление задач. Вы также можете нажать сочетание клавиш Клавиша Windows + TAB.
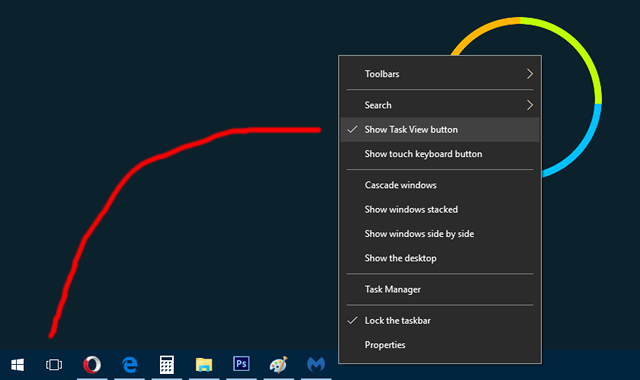
Если вы не видите кнопку «Просмотр задач», возможно, в какой-то момент вы ее отключили, но это не проблема. Просто щелкните правой кнопкой мыши на панели задач и выберите Кнопка Показать представление задачи чтобы снова включить его. К сожалению, вы не можете перетащить его и переставить, как вы можете с помощью обычных значков приложений на панели задач.
Когда представление задач открыто, просто нажмите на любое окно, чтобы переключиться на него. Или вы можете перемещаться и выбирать окно, используя стрелки влево / вправо / вверх / вниз на клавиатуре. Используйте тот метод, который проще для вас в данный момент.
Создание виртуальных рабочих столов
Пока открывается представление задач, посмотрите внизу справа, и вы увидите кнопку с названием +Новый рабочий стол. Нажмите или нажмите TAB и ударил Войти создать новый. Если у вас более одного рабочего стола, вы увидите полосу внизу, которую вы можете использовать, чтобы выбрать между ними или удалить те, которые вам больше не нужны.
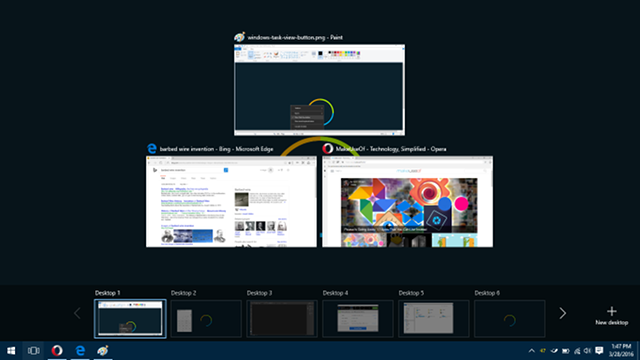
Еще один способ создать новый виртуальный рабочий стол — это перетащите одно из приложений из представления задач на кнопку + Новый рабочий стол. Это одновременно создаст и переместит окно приложения на новый виртуальный рабочий стол.
Во многом таким же образом, вы также можете перетащите приложения из Task View на другие активные рабочие столы перемещать окна между ними.
Точно так же, как нет ограничения на количество обычных приложений, которые вы можете открыть в Windows, также не существует ограничения на количество виртуальных рабочих столов, которые вы можете иметь одновременно. Однако вы можете столкнуться с замедлением работы системы, если у вас слишком много виртуальных рабочих столов и недостаточно оперативной памяти для их поддержки.
,
Основные ярлыки жесты
Если вы действительно хотите повысить свою квалификацию и производительность в Windows 10, вам следует потратить несколько минут, чтобы освоить следующие сочетания клавиш. Это позволит вам легко управлять Task View и виртуальными рабочими столами. Больше не нужно поднимать руки.
- Клавиша Windows + TAB: В Windows 8 и более ранних версиях этот ярлык представлял собой не более чем изощренную альтернативу сочетанию клавиш ALT + TAB. Теперь клавиша Windows + TAB открывает и закрывает представление задач.
- Клавиша Windows + CTRL + D: Сразу создает новый виртуальный рабочий стол и переключается на него.
- Клавиша Windows + CTRL + F4: Немедленно удаляет текущий виртуальный рабочий стол и переключает вас на виртуальный рабочий стол, который находится слева. Все открытые окна перемещаются вместе с вами на соседний рабочий стол.
- Клавиша Windows + CTRL + Слева: Переключитесь на виртуальный рабочий стол, который находится слева. Не переносится, если соседний рабочий стол не существует.
- Клавиша Windows + CTRL + вправо: Переключитесь на виртуальный рабочий стол, который находится справа. Не переносится, если соседний рабочий стол не существует.
Если вы используете ноутбук с точной сенсорной панелью, вы можете проведите пальцем вверх тремя пальцами открыть Task View. Этот жест хорош, когда вы делаете что-то, что требует большой работы мыши и переключения окон. (Это лучше, чем постоянно нажимать на панель задач.)
Если вы используете устройство с сенсорным экраном, например планшет с Windows 10, вы можете проведите от левого края открыть Task View. Однако эта функция будет работать только в том случае, если разрешение экрана составляет не менее 1024 x 768 пикселей.
Хотите стать еще более продуктивным? Потратьте некоторое время, чтобы освоить эти другие изящные сочетания клавиш Windows
эти полезные ярлыки проводника
и эти основные жесты тачпада и тачскрина
,
Другие повышения производительности в Windows 10
Как бы ни были полезны функции «Просмотр задач» и «Виртуальные рабочие столы», они не единственные, которые могут повысить вашу производительность. Если вы еще этого не сделали, подумайте о том, чтобы узнать о настройках Snap Assist и панели задач.
Это другие улучшения качества жизни, которые вы полюбите.
Продолжайте использовать эти менее известные приемы диспетчера задач
и эти удивительные суперспособности Windows
и вы станете мастером в кратчайшие сроки. И если вы когда-либо чувствуете себя разбитым, помните, что Windows 10 может даже поднять вам настроение
!
Как вы относитесь к представлению задач и виртуальным рабочим столам в Windows 10? Вы используете их регулярно? Есть какие-нибудь другие советы и рекомендации, которыми вы хотели бы поделиться? Расскажите нам в комментариях ниже!