Вы используете свой компьютер в конце дня? Вам трудно идти спать или страдать от усталости глаз? Если это так, вы можете извлечь выгоду из изменения цветовой температуры экрана
соответствовать солнцу. Мы рассмотрим, как сделать это в Windows 10 и альтернативной программе f.lux.
Функция Night Light в Windows 10 является относительно новой, в то время как f.lux существует уже давно и пользуется большой популярностью. Мы расскажем, как пользоваться каждой утилитой, опишем их функции и поможем выяснить, что лучше для вас.
Если вы используете какой-либо из этих инструментов или хотите порекомендовать свой собственный, сообщите нам об этом в комментариях ниже.
Windows 10 Night Light
Windows 10 Night Light
Эта функция впервые появилась в обновлении Creators в начале 2017 года. Это ответ Microsoft на f.lux, хотя Night Light не обладает такими же расширенными возможностями. Тем не менее, это может быть достаточно для ваших нужд.
Для доступа к Night Light нажмите Ключ Windows + I открыть настройки и перейти к Система> Дисплей> Настройки ночного освещения. Вы можете сразу включить его, нажав Включи сейчас. Переместите ползунок, чтобы отрегулировать цветовую температуру: чем дальше влево, тем меньше синего света будет излучаться.
Замечания: Если вы не можете найти этот параметр, это означает, что у вас нет Обновления создателей.
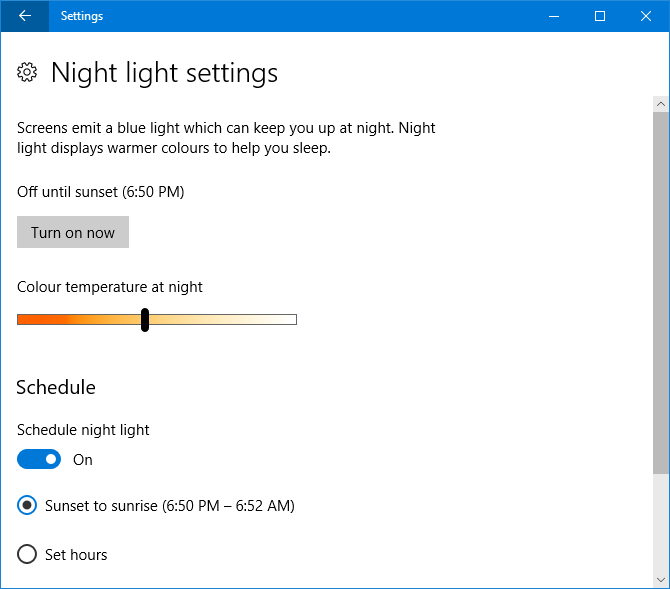
Вы также можете запланировать активацию Night Light на рассвете и постепенное уменьшение количества синего света до заката. Чтобы включить это, сдвиньте Расписание ночника в На. Он автоматически определит ваше местное время заката и восхода.
Или нажмите Установить часы вручную установить время, в течение которого Night Light должен активироваться и деактивироваться независимо от солнца.
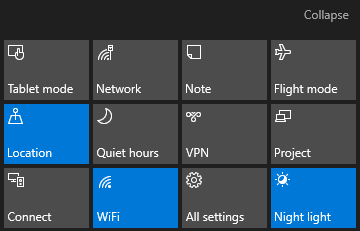
Вы можете быстро включать и выключать Night Light через Центр действий. Для доступа к этому нажмите Windows ключ + A и он будет скользить в правой части экрана. Просто нажмите Ночной свет плитка, чтобы включить его, и снова, чтобы выключить его.
Не видите эту плитку? Нажмите Ключ Windows + I открыть настройки и перейти к Система> Уведомления действия> Добавить или удалить быстрые действия. Оказавшись здесь, слайд Ночной свет в На.
Windows 10 также включает темный режим
, который переключает множество элементов с белого на черный. Если вы страдаете от усталости глаз, это может помочь. Включите его, нажав Ключ Windows + I и собирается Персонализация> Цвета. Под Выберите режим приложения по умолчанию, Выбрать Темно.
F.lux
f.lux — одна из самых популярных программ цветовой температуры — мы рассматривали f.lux в прошлом, и она все еще работает. Это бесплатно, просто в использовании и эффективно. Поначалу это может показаться радикальным изменением, но как только вы к этому привыкнете, вам будет трудно обойтись. Перейдите на сайт, скачайте и установите.
Первое, что вы хотите сделать, это щелкните правой кнопкой мыши на панели задач f.lux и нажмите Изменить местоположение … В этом окне введите свой почтовый индекс или местоположение, нажмите Поиск, затем Хорошо подтвердить. Теперь f.lux будет автоматически настраиваться в зависимости от вашего местного восхода и захода солнца.
Следующий, щелкните правой кнопкой мыши значок f.lux и нажмите цвет f.lux и график… Используйте правый верхний выпадающий список, чтобы выбрать из предустановленных цветовых схем. Это даст вам различное количество синего света в течение дня. Если ты найдешь Рекомендуемые цвета слишком сильный, попробуйте Классический флюкс.
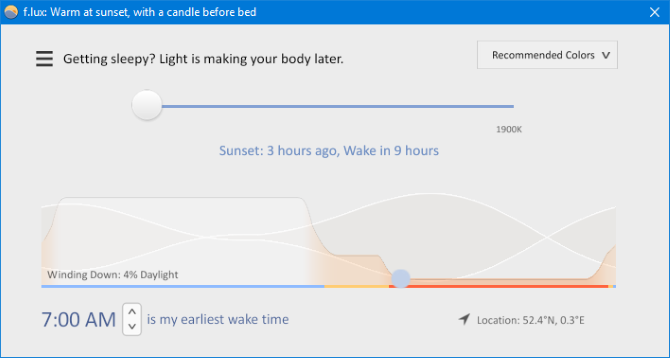
Если вы хотите изменить предустановку, используйте ползунок, чтобы настроить цвет экрана перед сном. Чем дальше влево находится ползунок, тем меньше синего света, чего вы хотите, приближаясь к концу дня.
Внизу вы можете установить самое раннее время пробуждения. Это сместит временную шкалу изменения цвета, чтобы учесть это.
Вы можете отключить f.lux на час в любое время, нажав Alt + End. Если вы хотите, чтобы f.lux отключал себя для полноэкранных приложений, таких как игры или фильмы, щелкните правой кнопкой мыши значок и перейдите к Отключить> для полноэкранных приложений. Если вы хотите использовать носитель в его истинном цвете, это важно.
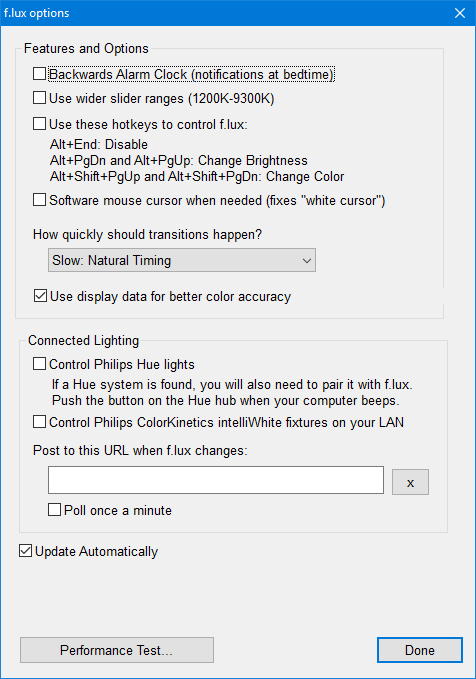
Наконец, щелкните правой кнопкой мыши значок и выберите Варианты (и Smart Lighting)… Существуют различные варианты, которые вы можете включить здесь. Обратный будильник выдает уведомление, когда приближается время сна, более широкий диапазон ползунков дает вам больше цветовых температур, а горячие клавиши могут быть включены для быстрых действий.
Если вы обнаружите, что ваш курсор по-прежнему ярко-белый при использовании f.lux, включите Программный курсор мыши при необходимости и это решит проблему. Теперь ваш курсор будет соответствовать остальной части вашего экрана.
На Как быстро должны происходить переходы? В раскрывающемся списке вы можете выбрать скорость, с которой ваша цветовая температура изменяется в течение дня или при переключении между полноэкранными приложениями, если у вас включен этот параметр.
Какой синий светофильтр лучше?
На мой взгляд, f.lux — лучший инструмент. Он имеет более полезные функции, такие как возможность переключения между предустановленными цветовыми схемами, автоматическое отключение для полноэкранных приложений и регулировка скорости, с которой изменяется цвет.
Однако, если вам не нужны некоторые более продвинутые функции, вы можете обнаружить, что Night Light в Windows 10 хорошо справляется со своей задачей. Windows 10 — это постоянно развивающаяся операционная система, поэтому вероятно, что со временем эта утилита будет расти.
Вы используете Night Light или f.lux? Какой ты предпочитаешь? Или есть другая программа, которую вы рекомендуете?
Кредит изображения: XiXinXing / Depositphotos





