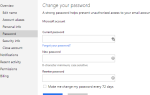Содержание
Чрезмерная чистка ПК может сломать вещи
, но некоторая очистка поможет вам освободить место и быстро запустить вашу систему. Обрезка ненужных временных файлов особенно необходима, если у вас небольшой твердотельный накопитель
и вы хотите максимально использовать его хранение.
Очистка диска Windows
Windows имеет встроенный инструмент очистки диска
, который вы можете получить доступ несколькими способами. Например, вы можете открыть проводник или проводник Windows, щелкнуть правой кнопкой мыши диск, например диск C:, выбрать «Свойства» и нажать кнопку «Очистка диска». Или нажмите клавишу Windows, чтобы открыть экран «Пуск» или меню «Пуск», введите «Очистка диска» для поиска и нажмите «Освободить место на диске, удалив ненужные файлы» или ярлык «Очистка диска». Он также доступен в папке «Администрирование» на панели управления.
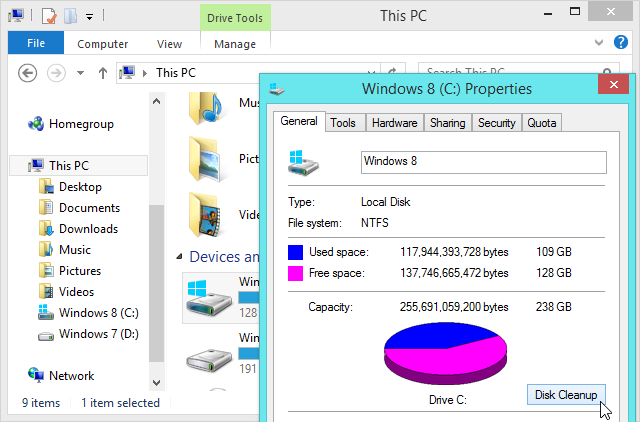
По умолчанию инструмент будет очищать файлы только для вашей учетной записи. Нажмите кнопку «Очистить системные файлы», чтобы очистить все в системе и освободить больше места. Средство будет сканировать и удалять самые разные файлы, включая временные файлы, данные браузера Internet Explorer и гигабайты файлов удаления Центра обновления Windows. Это даже удалит папку Windows.old
, если вы обновились до более новой версии Windows и у вас все еще есть файлы из старой установки Windows.
Вкладка «Дополнительные параметры» содержит ссылки для быстрого доступа к диалоговому окну «Восстановление системы», где можно удалить точки восстановления, чтобы освободить место, и к диалоговому окну «Программы и компоненты», где можно удалить программное обеспечение и удалить компоненты Windows.
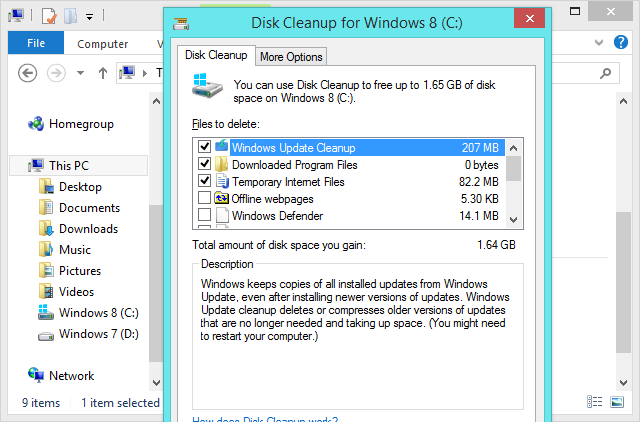
CCleaner
Если вы хотите больше вариантов очистки, чем обеспечивает очистка диска, используйте CCleaner. Это как очистка диска на стероидах — он очищает некоторые системные файлы, очистка диска не затрагивает, а также удаляет временные файлы, используемые сторонними программами, такими как браузеры Google Chrome и Mozilla Firefox. CCleaner также очищает ваши «треки», такие как история открытых файлов, посещенные веб-страницы и аналогичные личные данные.
Обязательно настройте CCleaner перед его использованием, чтобы он не удалял то, что вы хотите сохранить. Например, вы можете отключить очистку файлов cookie, чтобы оставаться на веб-сайтах в своих браузерах. CCleaner запомнит ваши настройки между использованиями. Бесплатная версия CCleaner сделает все, что вам нужно; Вам не нужно покупать платную версию.
CCleaner имеет встроенный очиститель реестра. Мы не рекомендуем использовать очиститель реестра
потому что это мало что сделает для вас, и потенциально может вызвать проблемы с одной из миллионов программ Windows. Однако, если вам нужно использовать очиститель реестра, вам, вероятно, следует использовать CCleaner. Это довольно консервативный и был широко протестирован.
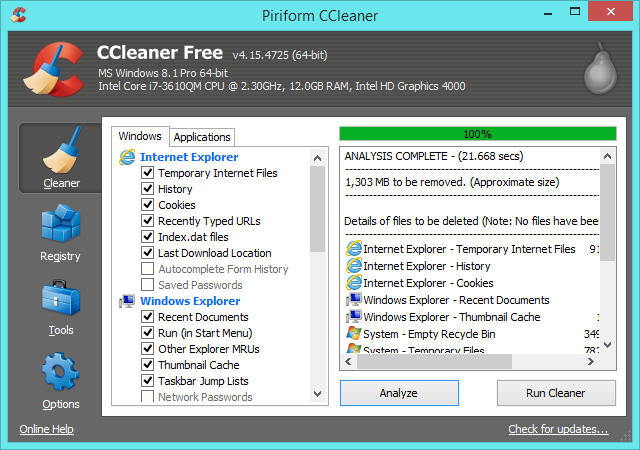
Очистители дубликатов файлов
Очистители дубликатов файлов также могут помочь очистить ваш компьютер. Например, у вас могут быть дубликаты копий сделанных вами фотографий или других документов, и эти файлы будут занимать ненужное пространство. Эти инструменты будут сканировать вашу систему на наличие дубликатов файлов и помогут вам удалить их, чтобы освободить место.
Любой из рекомендованных нами дубликатов файлов
будет работать просто отлично. Не указывайте его в системном каталоге, таком как C: \ Windows или C: \ Program Files, и начинайте удалять дублирующиеся файлы, которые он там находит, иначе вы можете испортить вашу систему. Придерживайтесь только своих личных данных — документов, музыки, изображений, видео и других материалов, а не системных или программных файлов.
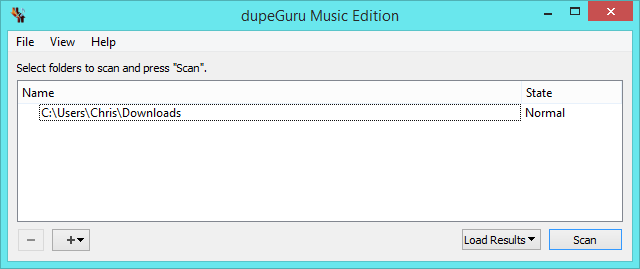
Средство для удаления вирусов, например, PC Decrapifier
Когда вы получаете новый компьютер, вы можете запустить на нем такой инструмент, как The PC Decrapifier. Этот инструмент будет сканировать ваш компьютер на наличие бесполезных программных приложений.
и поможет вам быстро удалить их. Если у вас уже был свой компьютер некоторое время, и вы никогда не очищали все ненужное программное обеспечение, входящее в комплект, вы можете запустить эту программу сейчас. Вы также можете просто зайти в панель управления и вручную удалить ненужные программы.
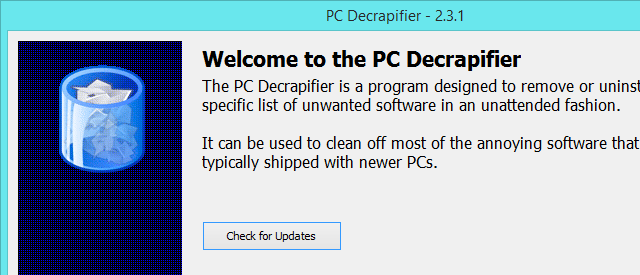
Анализаторы использования дисков, такие как WinDirStat
WinDirStat не является автоматической программой очистки, но это один из лучших способов освободить место в Windows
, Запустите инструмент, и он отсканирует ваш жесткий диск, чтобы каталогизировать, какие файлы и папки занимают больше всего места, представляя их в визуальном списке. Вы можете легко увидеть, что занимает место, и выяснить, какие файлы следует удалить, а также какие программы следует удалить. Это поможет вам быстро принять решение о том, от чего избавиться.